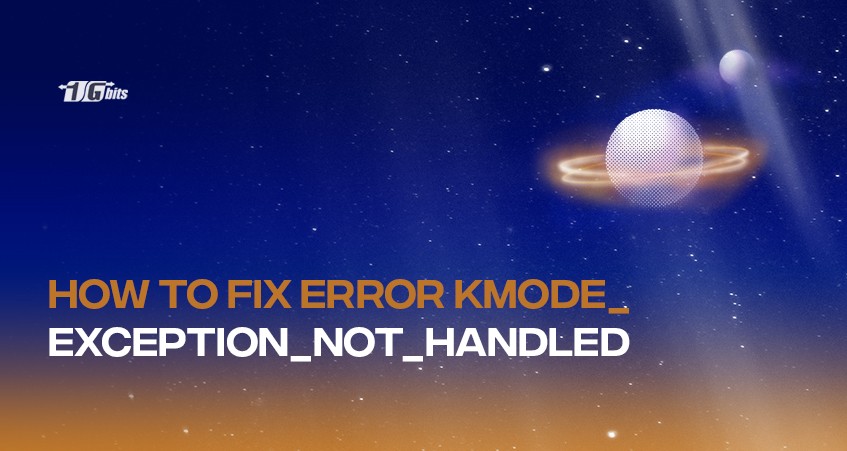When software or programs overwrite each other's memories, the KMODE EXCEPTION NOT HANDLED error on Windows occurs. It causes the software to crash, as well as a blue screen of death which is known as BSOD. In Windows 10, BSOD is a standard error, and it gets worsens when you get the KMODE Exception not treated error.
For some reason, the Blue Screen of Death can show on your screen. The message appears on the blue screen and provides details about the mistake. The majority of consumers are aware of how to fix this mistake. We've included a step-by-step guide and various methods to fix the KMODE_EXCEPTION_NOT_HANDLED error on Windows. It makes no difference whether you're using Windows 10 or an earlier version; these approaches would work for you. If the error prevents you from booting Windows, we recommend that you start it in safe mode and try these remedies.
How to fix kmode exception not handled error? [Step by Step Guide]
it is very simple and easy to fix this problem like other windows errors. you can try the below-listed methods/hacks/remedies to fix kmode exception not handled error.
Method 1: Turn off fast startup
To correct the BSOD error on your Windows 10 PC, follow the below-given step-by-step guide.
- Step 1: Press Windows Key + R and type the Control Panel in the box that appears.
- Step 2: Expand the display to include big icons. Then choose Power Options.
- Step 3: Then, go to the right pane and choose Choose what the control buttons do in the power options
- Step 4: On the tab, choose the Change settings that are currently inaccessible choices.
- Step 5: Deselect the labelled box Switch on Fast Startup. To save and leave the browser, click Save Changes.
- Step 6: Check to see if the Kmode Exception not handled Windows 10 has disappeared by restating your machine.
If this step will not helpful for you then you can jump to the next method.
Method 2: In Safe Mode, begin your device and load the missing drivers
A kmode exception not handled error will occur if any files related to the drivers are inadvertently corrupted and missing from your device. You must load the missing drivers in such situations. Since you won't be able to use Windows 10 if you have this bug, you'll have to do it in safe mode.
So, when your machine is restarting, press F8 at a 1-second interval to open windows in safe mode. Select 'Safe Mode with Networking from the array of choices.
Follow the steps below to load the missing drivers once you've entered safe mode.
- Step 1: Pick Device Manager from the list by holding the 'Windows' and 'X' keys on the keyboard.
- Step 2: Right-click on the options under 'Other Devices' to upgrade the driver.
- Step 3: Choose 'Automatically search for new driver apps' and wait for the results to appear.
- Step 4: If that doesn't work, go to the 'Browse my machine for driver apps' section.
Once the installation of missing drivers is complete, exit safe mode and you will see your problem will be fixed [kmode_exception_not_handled windows 10].
Method 3: Install/ Upgrade the new driver
If a driver causes the problem, the driver must be updated. Now you'll be worried about the drivers that are causing problems. The windows assist you by displaying the driver's name on your phone. You can see the driver name has appeared in the parenthesis except when you get the KMODE EXCEPTION NOT HANDLED error on windows. Now you've got the driver tag, and all you have to do is upgrade the driver. now follow the below-given steps.
- Step 1: Hold down the Windows key and the S key. Now, in the search window, select system manager and press the enter key.
- Step 2: Locate the hardware that is associated with the driver fault.
- Step 3: Now select Search Automatically for new driver software by right-clicking on the hardware and selecting Upgrade driver software. Allow time for the update to finish.
- Step 4: If it does not fit you, you should go to the manufacturer's website and look for the appropriate driver. On it, the driver upgrade will be available. The operation will take some time, but you will eventually get your driver modified.
Let's jump to method number 4 if any above-listed methods have not worked for you.
Method 4: Run the Memory Diagnostics program in Windows
Memory diagnostics is a device memory search that looks for problems with the computer's RAM. The status bar will be illuminated if a problem is found, such as kmode Exception not handled. To complete the procedure, follow the below-given steps.
- Step 1: Choose 'System and security from the control panel.
- Step 2: Navigate to 'Windows Memory Diagnostics' under 'Administrative software.'
- Step 3: Choose 'Restart now and review for issues.'
Now, this procedure can solve any unique problem that it encounters in Windows 10. Let's dive into method number 5.
Method 5: Remove the defective software or driver
Any of the errors are triggered by newly updated drivers or applications on your computer. It indicates that you must uninstall or unplug the program or hardware. If you installed a script or program on your computer before the error occurred, you could uninstall it and if you've attached the system, you'll need to disconnect it. Users that have mounted hardware must need to uninstall it entirely to verify that the issue has been resolved. The newly updated software may be uninstalled by following the on-screen instructions.
- Step 1: To open the run window, press the Windows Logo Key + R. Now, in the run command box, type Control Panel and hit the enter key.
- Step 2: Under view by, choose a category from the drop-down menu. Select the Uninstall program option from the Programs menu.
- Step 3: Press the Uninstall button after selecting or highlighting the software you wish to uninstall.
- Step 4: Restart the machine after uninstalling the software to see if the error has been resolved or not.
Method 6: Use Windows to fix the issue
Windows has the capability of self-repair. The SFC scan will detect and correct the issue. This application's job is to examine all of the computer's files and determine whether or not they are functioning properly. It may be able to assist you in resolving the Kmode Exception not handled error. If you're not familiar with the procedure, follow these instructions.
- Step 1: Type cmd into the search box to open the windows command prompt.
- Step 2: Press the enter key after typing the code sfc/scannow.
- Step 3: It will take some time to complete, so be patient and wait.
- Step 4: Restart the machine to see if the issue has been resolved.
Conclusion
In Windows 10, the KMODE_EXCEPTION_NOT_HANDLED error is very common. resolving this error isn't a big deal, so in this blog post, we have read various methods to fix it. If you're still having problems, the problem might be with your RAM. As a result, you can visit a vendor or call the provider to get the RAM checked and replaced. If you feel these methods are not helpful and you know more methods send them to us via the given comment box.
People also read: