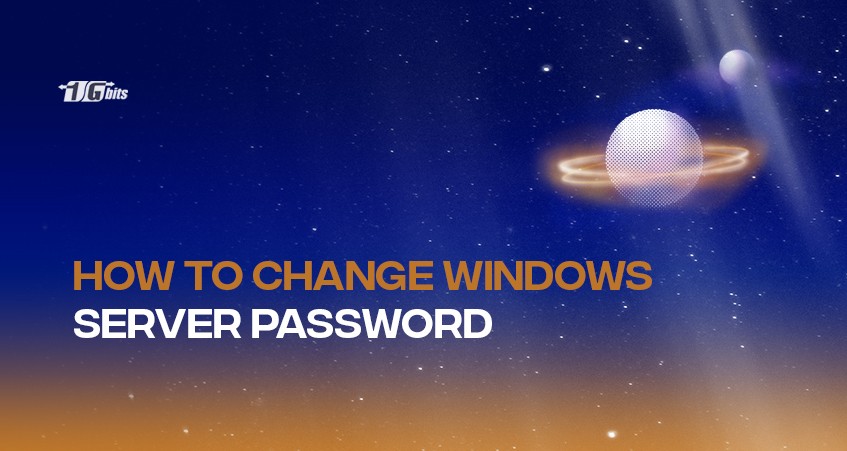This tutorial will show you how to change the Administrator password in Windows Server 2019, 2016, 2012 R2, and 2012. We have also included the tutorials for Windows server 2008 R2 and Windows server 2003. However, these are no longer supported by Windows. Luckily the process is the same in all mentioned versions, more or less. You can do it by following the steps below whenever you need to change your server administrator password.
If you're managing a dedicated Windows Server, it's crucial to keep your administrator password updated for security purposes. Whether you're working with a dedicated server in a data center or a hosted server through a cloud provider, the procedure remains consistent across different versions. Be sure to follow these guidelines carefully to ensure a smooth update of your password.
Feel free to navigate through the specific sections related to your server version to get detailed instructions tailored to your system.
How to change the admin password for Windows server 2019, 2016, 2012 R2 and 2012
To change your Server Administrator Password in the above-mentioned server versions, follow the steps shown below:
- Click on start and type in the remote desktop protocol.
- Select the Remote Desktop Protocol application.
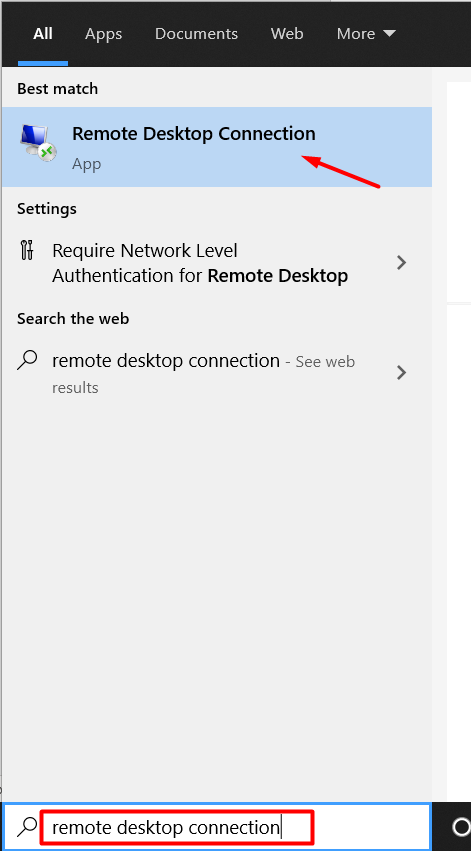
- Enter the server IP address.
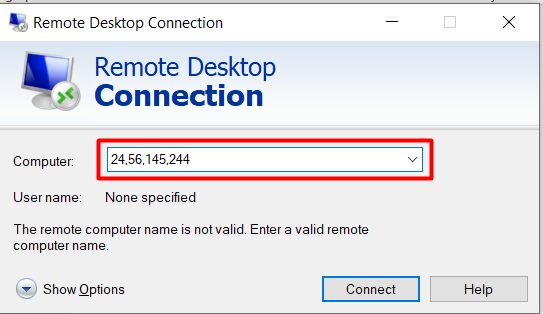
- When prompted, enter the login details (username and password of the remote server).
- Log into your server using the Remote Desktop (RDP) application.
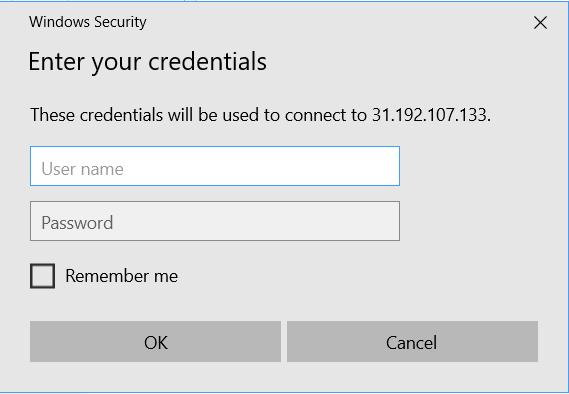
- Press your Windows key and type Administrative Tools.
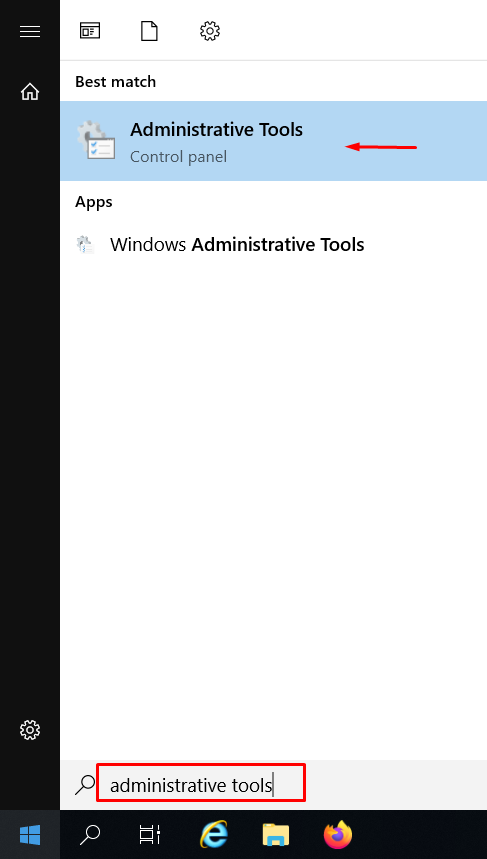
- Double click on Computer Management.
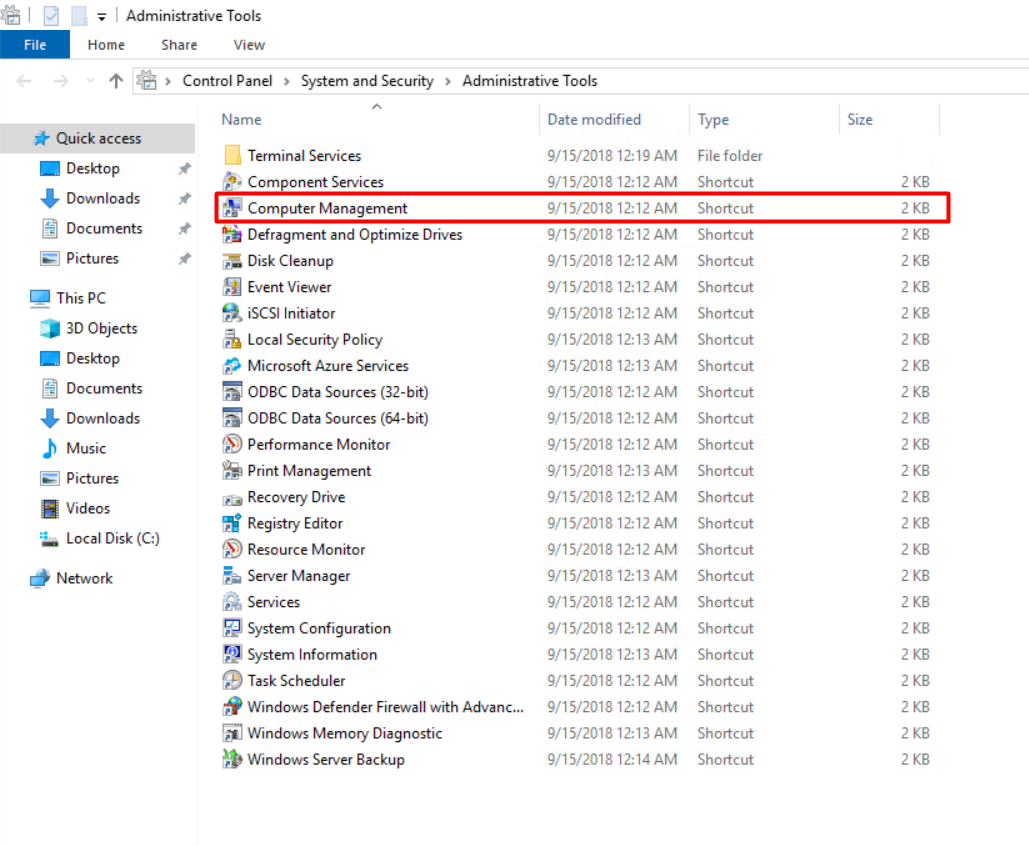
- Expand Local Users and Groups.
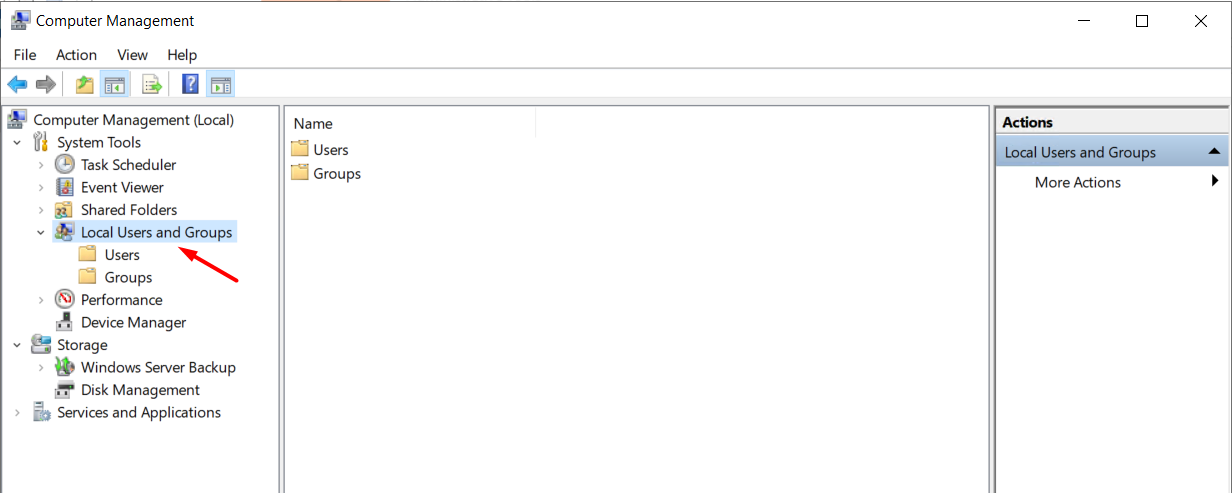
- Click on Users.
- Right-click on Administrator. Click on Set Password> Proceed.
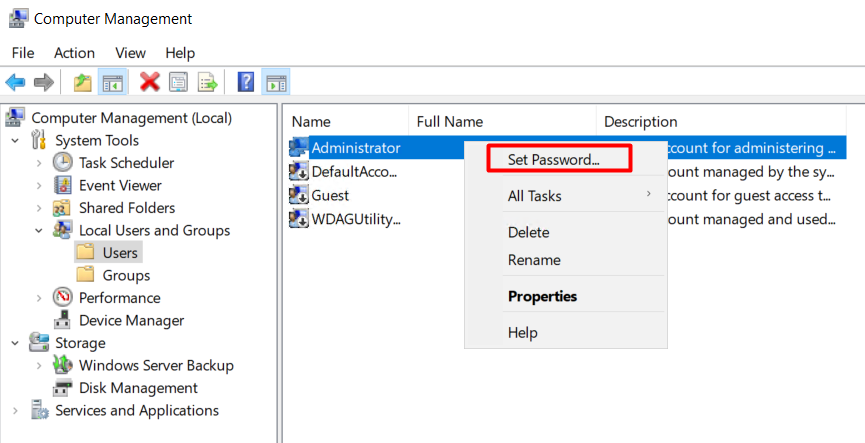
- Type your new password in both fields, then press OK.
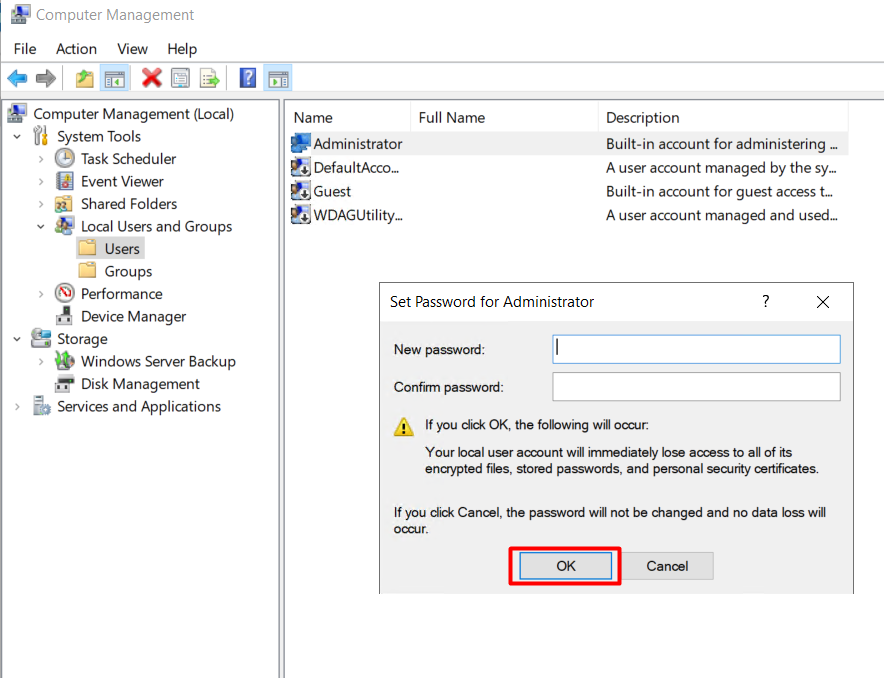
To change Administrator Password in Windows Server 2008 R2:
- Log into your server via Remote Desktop.
- Right-click on Computer and select Manage.
- Double click Configuration.
- Expand Local Users and Groups and then select Users.
- Right-click on Administrator and choose Set Password and then click Proceed.
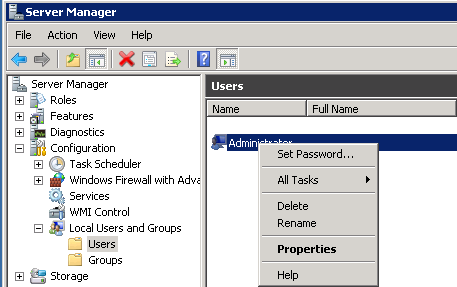
- Type in the new password and select OK.
To change your Sever Administrator Password in Windows Server 2003
- Log into your server via Remote Desktop.
- Right-click on My Computer and select Manage.
- Expand Local Users and Groups and then select Users.
- Right-click on Administrator and choose Set Password and then click Proceed.
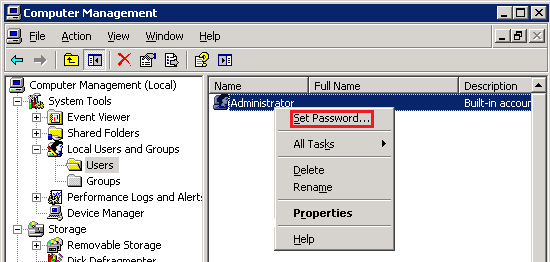
- Type in the new password and select OK.
Congratulations! You have learned how to change the Windows VPS Password.
Conclusion
In this tutorial, we went through changing the administrative password of your Windows VPS. If you will go through any problems with the installation, feel free to let us know in the comments below.
People also read: