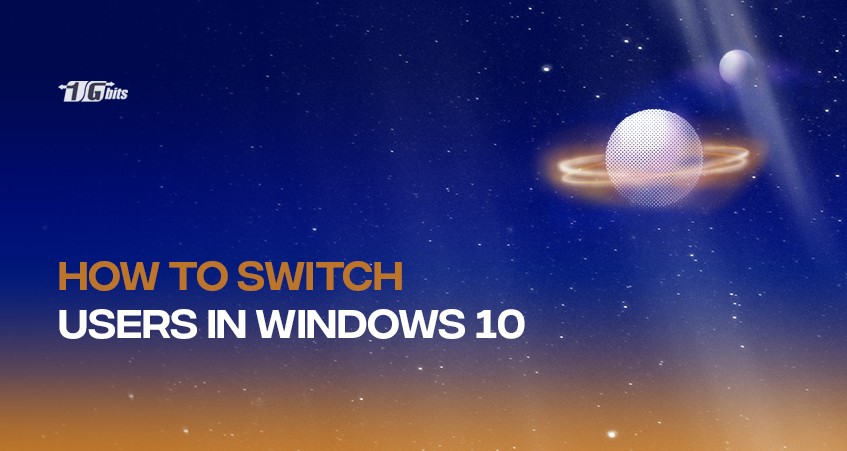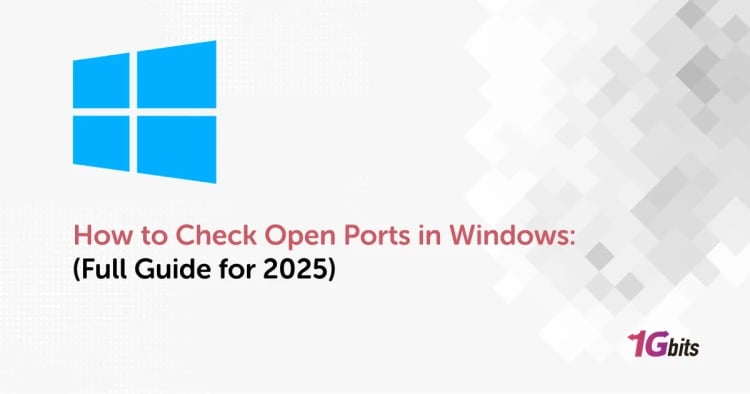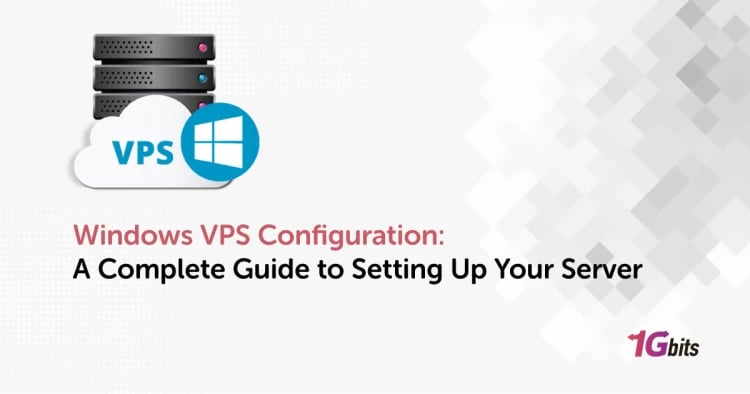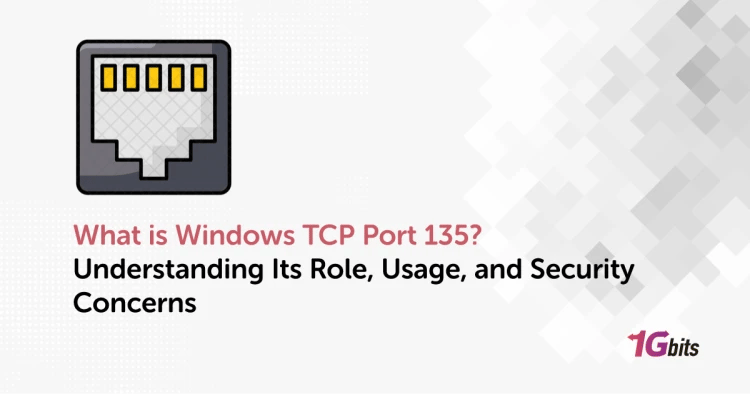Usually, multiple individuals can use a single PC or laptop. They may harm your operating system significantly since they are inexperienced with your devices, whether you have a younger sibling or one of your elders who wants to discover the world of technologies.
That's why Windows 10 lets you establish individual accounts for each user, with its files, preferences, and programs. Here's how to switch users in Windows 10 if your computer or device includes several user accounts.
From the sign-in page in Windows 10, how to switch users
Step 1: The sign-in screen is the first thing you see when you turn on your Windows 10 PC or tablet.
Step 2: Furthermore, if you are already logged in, you may lock Windows 10 by pressing Windows + L on your keyboard.
Step 3: On the Lock Page, click or press to bring up the sign-in screen. By default, Windows 10 loads the most current user profile used to log in. A list of available user accounts appears in the screen's bottom-left corner.
Step 4: If you wish to switch users, select the profile you would like to use from the list and enter the username and password. By default, Windows 10 prompts the user for the password, PIN, or picture password used the last time they signed in.
From the Start Menu, how to swap users in Windows 10
Step 1: If you've formerly logged into Windows 10, you may alter your user profile from the Start Menu.
Step 2: In the Start Menu, click or select the symbol of your user profile.
Step 3: After that, choose the user account you wish to switch to. You will be redirected to the login screen, where the selected user will be loaded.
Step 4: You're in now that you've entered the correct login credentials. You may swap between sign-in options by choosing or touching "Sign-in choices" and selecting the option you wish to use.
Using Windows + L to switch users in Windows 10
Step 1: If you've already logged into Windows 10, you may change your user account by hitting the Windows + L buttons on your keyboard simultaneously.
Step 2: You will be locked out of your user account and displayed the Lock screen wallpaper if you do so. The login screen appears when you click anywhere on the screen. Please select the account you wish to use and log in with its credentials.
Step 3: You may swap between sign-in alternatives by choosing or touching "Sign-in choices" and selecting what you wish to use.
How to use CTRL + ALT + DELETE to swap users in Windows 10
This technique will only work if you are already logged in with a user profile.
Step 1: To begin, hit the CTRL + ALT + Delete keys on your keyboard simultaneously. A new screen appears, with a few options prominently displayed in the middle.
Step 2: After selecting or pressing "Switch user," you'll be sent to the login screen. Select the desired user profile and login with the appropriate credentials.
Step 3: By choosing or touching "Sign-in options" and then picking the option you want, you may choose between the sign-in alternatives.
Using ALT + F4 to swap users in Windows 10
This approach only works if you're already logged in as a user.
Step 1: To begin, go to your desktop and check to see if any programs are active and visible on the screen. All of your open programs must be minimized; otherwise, you will wind up shutting them one by one.
Step 2: Then, when all your programs have been minimized or closed, hit the ALT + F4 buttons on your keyboard simultaneously.
Step 3: Click the "Shut down" option in the ShutDown Windows prompt, and a selection of other alternatives should appear. Select "Switch user" and click OK.
Step 4: Select the user account you wish to use on the new login screen, input the necessary login credentials, and you're in.
Step 5: By choosing or touching "Sign-in options" and selecting the option you wish to use, you may swap between sign-in options.
How do you switch users when prompted for a picture password in Windows 10?
Step 1: You'll see the user account and the image used as a passcode when you go to the login screen if the most recent user account that logged into your Windows 10 computer or device used an image passcode.
Step 2: There are two links underneath the user account name: one for accessing different sign-in choices for the same user account and the other for switching users.
Step 3: You'll get a list of all the user accounts on your Windows 10 computer or device when you click or touch "Switch user."
Step 4: Select the user you wish to switch to by clicking or tapping on their name. Then you'll be prompted to input the account's prior login information, such as the password, PIN, or picture password.
In Windows 10, how do I switch users from Command Prompt (CMD) to PowerShell?
Step 1: Open Command Prompt or PowerShell if you prefer command-line environments.
Step 2: Then hit Enter after typing tsdiscon. You can go to the Lock screen with the tsdiscon command.
Step 3: Switch users by clicking, tapping, or pressing a key on your keyboard. This approach, unfortunately, does not work with Windows 10 Home.
Windows 10 Pro and other versions, such as Windows 10 Enterprise, are the only ones that include it.
Conclusion
Hence we saw how we could switch users in Windows 10. These techniques are pretty usable and easy to implement and can help the administrator monitor the users and give specific rights to specific users. This will also inform users how they can switch to different login sessions when operating on Windows 10.
However, for environments that require more robust management and control, such as those with multiple users or complex access needs, using a dedicated Windows server can offer additional benefits. A dedicated Windows server allows for centralized management of user accounts, permissions, and security settings. It provides a stable and secure platform where administrators can deploy and manage user profiles, enforce policies, and streamline access controls more effectively than on a standard desktop environment.
People also read: