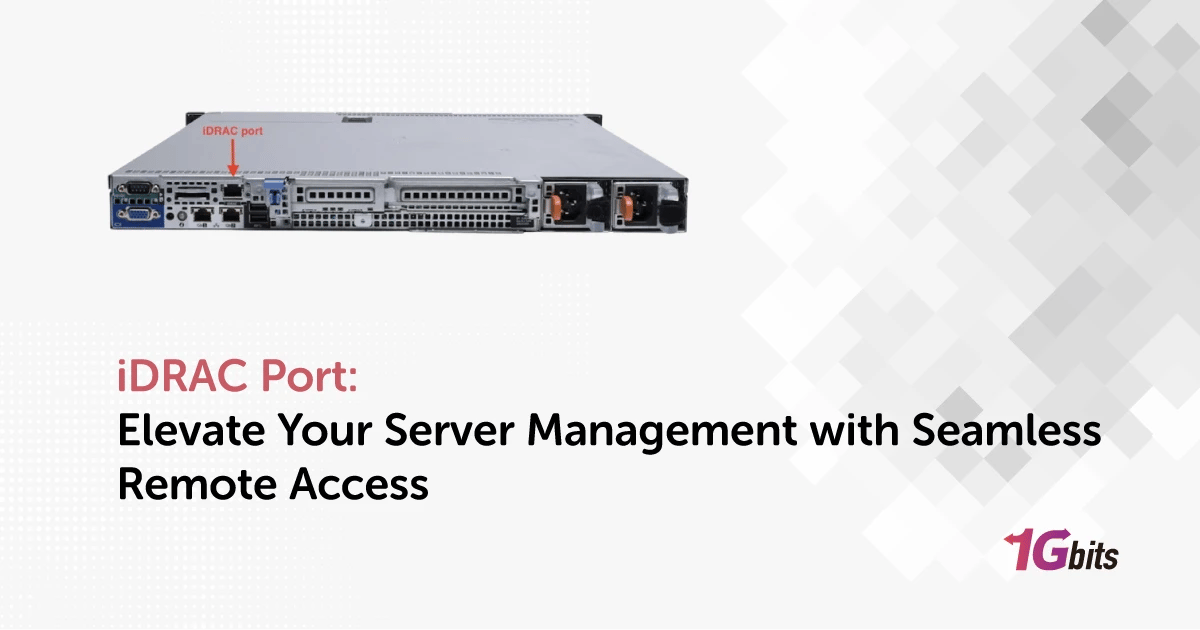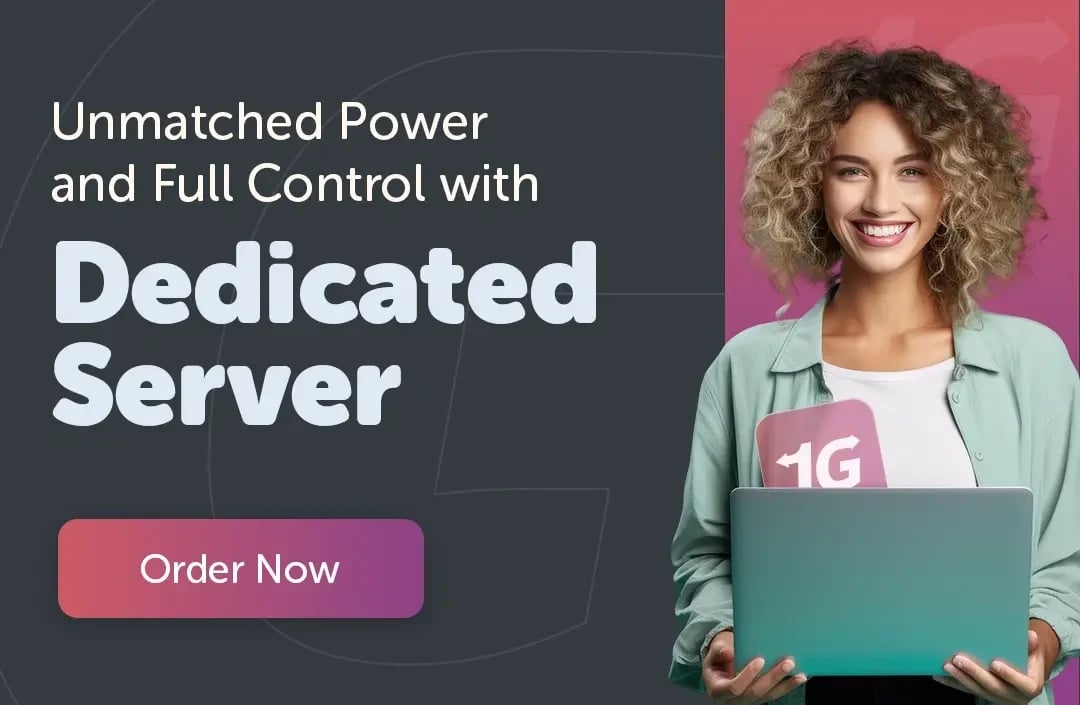Understanding the iDRAC port is crucial for seamless idrac remote access port server management, especially for Dell server idrac port like the r430 idrac port and dell r640 idrac port. The iDRAC port, including the Dell iDRAC port number, serves as the gateway for administrators to access and control servers remotely. Knowing How to connect to Dell iDRAC port options, such as the iDRAC port 5900, is essential for secure management. Whether you're dealing with issues like the iDRAC port not blinking or needing to Change iDRAC port number port settings, mastering the iDRAC port configuration is key. The iDRAC port server and the associated dell idrac access portensure uninterrupted access, while understanding the iDRAC port MAC address, iDRAC port requirements, and how to resolve iDRAC port forwarding bad requests can save time and prevent errors. This guide will also cover what to do if the iDRAC port is idrac port absent and how to manage iDRAC port cables and cards effectively.
What is the iDRAC Port?
what is idrac port? The iDRAC Port is a network port on Dell servers that allows for remote management and server monitoring through the Integrated Dell Remote Access Controller (iDRAC). iDRAC is a powerful tool that provides IT administrators access to system diagnostics, hardware components, system logs, and BIOS settings. The iDRAC Port provides a separate IP address that connects to the iDRAC, allowing administrators to manage the server regardless of its power state remotely.
The iDRAC Port is an essential component for the remote management of Dell servers. It offers a range of advanced features, such as virtual KVM, remote console, and integrated media viewer. These features allow for fast diagnosis and resolution of issues, reducing downtime and improving server performance.
It is an important tool for IT administrators who need to manage multiple servers remotely. It can help them save time and resources by providing remote access to the server’s management interface. By using the iDRAC Port, IT administrators can minimize the need for physical access to the server and improve overall server management.
How Does the iDRAC Port Work?
The iDRAC Port is a separate network interface controller (NIC) on the Dell server’s motherboard that connects to the iDRAC remotely. This dedicated network port is separate from the server’s main NIC and is usually located on the back of the server along with the other network ports. The iDRAC Port allows remote server management, regardless of its power state, and provides access to advanced features, such as virtual KVM, remote console, and integrated media viewer.
To use the iDRAC Port, you need to know the IP address of the iDRAC, which can be configured through the server’s BIOS or the iDRAC web interface. Once you have the IP address, you can connect to the iDRAC using idrac web access port browser or remote management tool.
The iDRAC Port provides a powerful remote server management and monitoring tool, allowing IT administrators to access and manage multiple servers from a single location. By using the iDRAC Port, administrators can diagnose and resolve issues quickly, leading to improved server performance and reduced downtime.
Benefits of Using iDRAC
-
Remote Administration: iDRAC allows for remote management and administration of servers, reducing the need for on-site support.
-
Increased Uptime: iDRAC provides proactive server health monitoring and can alert administrators to potential issues before they become critical, reducing downtime.
-
Simplified Deployment: iDRAC simplifies server deployment by allowing administrators to install and configure servers without physical access remotely.
-
Enhanced Security: iDRAC enables secure remote access to servers, reducing the risk of security breaches when physical access is required.
-
Power Management: iDRAC provides power monitoring and management tools, allowing administrators to optimize power usage and reduce energy costs.
-
Scalability: iDRAC can be easily scaled to accommodate growing business needs, providing flexibility and cost savings.
What is iDRAC port used for
The iDRAC port is used for several purposes, including:
Remote server management
Access the server's management interface from anywhere, allowing for monitoring and troubleshooting without physical access.
Power management
Remotely power on, off, or restart the server.
Virtual console access
Access the server's console as if you were physically present, using a VNC client via dell idrac port 5900.
Firmware updates: Update the server’s firmware remotely.
IDRAC port information
The Integrated Dell Remote Access Controller (iDRAC) is a systems management tool built into Dell servers that allows administrators to manage, monitor, and update Dell servers remotely, even when the operating system is not running. iDRAC operates independently of the server's operating system and uses its own network interface for remote management.
Key Ports Used by iDRAC:
Web Interface (HTTPS)
-
Port 443: iDRAC's web interface is accessible over HTTPS using port 443. This is the most commonly used port, allowing secure access to the iDRAC web GUI.
Virtual Console
-
Port 5900: Used for Virtual Console connections (VNC-like), allowing remote access to the server's console.
-
Port 5901: Alternate port for the Virtual Console.
SSH Access
-
Port 22: iDRAC provides an SSH interface for command-line access and scripting. This is useful for automating tasks or managing the server through a CLI.
Redfish API
-
Port 443: The Redfish API, used for modern, RESTful server management, also communicates over port 443.
Remote Syslog
-
Port 514: If configured, iDRAC can send logs to a remote syslog server using port 514 (UDP).
SNMP
-
Port 161: iDRAC supports SNMP for monitoring, using port 161.
IPMI
-
Port 623: iDRAC supports IPMI over LAN, typically on port 623 (UDP).
Security Considerations:
-
Firewalls: Ensure that these ports are open on any firewalls between the management station and the iDRAC interface.
-
User Authentication: Always enforce strong authentication methods and regularly update firmware to protect against vulnerabilities.
By understanding these ports and their functions, you can effectively manage and secure your Dell servers using iDRAC. You can visit iDRAC port information page to get more information.
IDRAC Port Configuration
How to connect to iDRAC? To connect to the iDRAC port, follow these steps:
-
Identify the iDRAC IP address: This can be the To connect to the iDRAC port, follow these steps:
-
Identify the iDRAC IP address: This can be the default IP (usually 192.168.0.120), or a manually configured one.
-
Open a web browser: Enter the iDRAC IP address in the browser's address bar, followed by the default iDRAC port (443). For example, https://192.168.0.120.
-
Login to the iDRAC interface: Use the default username (root) and password (calvin) if they haven't been changed.
-
Access other functionalities: For example, to access the virtual console, use a VNC client and connect to the iDRAC IP address on port 5900.
-
Login to iDRAC Web Interface: Connect via the default IP and port (443).
-
Navigate to Network Settings: In the iDRAC interface, go to iDRAC Settings > Network.
-
Change Port Numbers: Modify the port numbers as needed, such as changing the web interface port from 443 to another port. Remember to also adjust your firewall rules if necessary.
-
Save and Apply Changes: Save the configuration and restart the iDRAC for the changes to take effect.
-
Default Password: The default password for the iDRAC is calvin, and the username is root. This can and should be changed after the first login to enhance security.
-
Default IP: The default IP address for iDRAC is typically 192.168.0.120. However, it can be configured to use a static IP address or be set to use DHCP.
-
The iDRAC port: It is typically integrated into the motherboard of Dell servers. However, some servers may require an optional iDRAC port card or dedicated NIC to provide the iDRAC functionality. This card allows for out-of-band management, ensuring that administrators can manage the server regardless of its power state or OS condition.
-
To connect to iDRAC via the web access port: Ensure network connectivity: Make sure the iDRAC port is reachable over the network.
-
Open a Web Browser: Enter the iDRAC IP followed by the port (e.g., https://192.168.0.120).
-
Login: Use your iDRAC credentials to access the management interface.
-
Open a web browser: Enter the iDRAC IP address in the browser's address bar, followed by the default iDRAC port (443). For example, https://192.168.0.120.
-
Login to the iDRAC interface: Use the default username (root) and password (calvin) if they haven't been changed.
-
Access other functionalities: For example, to access the virtual console, use a VNC client and connect to the iDRAC IP address on port 5900.
Changing the iDRAC Port Number
You may want to change the default iDRAC port numbers for security or network configuration reasons. Here's how to change it:
-
Login to iDRAC Web Interface: Connect via the To connect to the iDRAC port, follow these steps:
-
Identify the iDRAC IP address: This can be the default IP (usually 192.168.0.120), or a manually configured one.
-
Open a web browser: Enter the iDRAC IP address in the browser's address bar, followed by the default iDRAC port (443). For example, https://192.168.0.120.
-
Login to the iDRAC interface: Use the default username (root) and password (calvin) if they haven't been changed.
-
Access other functionalities: For example, to access the virtual console, use a VNC client and connect to the iDRAC IP address on port 5900.
-
Port 5900 is specifically used by iDRAC for Virtual Network Computing (VNC), which allows remote access to the server's console. Through this port, you can access the server as if you were sitting right in front of it, which is particularly useful for troubleshooting issues where you need direct console access.
-
Changing the iDRAC Port Number
-
You may want to change the default iDRAC port numbers for security or network configuration reasons. Here's how to change it:
-
Login to iDRAC Web Interface: Connect via the default IP and port (443).
-
Navigate to Network Settings: In the iDRAC interface, go to iDRAC Settings > Network.
-
Change Port Numbers: Modify the port numbers as needed, such as changing the web interface port from 443 to another port. Remember to also adjust your firewall rules if necessary.
-
Save and Apply Changes: Save the configuration and restart the iDRAC for the changes to take effect.
-
To connect to the iDRAC port, follow these steps:
-
Identify the iDRAC IP address: This can be the default IP (usually 192.168.0.120), or a manually configured one.
-
Open a web browser: Enter the iDRAC IP address in the browser's address bar, followed by the default iDRAC port (443). For example, https://192.168.0.120.
-
Login to the iDRAC interface: Use the default username (root) and password (calvin) if they haven't been changed.
-
Access other functionalities: For example, to access the virtual console, use a VNC client and connect to the iDRAC IP address on port 5900.
-
Port 5900 is specifically used by iDRAC for Virtual Network Computing (VNC), which allows remote access to the server's console. Through this port, you can access the server as if you were sitting right in front of it, which is particularly useful for troubleshooting issues where you need direct console access.
-
Changing the iDRAC Port Number
-
You may want to change the default iDRAC port numbers for security or network configuration reasons. Here's how to change it:
-
Login to iDRAC Web Interface: Connect via the default IP and port (443).
-
Navigate to Network Settings: In the iDRAC interface, go to iDRAC Settings > Network.
-
Change Port Numbers: Modify the port numbers as needed, such as changing the web interface port from 443 to another port. Remember to also adjust your firewall rules if necessary.
-
Save and Apply Changes: Save the configuration and restart the iDRAC for the changes to take effect.
-
iDRAC Default Password and IP
-
Default Password: The default password for the iDRAC is calvin, and the username is root. This can and should be changed after the first login to enhance security.
-
Default IP: The default IP address for iDRAC is typically 192.168.0.120. However, it can be configured to use a static IP address or be set to use DHCP.
-
The iDRAC port is typically integrated into the motherboard of Dell servers. However, some servers may require an optional iDRAC port card or dedicated NIC to provide the iDRAC functionality. This card allows for out-of-band management, ensuring that administrators can manage the server regardless of its power state or OS condition.
-
Connecting to iDRAC via Web Access Port.
-
To connect to iDRAC via the web access port: Ensure network connectivity: Make sure the iDRAC port is reachable over the network.
-
Open a Web Browser: Enter the iDRAC IP followed by the port (e.g., https://192.168.0.120).
-
Login: Use your iDRAC credentials to access the management interface.
-
In summary, the iDRAC port is a critical component for remote management of Dell servers, providing a secure way to monitor and manage the server hardware. Whether using the default web port (443) or the virtual console port (5900), iDRAC enables comprehensive out-of-band management capabilities, ensuring that server administrators have full control even when the primary operating system is not operational.
-
Password and IP.
-
Default Password: The default password for the iDRAC is calvin, and the username is root. This can and should be changed after the first login to enhance security.
-
Default IP: The default IP address for iDRAC is typically 192.168.0.120. However, it can be configured to use a static IP address or be set to use DHCP.
-
The iDRAC port is typically integrated into the motherboard of Dell servers. However, some servers may require an optional iDRAC port card or dedicated NIC to provide the iDRAC functionality. This card allows for out-of-band management, ensuring that administrators can manage the server regardless of its power state or OS condition.
-
Connecting to iDRAC via Web Access Port.
-
To connect to iDRAC via the web access port.
-
Ensure network connectivity: Make sure the iDRAC port is reachable over the network.
-
Open a Web Browser: Enter the iDRAC IP followed by the port (e.g., https://192.168.0.120).
-
Login: Use your iDRAC credentials to access the management interface.
-
In summary, the iDRAC port is a critical component for remote management of Dell servers, providing a secure way to monitor and manage the server hardware. Whether using the default web port (443) or the virtual console port (5900), iDRAC enables comprehensive out-of-band management capabilities, ensuring that server administrators have full control even when the primary operating system is not operational and port (443).
-
Navigate to Network Settings: In the iDRAC interface, go to iDRAC Settings > Network.
-
Change Port Numbers: Modify the port numbers as needed, such as changing the web interface port from 443 to another port. Remember to also adjust your firewall rules if necessary.
-
Save and Apply Changes: Save the configuration and restart the iDRAC for the changes to take effect.
iDRAC Default Password and IP
-
Default Password: The default password for the iDRAC is calvin, and the username is root. This can and should be changed after the first login to enhance security.
-
Default IP: The To connect to the iDRAC port, follow these steps:
-
Identify the iDRAC IP address: This can be the To connect to the iDRAC port, follow these steps:
-
Identify the iDRAC IP address: This can be the default IP (usually 192.168.0.120), or a manually configured one.
-
Open a web browser: Enter the iDRAC IP address in the browser's address bar, followed by the default iDRAC port (443). For example, https://192.168.0.120.
-
Login to the iDRAC interface: Use the default username (root) and password (calvin) if they haven't been changed.
-
Access other functionalities: For example, to access the virtual console, use a VNC client and connect to the iDRAC IP address on port 5900.
-
Port 5900 is specifically used by iDRAC for Virtual Network Computing (VNC), which allows remote access to the server's console. Through this port, you can access the server as if you were sitting right in front of it, which is particularly useful for troubleshooting issues where you need direct console access.
-
Changing the iDRAC Port Number
-
You may want to change the default iDRAC port numbers for security or network configuration reasons. Here's how to change it:
-
Login to iDRAC Web Interface: Connect via the default IP and port (443).
-
Navigate to Network Settings: In the iDRAC interface, go to iDRAC Settings > Network.
-
Change Port Numbers: Modify the port numbers as needed, such as changing the web interface port from 443 to another port. Remember to also adjust your firewall rules if necessary.
-
Save and Apply Changes: Save the configuration and restart the iDRAC for the changes to take effect.
-
iDRAC Default Password and IP.
-
Default Password: The default password for the iDRAC is calvin, and the username is root. This can and should be changed after the first login to enhance security.
-
iDRAC Default port number IP: The iDRAC default IP address for iDRAC is typically 192.168.0.120. However, it can be configured to use a static IP address or be set to use DHCP.
-
The iDRAC port is typically integrated into the motherboard of Dell servers. However, some servers may require an optional iDRAC port card or dedicated NIC to provide the iDRAC functionality. This card allows for out-of-band management, ensuring that administrators can manage the server regardless of its power state or OS condition.
-
Connecting to iDRAC via Web Access Port
-
To connect to iDRAC via the web access port:
-
Ensure network connectivity: Make sure the iDRAC port is reachable over the network.
-
Open a Web Browser: Enter the iDRAC IP followed by the port (e.g., https://192.168.0.120).
-
Login: Use your iDRAC credentials to access the management interface.
-
In summary, the iDRAC port is a critical component for remote management of Dell servers, providing a secure way to monitor and manage the server hardware. Whether using the default web port (443) or the virtual console port (5900), iDRAC enables comprehensive out-of-band management capabilities, ensuring that server administrators have full control even when the primary operating system is not operational.
-
(usually 192.168.0.120), or a manually configured one.
-
Open a web browser: Enter the iDRAC IP address in the browser's address bar, followed by the default iDRAC port (443). For example, https://192.168.0.120.
-
Login to the iDRAC interface: Use the default username (root) and password (calvin) if they haven't been changed.
-
Access other functionalities: For example, to access the virtual console, use a VNC client and connect to the iDRAC IP address on port 5900.
-
Port 5900 is specifically used by iDRAC for Virtual Network Computing (VNC), which allows remote access to the server's console. Through this port, you can access the server as if you were sitting right in front of it, which is particularly useful for troubleshooting issues where you need direct console access.
-
Changing the iDRAC Port Number
-
You may want to change the default iDRAC port numbers for security or network configuration reasons. Here's how to change it:
-
Login to iDRAC Web Interface: Connect via the iDRAK default IP and port (443).
-
Navigate to Network Settings: In the iDRAC interface, go to iDRAC Settings > Network.
-
Change Port Numbers: Modify the port numbers as needed, such as changing the web interface port from 443 to another port. Remember to also adjust your firewall rules if necessary.
-
Save and Apply Changes: Save the configuration and restart the iDRAC for the changes to take effect.
-
iDRAC Default Password and IP
-
Default Password: The default password for the iDRAC is calvin, and the username is root. This can and should be changed after the first login to enhance security.
-
Default IP: The default IP address for iDRAC is typically 192.168.0.120. However, it can be configured to use a static IP address or be set to use DHCP.
-
The iDRAC port is typically integrated into the motherboard of Dell servers. However, some servers may require an optional iDRAC port card or dedicated NIC to provide the iDRAC functionality. This card allows for out-of-band management, ensuring that administrators can manage the server regardless of its power state or OS condition.
-
Connecting to iDRAC via Web Access Port
-
To connect to iDRAC via the web access port:
-
Ensure network connectivity: Make sure the iDRAC port is reachable over the network.
-
Open a Web Browser: Enter the iDRAC IP followed by the port (e.g., https://192.168.0.120).
-
Login: Use your iDRAC credentials to access the management interface.
iDRAC Port Card
The iDRAC port is typically integrated into the motherboard of Dell servers. However, some servers may require an optional iDRAC port card or dedicated NIC to provide the iDRAC functionality. This card allows for out-of-band management, ensuring that administrators can manage the server regardless of its power state or OS condition.
Connecting to iDRAC via Web Access Port
To connect to iDRAC via the web access port:
-
Ensure network connectivity: Make sure the iDRAC port is reachable over the network.
-
Open a Web Browser: Enter the iDRAC IP followed by the port (e.g., https://192.168.0.120).
-
Login: Use your iDRAC credentials to access the management interface.
Conclusion
In conclusion, the iDRAC (Integrated Dell Remote Access Controller) port is a specific port number used to access the iDRAC interface of Dell servers remotely. By default, iDRAC uses port 443 for its secure HTTPS communication. However, users can configure iDRAC to use other TCP/IP port numbers. Understanding the iDRAC port information is essential to ensure that remote access to servers is secure and reliable. With iDRAC, IT administrators can remotely monitor server health, troubleshoot issues, and perform various tasks without physically accessing the server.
People also read: