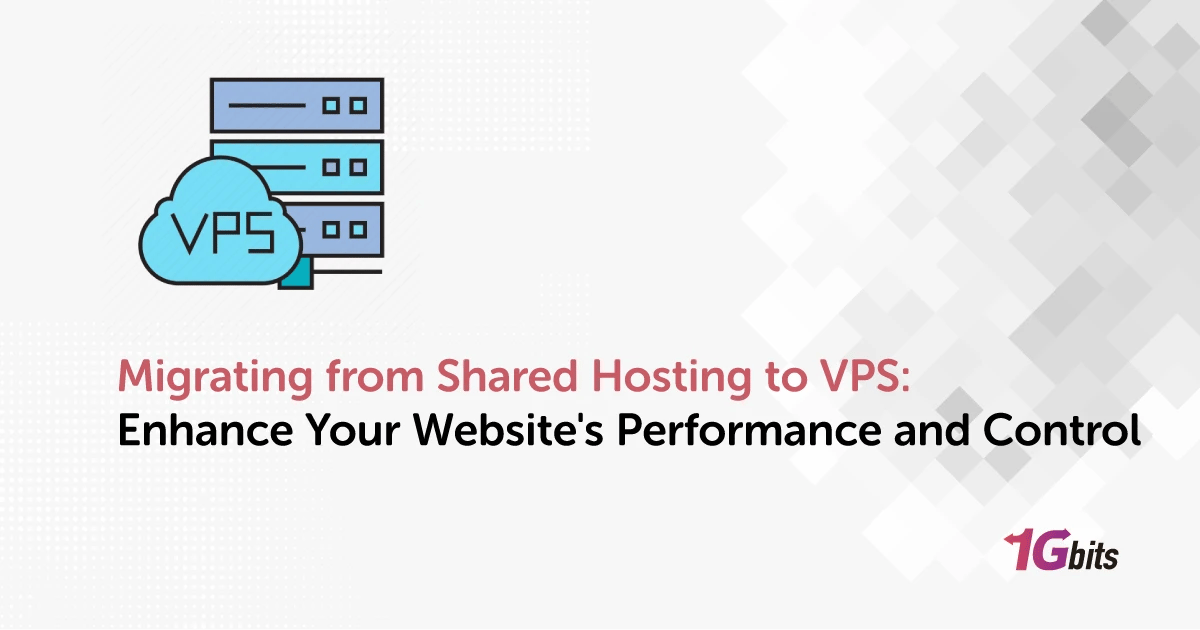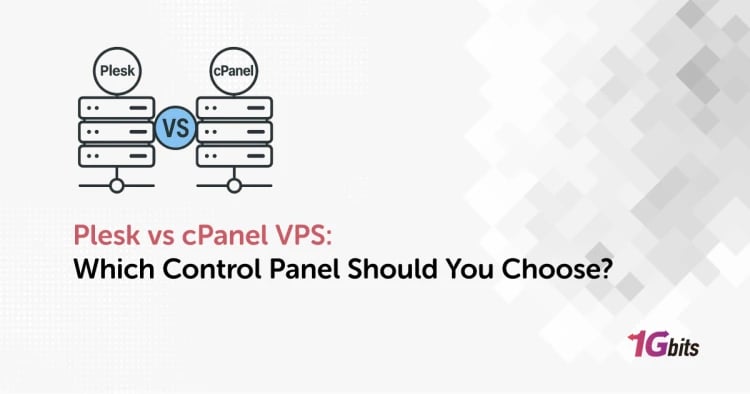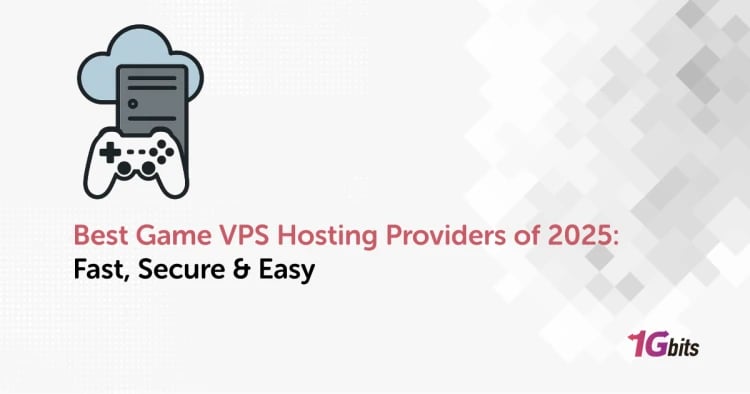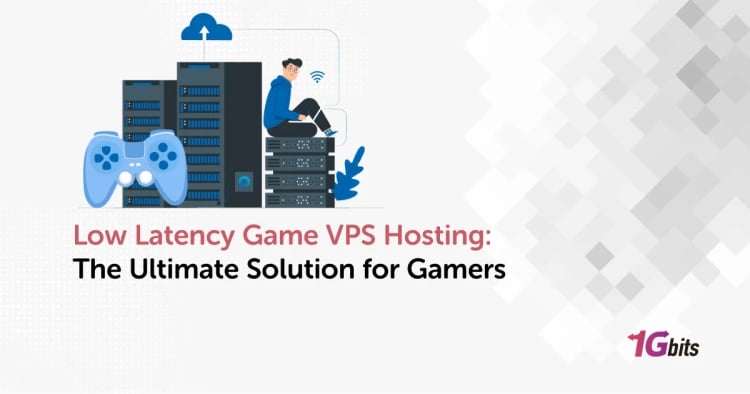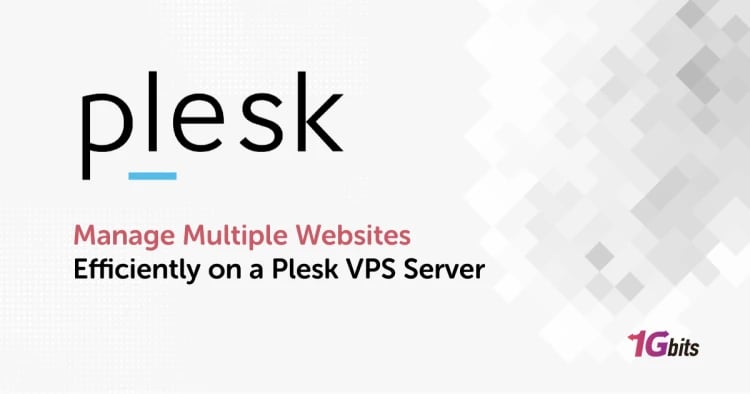Migrating from shared hosting to VPS is a significant step for any website owner looking to improve performance, security, and control. If you've ever asked, "is VPS hosting faster than shared?" the answer is a resounding yes. VPS (Virtual Private Server) hosting offers dedicated resources, greater flexibility, and enhanced performance compared to shared hosting, where resources are distributed among multiple users. This tutorial will guide you through the process of migrating from shared hosting to VPS, ensuring a smooth transition for your website.
When comparing shared hosting vs VPS, the differences are stark. Shared hosting is ideal for small websites with minimal traffic, but as your site grows, the limitations become apparent. VPS hosting, on the other hand, provides a more robust environment with dedicated resources, making it a superior choice for growing websites.
As you consider moving away from shared hosting, understanding how to choose the right VPS hosting can be pivotal to your website's success. Learn more about tailoring your VPS hosting to meet your needs in our guide: How to Choose VPS Hosting Tailored to Your Triumph.
In this guide, we will cover how to migrate your website from shared hosting to VPS. This involves a series of steps, including backing up your data, setting up your new VPS environment, transferring files, and ensuring everything runs smoothly on the new server. Our step-by-step instructions will make migrating from shared hosting to VPS a straightforward process, even for those with limited technical expertise.
Whether you're experiencing slow load times, security concerns, or just need more control over your hosting environment, this guide on how to migrate your website from shared hosting to VPS will provide the knowledge and tools you need. Join us as we explore the benefits and processes involved in migrating from shared hosting to VPS, and take your website to the next level. To know what VPS is, see the article What Is VPS Hosting? Also, reading the article 10 things you can do with VPS can be useful for you.
Why You Need VPS Hosting?
One of the primary reasons to consider migrating from shared hosting to VPS is speed. Shared hosting can slow down your website due to resource sharing with other sites on the same server. This can lead to slower load times and a poor user experience, especially during traffic spikes. VPS hosting, however, offers dedicated CPU, RAM, and storage, which means your website can handle more traffic and run faster. If you've ever wondered, "is VPS hosting faster than shared?" the answer is unequivocally yes.
To further understand how VPS compares to other hosting options, you may want to read our guide on Dedicated Server vs VPS Hosting, which highlights the differences and benefits of each type of server solution.
Enhanced Security Features
Security is a major concern for any website owner. With shared hosting, the risk of being affected by other websites on the same server is high. If one site gets compromised, there's a chance your site could be at risk too. VPS hosting provides a more secure environment by isolating your resources from others. This isolation significantly reduces the risk of cyberattacks and malware infections, making migrating from shared hosting to VPS an essential step for better security.
For more on enhancing your VPS’s security after migration, check out our guide on securing your VPS to protect against vulnerabilities and maintain a strong defense.
Greater Control and Customization
Another advantage of VPS hosting is the level of control it offers. With shared hosting, you are limited by the host’s configurations and restrictions. VPS hosting allows you to customize your server settings, install software, and manage resources according to your specific needs. This flexibility is particularly beneficial for developers and businesses that require a tailored hosting environment. Migrating from shared hosting to VPS gives you the autonomy to optimize your server for peak performance.
If you're considering making the switch, be sure to check out our guide on How to Buy VPS for insights on choosing the right VPS plan to meet your needs and budget.
Scalability for Growing Websites
As your website grows, so do its resource requirements. Shared hosting can quickly become inadequate as traffic increases, leading to slowdowns and potential downtime. VPS hosting is highly scalable, allowing you to easily upgrade your resources without migrating to a different server. This seamless scalability ensures that your website can handle increased traffic and continue to perform well. Migrating from shared hosting to VPS is a strategic move to ensure your website can grow without limitations. To buy VPS, visit the Buy VPS Hosting page.
Migrating from Shared Hosting to VPS
1. Create a Site Backup
Make a WordPress backup before making any changes to a website to prevent losing any data in the event of mistakes or misconfigurations. It also makes it simple for you to move your website's databases and files to a different kind of hosting and supplier.
This guide will walk you through the process of backing up your website's data using hPanel, Hostinger's proprietary control panel. While the procedures may vary depending on the hosting provider, the overall process is the same:
· Go onto your hosting account and open Panel. Open Files and select Backups.
· Choose Backups for Files. Use the drop-down menu to verify the time and date of the most recent backup. Select "Next step."
· Click "Download all files." Hold off until the procedure is complete.
· When the button for downloading the backup appears, right-click and choose Copy Link Address.
· Insert the URL into a text editor, such as Notepad. We'll move the files on your website using this download link.
To get the database backup, follow the same procedures. Choose Generate new backup → Proceed if no backups are available. Transfer the database name and backup download link to a text editor.
Once your backup is ready, you'll be well-prepared to migrate and leverage the flexibility of a VPS. If you're interested in maximizing the potential of VPS hosting, consider exploring how to become a VPS reseller to expand your services and offer VPS solutions to others.
2. Set Up a Virtual Private Server
Prior to moving your website, configure the VPS. We advise selecting a server template that comes pre-installed with Webmin/Virtualmin and the Linux, Apache, MySQL, and PHP (LAMP) stack. Manageability is facilitated by servers that come with a control panel pre-installed, such as Hostinger's Cyberpanel VPS hosting.
Navigate to the hPanel → VPS tab to modify your VPS OS and pre-installed applications. After choosing the concerned VPS, select Operating System from the sidebar. Click Change OS after choosing OS with Control Panel and your preferred template.
We will use AlmaLinux 8 64bit with Virtualmin for this tutorial. Keep in mind that the process of setting up the new server may be several minutes, during which time all of the data in your VPS will be erased.
If you’re looking for a VPS in a specific region, check out our VPS location guide to choose the best server location for optimal performance.
Accessing Webmin/Virtualmin
A web-based front-end program for UNIX system administration is called Webmin. With any web browser, the administrator can remotely control the machine.
Similar to cPanel or other website management tools, Virtualmin is a Webmin plugin that makes multiple domain management jobs easier. Linux and other UNIX-based systems are supported by this web hosting control panel.
To access Webmin or Virtualmin with root access permissions, follow these steps:
· After installing the new OS, find the username and login URL for the management panel by going to hPanel → Operating system.
· Obtain the root password for you. Reset it and make a new one from the Settings area if you forget it.
· Use the Login URL link in the address bar of your web browser to access Webmin or Virtualmin.
· Enter the credentials as soon as the login screen appears.
· To configure Virtualmin, click Next in the post-installation procedure.
Setting Up Virtualmin
Installing Virtualmin
Once your VPS is prepared, the next step in migrating from shared hosting to VPS is the installation of Virtualmin. Follow these steps to install Virtualmin on your VPS:
-
Access Your VPS: Use SSH to connect to your VPS. You’ll need the server’s IP address, username, and password.
-
Download and Install Virtualmin: Execute the installation script provided by Virtualmin. This script will automatically handle the installation of all necessary components.
wget http://software.virtualmin.com/gpl/scripts/install.sh
sudo /bin/sh install.sh
-
Follow the Installation Prompts: The script will guide you through the installation process. Ensure to select the default options for a standard setup.
-
Complete Installation: Once the installation is complete, you will be provided with a URL to access the Virtualmin interface.
Configuring Virtualmin
With Virtualmin installed, the next phase in migrating from shared hosting to VPS involves configuring Virtualmin to suit your needs:
-
Access the Web Interface: Open the provided URL in a web browser. Log in with the root username and password.
-
Run the Post-Installation Wizard: Virtualmin includes a wizard to help you set up basic configurations such as memory allocation, database configuration, and DNS settings.
-
Create Virtual Servers: In Virtualmin, a virtual server represents a website or domain. Begin by creating virtual servers for each of your domains, importing your website files and databases from the backups created earlier.
-
Configure Email and FTP: Set up email accounts and FTP access for each virtual server. This step is essential to ensure continuity for users and administrators.
As you complete the migration process, you might also be interested in exploring different VPS options. Check out our guide on VPS Rental to find the best solution for your hosting needs.
Creating a Virtual Private Server
Setting Up the VPS
Once you're ready to proceed with migrating from shared hosting to VPS, follow these steps to set up your VPS:
-
Provision the VPS: Purchase and configure your VPS plan with the desired operating system (commonly Ubuntu or CentOS).
-
Access the VPS: Use SSH to log into your VPS with the credentials provided by your hosting provider.
-
Update and Secure the Server: Install updates, set up a firewall, and configure security measures to protect your VPS.
Configuring the VPS Environment
After setting up the basic VPS, the next step in migrating from shared hosting to VPS is to configure the server environment:
-
Install a Control Panel: Consider installing a control panel like Virtualmin or cPanel for easier management of the VPS.
-
Configure DNS Settings: Set up your domain's DNS records to point to the new VPS IP address.
-
Transfer Website Files: Upload your website files from the backup using FTP or SFTP.
-
Set Up Databases: Import your databases into the VPS, ensuring that all connections and configurations are correctly updated.
3. Transfer Website Files to the VPS
Once you are ready to begin migrating from shared hosting to VPS, the next step is the actual file transfer. This involves moving your website's files from the shared hosting server to your new VPS.
-
Access Your VPS: Log in to your VPS using SSH. For Ubuntu, this typically involves using an SSH client like PuTTY (for Windows) or the terminal (for Linux/Mac). Use the command:
ssh your_username@your_vps_ip
-
Install FTP/SFTP Client: Ensure you have an FTP or SFTP client installed on your local machine and your VPS. Popular choices include FileZilla, WinSCP, or command-line tools like scp for secure transfers.
-
Transfer Files Using SFTP/FTP: Use your chosen client to connect to your shared hosting account and your VPS. Transfer your website files from the shared hosting server to the appropriate directory on your VPS. For command-line users, the scp command might look like this:
scp -r /path/to/local/files your_username@your_vps_ip:/path/to/remote/directory
Section 3: Verifying the Transfer
After migrating from shared hosting to VPS, it is crucial to verify that all files have been transferred correctly and that your website is functioning as expected.
-
Check File Integrity: Verify that all files have been transferred without corruption. This can be done by comparing file sizes or using checksum tools.
-
Set Appropriate Permissions: Ensure that the file and directory permissions on your VPS are correctly set. This is important for security and functionality. Use the chmod command to set permissions, if necessary.
chmod -R 755 /path/to/your/website/files
-
Test Your Website: Before making your site live, thoroughly test it on your VPS to ensure all features and functionalities are working correctly. This includes checking links, forms, and dynamic content.
4. Transfer Database Files to the Virtual Private Server
Preparing for Database Transfer
Preparation is key to a smooth database transfer when migrating from shared hosting to VPS. Proper planning helps minimize the risk of data loss and ensures a seamless transition.
-
Backup Your Database: Start by creating a complete backup of your database from the shared hosting server. This can typically be done using tools like phpMyAdmin or command-line utilities such as mysqldump. For example:
mysqldump -u your_username -p your_database_name > backup.sql
-
Check Compatibility: Ensure that the database version on your VPS is compatible with the version on your shared hosting server. Mismatched versions can cause issues during the transfer process.
-
Plan the Transfer: Decide whether you will transfer the database via direct upload, remote connections, or using a file transfer protocol. This decision depends on the size of your database and the available tools on both servers.
Transferring the Database Files
The actual transfer of database files is a critical step in migrating from shared hosting to VPS. Here, we will outline the methods for transferring these files securely and efficiently.
-
Upload Backup File to VPS: Transfer your database backup file (backup.sql) to your VPS using SCP, SFTP, or any other secure file transfer method. For example, using SCP:
scp backup.sql your_username@your_vps_ip:/path/to/remote/directory
-
Connect to VPS: Log in to your VPS using SSH. For an Ubuntu server, you can use:
ssh your_username@your_vps_ip
-
Create a New Database: On your VPS, create a new database to import the backup into. This can be done using MySQL/MariaDB command line:
mysql -u root -p
CREATE DATABASE new_database_name;
-
Import the Database: Import your database backup into the newly created database:
mysql -u your_username -p new_database_name < /path/to/remote/directory/backup.sql
Section 3: Configuring the Database on VPS
After successfully transferring the database, configuring it correctly on the VPS is essential to ensure that your website functions as expected.
-
Update Configuration Files: Modify your website’s configuration files to point to the new database on your VPS. This often involves updating the database host, username, password, and database name.
// Example in a PHP configuration file
define('DB_HOST', 'localhost');
define('DB_USER', 'your_username');
define('DB_PASSWORD', 'your_password');
define('DB_NAME', 'new_database_name');
-
Set Appropriate Permissions: Ensure that the database user has the necessary permissions to interact with the new database. This can be done using MySQL/MariaDB:
GRANT ALL PRIVILEGES ON new_database_name.* TO 'your_username'@'localhost' IDENTIFIED BY 'your_password';
Verifying and Finalizing the Database Transfer
The final phase of migrating from shared hosting to VPS involves verifying that the database transfer was successful and ensuring that everything is configured correctly on your Ubuntu server.
-
Test Database Connections: Verify that your website can connect to the database on the VPS without any issues. This involves testing the website’s functionality, particularly features that rely on database interactions.
-
Check Data Integrity: Ensure that all data has been transferred accurately by comparing the data on your VPS with the original data on the shared hosting server.
-
Monitor Performance: Monitor the performance of your database on the VPS. Make any necessary adjustments to optimize performance and ensure stability.
-
Secure Your Database: Implement security measures to protect your database on the VPS, such as setting up a firewall, using secure passwords, and regularly updating your database software.
By carefully following these steps, Migrating from shared hosting to vps ubuntu server, can be a seamless process that ensures your database is accurately and securely transferred, maintaining the integrity and functionality of your website.
Once your migration is complete, it’s essential to understand how to access your VPS. Follow our guide on how to log in to a VPS to get started with managing your new server environment effectively.
Conclusion
Migrating from shared hosting to a Virtual Private Server (VPS) represents a pivotal step for businesses and individuals seeking enhanced performance, security, and control over their web hosting environment. This conclusion will encapsulate the key benefits and considerations involved in such a transition.
For those looking to make this upgrade while staying budget-conscious, exploring cheap VPS options can provide a cost-effective solution that balances affordability with the benefits of VPS hosting.
Firstly, the decision to migrate typically stems from the limitations of shared hosting, where resources are distributed among multiple users, often resulting in slower load times and less reliable uptime. By moving to a VPS, users gain dedicated resources, including CPU cores, RAM, and storage, ensuring consistent performance even during peak traffic periods. This upgrade is particularly crucial for websites experiencing growth or those requiring custom applications that demand more robust server capabilities.
Security is another paramount concern addressed by VPS migration. Shared hosting environments are inherently vulnerable because one compromised account can potentially affect others on the same server. In contrast, VPS hosting provides isolated containers for each user, minimizing the risk of cross-contamination and enhancing overall security posture. Users can implement custom security measures and configurations tailored to their specific needs, thereby fortifying their data and applications against potential threats.
Moreover, the flexibility afforded by VPS hosting cannot be overstated. Users have root access to their virtual servers, empowering them to install and configure software, adjust server settings, and optimize performance according to their exact requirements. This level of control is invaluable for developers and businesses seeking to deploy complex applications or maintain strict compliance with industry regulations.
Cost-effectiveness also plays a significant role in the decision to migrate. While VPS hosting may entail higher initial costs compared to shared hosting, the benefits of improved performance, reliability, and scalability often justify the investment. Furthermore, VPS hosting providers typically offer scalable pricing models that allow users to pay only for the resources they consume, making it a cost-efficient solution as their needs evolve.
However, migrating to a VPS is not without its challenges. It requires careful planning to ensure a smooth transition without disruptions to existing services. Tasks such as data migration, DNS configuration, and application compatibility testing must be meticulously executed to minimize downtime and prevent data loss. Additionally, users must be prepared to manage and maintain their VPS, including performing regular updates, monitoring performance metrics, and troubleshooting issues as they arise.
In conclusion, migrating from shared hosting to a VPS represents a strategic decision for individuals and businesses looking to elevate their online presence. It offers unparalleled benefits in terms of performance, security, control, and scalability, paving the way for enhanced user experiences and operational efficiency. While the process requires careful planning and technical expertise, the long-term advantages outweigh the initial challenges. By harnessing the power of a VPS, users can effectively optimize their web hosting environment to meet current demands and future growth, positioning themselves competitively in the digital landscape. Thus, for those ready to take their online presence to the next level, migrating to a VPS is a decisive step forward.
For those who want to experience the benefits of a VPS before committing, opting for a trial VPS can be a great way to test its capabilities and determine the best fit for their hosting needs.
People also read: