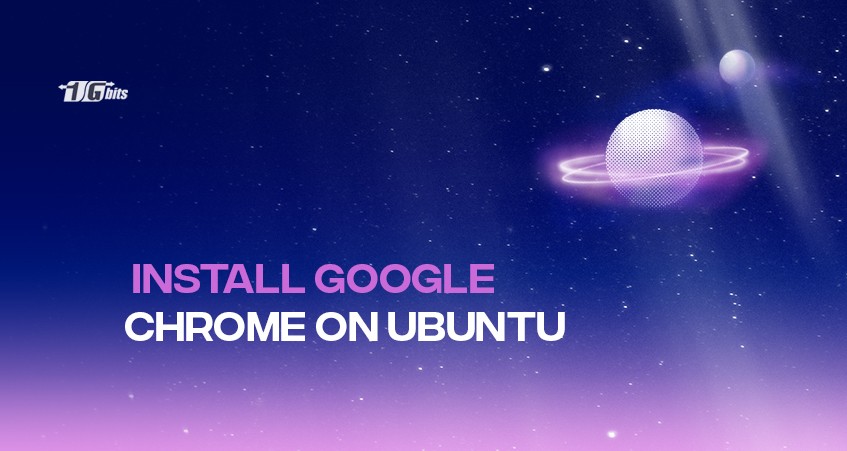If you want to browse freely and easily, Google Chrome is the best browser. It has many useful and interesting features make your browsing experience fast, safe and interesting.
The default browser in Ubuntu is Firefox. But, many users prefer to work with Chrome for many reasons. If you are one of them, read this article to the end.
To better understand Ubuntu, its features, and why it's a popular choice for users, take a look at our article on What is Ubuntu to gain deeper insights before diving into the Chrome installation process.
How to install Chrome on Ubuntu?
You have different ways to install Chrome on Ubuntu which we will mention and explain.
You have different ways to install Chrome on Ubuntu which we will mention and explain. To enhance your Ubuntu experience, consider exploring the best Ubuntu-based distros, which offer unique features and improvements tailored to various user needs.
- First method: Install Google Chrome graphically
- Second method: Install Google Chrome on the command line
How to install Google Chrome on Ubuntu graphically?
If you didn’t spend much time with linux and Ubuntu, and you’re new, this method probably would be the best for you. New users may get confused initially, but if you follow these steps, you will have no problem.
Notice that Google Chrome is only available for 64-bit operating systems. It’s better to first check whether your computer is 32-bit or 64-bit. Follow these steps: Additionally, if you need to change your password in Ubuntu before or after the installation, you can refer to our guide on how to change your password in Ubuntu.
- Open the terminal window and type this command: lscpu
The result would be like this:
Architecture: x86_64
CPU op-mode(s): 32-bit, 64-bit
Byte Order: Little Endian
CPU(s): 4
On-line CPU(s) list: 0-3
Thread(s) per core: 2
Core(s) per socket: 2
Socket(s): 1
NUMA node(s): 1
Vendor ID: GenuineIntel
CPU family: 6
Model: 69
Model name: Intel(R) Core(TM) i5-4210U CPU @ 1.70GHz
Stepping: 1
CPU MHz: 1694.812
CPU max MHz: 2700.0000
CPU min MHz: 800.0000
BogoMIPS: 4788.66
Virtualization: VT-x
L1d cache: 32K
L1i cache: 32K
L2 cache: 256K
L3 cache: 3072K
NUMA node0 CPU(s): 0-3
Flags: fpu vme de pse tsc msr pae mce cx8 apic sep mtrr pge mca cmov pat pse36 clflush dts acpi mmx fxsr sse sse2 ss ht tm pbe syscall nx pdpe1gb rdtscp lm constant_tsc arch_perfmon pebs bts rep_good nopl xtopology nonstop_tsc aperfmperf eagerfpu pni pclmulqdq dtes64 monitor ds_cpl vmx est tm2 ssse3 sdbg fma cx16 xtpr pdcm pcid sse4_1 sse4_2 movbe popcnt tsc_deadline_timer aes xsave avx f16c rdrand lahf_lm abm epb tpr_shadow vnmi flexpriority ept vpid fsgsbase tsc_adjust bmi1 avx2 smep bmi2 erms invpcid xsaveopt dtherm ida arat pln pts
Check the “CPU op-mode” to ensure your system supports a 64-bit CPU. So you can start the installation.
- Now make sure that your system is connected to the internet.
- Go to Google Chrome’s website and look for the “Download Chrome” button. By clicking on this button, you’ll see different download options. The first one, "64 bit .dep", would suit Ubuntu.
- Then, click on the “Accept and Install” button.
- In the next step, a window with two options will be opened: “Open with” and “Save file”. You should select the second one and click the “Ok” button.
- Now you can find your downloaded file in the “Downloads” folder. Head to this folder and double-click on the file. If you're new to Ubuntu, you should know that these deb files are like exe files in Windows.
- In the new window, which is Ubuntu’s software center, you can see the “Install” button; all you need is to click on it. You can install Chrome as easily as it seems.
- Now you need to enter your account’s password to start the installation. You can see the “remove” button when the installation is completed.
And that’s it. You can start using Chrome and browse freely. And if you're looking to enhance your browsing experience with powerful server capabilities, consider checking out our guide on the best server CPU processors to ensure optimal performance.
How to install Google Chrome on Ubuntu with the command lines?
There is another answer for how to install Chrome on Ubuntu which is using the command line and the terminal.
To start the installation process, enter this wget command to get the deb file:
wget https://dl.google.com/linux/direct/google-chrome-stable_current_amd64.debF
For installing Chrome from the deb file, use dpkg:
sudo dpkg -i google-chrome-stable_current_amd64.deb
And this is it. Now, you can find Google Chrome on the menu. Open this browser and enjoy safe and easy browsing.
If you're looking to enhance your web development environment, consider setting up Apache Tomcat 10 on your Ubuntu system for efficient Java application deployment. Check out our guide on installing Apache Tomcat 10 on Ubuntu to get started!
Conclusion
No one can deny that Google Chrome has all the useful features of a good browser. So, in this article, we answered the question: How to install Chrome on Ubuntu? We discussed two different ways to install Google Chrome, whether you're working on an Ubuntu VPS or an Ubuntu RDP server. You can choose one of these methods to start the installation.
Using commands and terminals may be a bit intimidating for those who are new to Ubuntu, so we suggest the first method for installing and using this perfect browser. Whether you're managing an Ubuntu VPS or accessing your machine via Ubuntu RDP, getting Chrome set up will enhance your browsing experience.
For users interested in further enhancing their Ubuntu experience, you may want to check out our guide on how to install Webmin on Ubuntu, which provides a powerful web-based interface for system administration.
People also read: