Keeping the correct date and time on your Linux system is crucial for logging, security, and network synchronization. Whether you need to manually adjust the Linux set date, synchronize time with an online server, or configure time zone settings, Linux offers multiple ways to do so. This Linux set date guide will walk you through different methods for setting the date and time on Linux, ensuring accuracy and proper system functionality.
Understanding Date and Time Management in Linux
Linux systems use a combination of hardware and system clocks. The hardware clock (RTC - Real-Time Clock) keeps track of time even when the system is powered off, while the system clock (software clock) is maintained by the operating system after booting.
To manage time, Linux uses tools such as:
-
date – Displays and sets the system date and time manually.
-
timedatectl – Controls the system time and synchronizes it with NTP (Network Time Protocol).
-
hwclock – Manages the hardware clock settings.
Understanding the Difference Between System Clock and Hardware Clock
Linux has two types of clocks:
-
System Clock (Software Clock): Maintained by the Linux kernel after the system boots up. It does not persist when the system is powered off.
-
Hardware Clock (RTC - Real-Time Clock): A battery-powered clock that keeps running even when the system is off.
When Linux boots, it reads the hardware clock to set the system clock. If the time is incorrect, you might need to adjust both clocks separately.
To check both clocks, run:
hwclock --show
date
To sync the system clock with the hardware clock, use:
sudo hwclock --systohc
To set the hardware clock from the system clock:
sudo hwclock --set --date "2025-03-25 14:45:00"
To ensure the hardware clock remains accurate, set it to UTC instead of local time:
sudo hwclock --systohc --utc
Checking the Current Linux Set Date and Time

Before making changes, check your system’s current time using:
date
This will return an output like:
Thu Mar 25 14:30:15 UTC 2025
To view more details for set date Linux, including the hardware clock, use:
timedatectl status
This command will show:
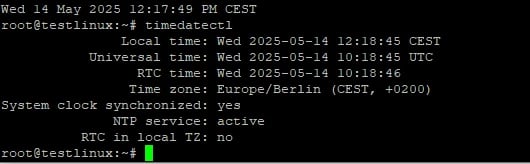
Local time: Thu 2025-03-25 14:30:15 UTC
Universal time: Thu 2025-03-25 14:30:15 UTC
RTC time: Thu 2025-03-25 14:30:15
Time zone: UTC (UTC, +0000)
How to Manually Change Linux Set Date and Time

Using the date Command
To manually set the date and time, use:
sudo date MMDDhhmmYYYY
For example, to set the date to March 25, 2025, at 14:45:
sudo date 032514452025
After setting the time, confirm the change with:
Date
Setting Date and Time Permanently
To ensure changes persist after reboot, update the hardware clock:
sudo hwclock --systohc
This syncs the system time to the hardware clock.
How to Change the Linux Set Time Zone
To set or change the time zone, follow these steps:
-
List available time zones:
timedatectl list-timezones
-
Set the preferred time zone, for example, to New York:
sudo timedatectl set-timezone America/New_York
-
Verify the change:
Timedatectl
Linux Set Date from Internet Time Servers
Keeping your system’s time synchronized is important for security and consistency. Most modern Linux distributions use NTP (Network Time Protocol) for automatic time synchronization.
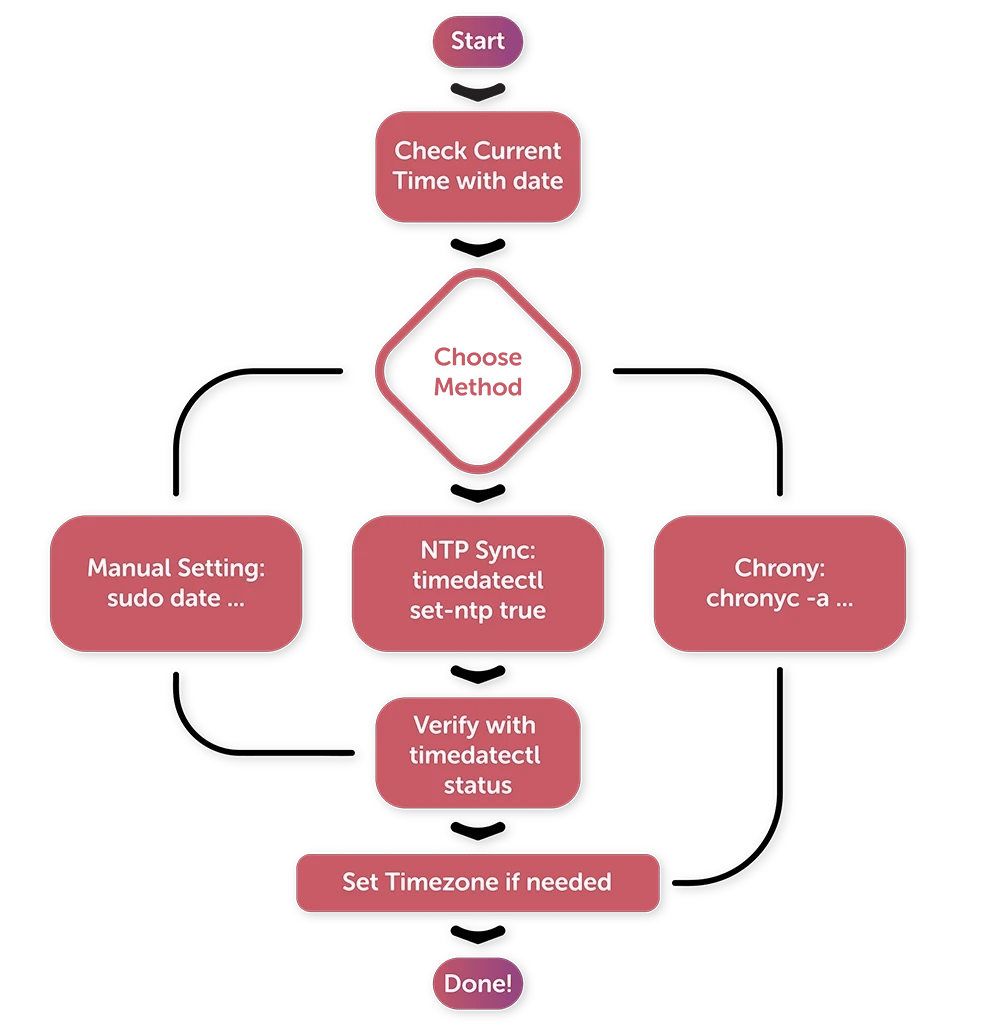
Enable Time Synchronization
To enable NTP time synchronization, run:
sudo timedatectl set-ntp on
Check if it is active:
timedatectl
If NTP is not installed, install it using:
-
Ubuntu/Debian:
sudo apt install ntp
-
CentOS/Rocky Linux:
sudo yum install ntp
To manually sync the time:
sudo ntpdate pool.ntp.org
Setting Linux Set Date and Time in Different Linux Distributions
Arch Linux
To enable automatic time synchronization:
sudo systemctl enable systemd-timesyncd
sudo systemctl start systemd-timesyncd
To manually set the time:
sudo date 032514452025
Rocky Linux
For setting time manually:
sudo timedatectl set-time "2025-03-25 14:45:00"
To synchronize with an NTP server:
sudo systemctl enable --now chronyd
Oracle Linux
To manually set the date:
sudo date --set="2025-03-25 14:45:00"
For automatic time updates:
sudo yum install ntp
sudo systemctl enable ntpd –now
Kali Linux
Setting date and time manually:
sudo date 032514452025
To sync time from the internet:
sudo timedatectl set-ntp true

Configuring Date Format in Linux
Linux allows you to display the date in different formats. Some common options include:
-
DD-MON-YYYY format:
date +"%d-%b-%Y"
-
UNIX timestamp (seconds since Jan 1, 1970):
date +%s
-
Full date and time in ISO 8601 format:
date +"%Y-%m-%dT%H:%M:%S%z"
How to Use Chrony for Time Synchronization in Linux
While ntpd is the traditional method for syncing time with an NTP server, many modern Linux distributions recommend using Chrony, which is faster and better suited for systems that frequently go offline.
To install Chrony:
-
Ubuntu/Debian:
sudo apt install chrony
-
CentOS/Rocky Linux:
sudo yum install chrony
Enable and start Chrony:
sudo systemctl enable --now chronyd
To manually sync time using Chrony:
sudo chronyc tracking
sudo chronyc sources -v
To force synchronization immediately:
sudo chronyc makestep
Chrony is particularly useful for virtual machines, embedded systems, and laptops, where the clock may drift significantly due to suspensions or reboots.
How to Set the Date and Time Using GUI in Linux
For users who prefer a graphical interface for Linux date set, most Linux desktop environments provide an easy way to adjust the date and time.
GNOME (Ubuntu, Fedora, Debian)
-
Open Settings.
-
Navigate to Date & Time.
-
Toggle Automatic Date & Time if you want to use an internet time server.
-
To set the time manually, disable automatic sync and enter the desired date and time.
KDE Plasma (Kubuntu, OpenSUSE, Arch Linux)
-
Open System Settings.
-
Go to Regional Settings > Date & Time.
-
Click Set Date and Time and enter the correct values.
For systems that do not allow GUI changes due to administrative restrictions, you can use the timedatectl command for Linux set date clock instead.
Troubleshooting Time Synchronization Issues in Linux
If your Linux system fails to update its time correctly, try these troubleshooting steps:
1. Check If NTP Synchronization Is Enabled
Run:
timedatectl status
If NTP synchronized: no, enable it:
sudo timedatectl set-ntp on
2. Restart the NTP or Chrony Service
For ntpd:
sudo systemctl restart ntpd
For Chrony:
sudo systemctl restart chronyd
3. Manually Force Time Sync
If automatic sync fails, manually sync time with an NTP server:
sudo ntpdate pool.ntp.org
4. Verify System Logs for Errors
Check logs to identify time synchronization issues:
journalctl -xe | grep -i "time"
|
Method |
Description |
Command Example |
Distribution |
|
Manual Setting |
Set date and time manually |
sudo date MMDDhhmmYYYY |
All Linux Distros |
|
NTP |
Sync with internet time servers |
sudo timedatectl set-ntp true |
Ubuntu, CentOS, Debian, etc. |
|
Chrony |
Time synchronization using Chrony service |
sudo chronyc -a 'burst 4/4' |
RHEL, CentOS, Fedora |
Final Thoughts
Managing date and time in Linux is essential for maintaining system integrity, security, and performance. Whether you're setting the time manually, synchronizing it with an NTP server, or configuring time zones, Linux offers multiple methods to ensure your system's clock is always accurate.
For everyday users, enabling automatic synchronization with timedatectl or Chrony is the simplest and most reliable option. However, advanced users can fine-tune their settings using commands like hwclock, date, and ntpdate.
By following this guide, you can ensure that your Linux system's date and time settings remain correct and consistent, preventing issues with logs, authentication, and network communication. You can also check out our Linux VPS hosting options if you want to host your own Linux VPS.
People also read:










