Welcome to the ultimate guide on ‘Rename File in Linux’ environment! Navigating the intricacies of file renaming in linux is a crucial skill, and this article is your comprehensive companion. From fundamental commands like `mv` to specialized techniques for handling special characters and undoing renaming operations and investigating how to rename a file in linux in same directory, we'll explore the diverse aspects of renaming files in various Linux distributions.
Understanding the Linux File System
When it comes to managing files in Linux, understanding the file system is crucial. Linux organizes files in a hierarchical structure, with the root directory at the top. Directories contain files or other directories, creating a tree-like structure. Each file or directory is located within a specific path.
In Linux, file names are case-sensitive, meaning "file.txt" and "File.txt" are considered two different entities. This distinction is important to keep in mind when renaming files.
If you're managing multiple files on a Linux VPS, understanding how to rename them efficiently is crucial. Learn more about optimizing your Linux VPS setup in our guide on The Best Linux VPS.
How to Use Rename File in Linux

Renaming files in Linux is a straightforward process, and the command-line interface provides powerful tools for this task. One commonly used command is `mv`, short for "move." Despite its name, the `mv` command is also used for renaming files.
Rename File in Linux Using Command
Renaming files in Linux is efficiently done through the command-line interface. The `mv` command is a versatile tool that allows you to both move and rename files seamlessly. Let's explore how to use this command for renaming files.
mv Command to Rename File in Linux
The `mv` command is the go-to tool for rename file in linux commands. Its basic syntax is as follows:
mv oldfilename.txt newfilename.txt
![]()
This simple command effectively changes the name of the file from "oldfilename.txt" to "newfilename.txt." The `mv` command can also be used to move files between directories.
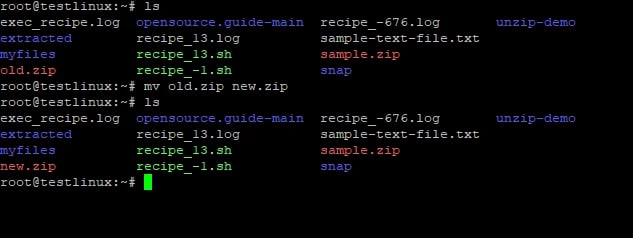
If you need to locate files before renaming them, check out our guide on how to find a file in Linux. It provides helpful tips for efficiently searching your system.
Rename File Command Line
- Renaming a file through the command line involves using the `mv` command, providing the current file name and the desired new name.
- The process is quick and efficient, making it a preferred method for Linux users who are comfortable with the command-line interface.
|
Command |
Purpose |
Example |
|
mv |
Rename or move a single file or directory |
mv oldfile.txt newfile.txt |
|
rename |
Batch rename multiple files using patterns |
rename 's/old/new/' *.txt |
How to Rename a File in Linux in the Same Directory
How to rename a file name in Linux in the same directory? Use the `mv` command, and follow these simple steps:
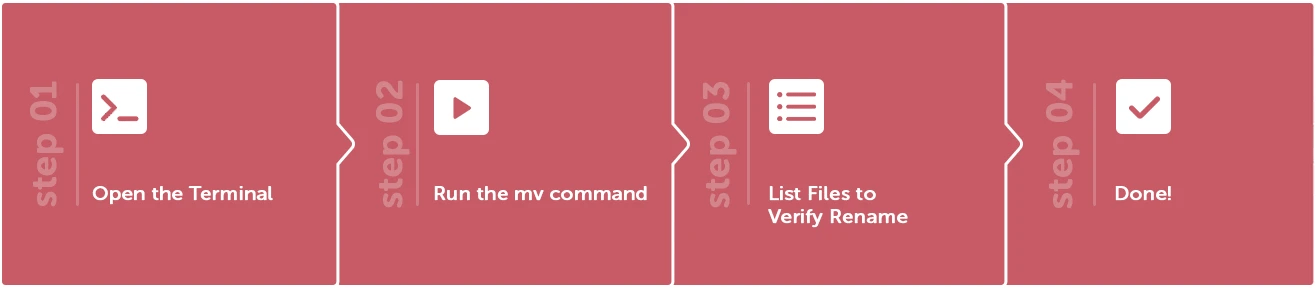
- Open the terminal.
- Navigate to the directory containing the file you want to rename using the `cd` command.
- Use the `mv` command followed by the current file name and the desired new name. For example:
mv oldfilename.txt newfilename.txt
- Press Enter, and the file will be renamed.
This method allows you to quickly linux rename files in a directory without changing its location.
How to Copy and Rename File in Linux
Renaming a file while copying it to another directory can be done with a single command using the `cp` command. Here's a step-by-step guide on copy move and rename a file in linux:
- Open the terminal.
- Use the `cp` command followed by the current file name, the destination directory, and the new name. For example:
cp oldfilename.txt /path/to/destination/newfilename.txt
Ensure you replace "/path/to/destination" with the actual path where you want to copy the file.
- Press Enter, and the file will be copied and renamed in the specified directory.
This method is efficient when you need a duplicate of a file with a different name in another location.
By understanding the Linux file system and using these commands, you can effortlessly move and rename file in linux according to your needs. The flexibility of the command-line interface provides a powerful and efficient way to manage file names in a Linux environment.
Rename File in Linux CentOS
If you are using CentOS, the process of renaming files remains the same as in other Linux distributions. The `mv` command is universally available, ensuring consistency in file management across different flavors of Linux. Also, for rename file in Linux CentOS 7, users can confidently use the `mv` command to rename files
Rename File in Linux Example
Let's walk through a rename file command in Linux example using the `mv` command. Assume you have a file named "document_old.txt" that you want to rename to "document_new.txt." The command would look like this:
mv document_old.txt document_new.txt
Rename File in Linux Using Python

Renaming files using Python provides a flexible and scriptable approach to file management. The `os` module in Python offers functionalities to interact with the operating system, making it possible to rename files programmatically. Here's a basic example using Python:
import os
old_filename = "oldfile.txt"
new_filename = "newfile.txt"
os.rename(old_filename, new_filename)
This Python script utilizes the `os.rename` function to rename a file from "oldfile.txt" to "newfile.txt." Python scripts allow for more complex renaming operations, making them suitable for specific file management tasks.
Rename File in Zip Archive Linux
Renaming files within a zip archive in Linux can be accomplished using the `zip` command. This process involves creating a new zip archive with the desired file names. Let's explore how to achieve this:
zip -r new_archive.zip file1.txt file2.txt
This command creates a new zip archive named "new_archive.zip" containing the files "file1.txt" and "file2.txt." The `-r` option ensures that the operation is performed recursively for directories.
To perform certain file operations, especially those that require elevated permissions, understanding how to use sudo in Linux is essential. Learn more about sudo in Linux and its role in executing commands as a superuser.
Batch Rename File in Linux
Batch renaming files in Linux involves renaming multiple files simultaneously, often using patterns or rules. The `rename` command is a powerful tool for batch renaming. Here's a simple example:
rename 's/oldprefix/newprefix/' *.txt
This command replaces the "oldprefix" with "newprefix" for all files with the ".txt" extension in the current directory. Batch renaming is efficient for large-scale file management tasks.
Rename File in Arch Linux
- Rename file arch Linux follows the same principles as in other Linux distributions.
- Arch Linux users can utilize the powerful `mv` command to rename file in linux terminal with ease.
- The process is consistent with the general Linux file management practices.
Rename File in Linux Ubuntu
- Ubuntu, one of the most popular Linux distributions, provides a user-friendly environment for file management.
- Rename a file in linux ubuntu can be done using the `mv` command in the terminal or through the graphical file manager.
- The flexibility offered by Ubuntu ensures a seamless renaming experience for users.
Rename a File in Linux CLI
- Renaming a file in the Linux command-line interface (CLI) is a straightforward process that involves using the `mv` command.
- The CLI provides a quick and efficient way to rename files without the need for a graphical interface.
- Users comfortable with the command line can swiftly execute file renaming operations.
Rename a File in Linux Stack Overflow
- When facing specific challenges or seeking alternative approaches to file renaming in Linux, the Stack Overflow community can be a valuable resource.
- Users often share insights, scripts, and solutions for unique scenarios related to renaming files on a Linux system.
Linux Rename Multiple Files
Rename multiple files in Linux command line can be efficiently achieved using the `rename` command. This command provides a convenient way to rename all files in linux simultaneously.
The `rename` command in Linux is a versatile tool designed for batch renaming files. Its primary purpose is to apply a specified expression or set of rules to modify multiple filenames simultaneously. The syntax for the `rename` command typically involves providing a pattern to match in the existing filenames and specifying the replacement pattern. This allows users to perform various renaming operations efficiently.
Here's a basic example:
rename 's/old_pattern/new_pattern/' *.txt
In this command:
- `old_pattern`: Represents the part of the filename you want to replace.
- `new_pattern`: Represents the replacement for the old pattern.
- `*.txt`: Specifies the target files (in this case, all files with the ".txt" extension).
The `rename` command uses regular expressions for pattern matching, providing a powerful and flexible way to rename files based on specific criteria. Users can leverage this command to perform tasks such as changing file extensions, adding prefixes or suffixes, or even executing complex renaming operations across multiple files in a directory.
For those managing servers or large-scale file operations, Linux Dedicated Servers offer robust performance and control, making advanced tasks like batch file renaming even more efficient. Learn more about Linux Dedicated Servers and their benefits for handling complex operations.
Rename All File Extensions in a Folder Linux
To rename all file in folder Linux, the `rename` command can be used with a simple pattern. For example:
rename 's/.old/.new/' *.old
This command replaces the ".old" extension with ".new" for all files with the ".old" extension in the current directory.
How to Rename Multiple Files with the mv Command
The `mv` command can also be used to rename multiple files in Linux. To rename multiple files simultaneously, provide the old and new names for each file. Here is rename file in linux command example:
mv oldfile1.txt newfile1.txt
mv oldfile2.txt newfile2.txt
Executing these commands will rename multiple files in one go.
Rename Part of Filename in Multiple Files Linux
If you need to rename a specific part of the filename in multiple files, the `rename` command comes in handy. Here's an example:
rename 's/oldpart/newpart/' *.
How to Remove Rename Command

While the `rename` and `mv` commands are powerful tools for renaming files in Linux, it's essential to be aware of the impact of these commands and how to handle situations where the need to remove or undo a renaming command arises.
Checking Terminal History
One straightforward method to remove a renaming command is by leveraging the command history in the terminal. Linux keeps track of the commands executed in a session, and users can scroll through or search the command history to find the renaming command in question.
- Viewing Command History:
history
- Locating the Renaming Command:
Scroll through the history or use the `grep` command to search for the specific renaming command.
history | grep 'mv oldfilename.txt newfilename.txt'
- Executing the Original Command:
Once identified, re-execute the original command with the original filenames to revert the changes.
Undoing File Renaming
Undoing a file renaming operation involves reverting the changes made during the renaming process. This can be accomplished using various methods, depending on the availability of information and backups.
-
Using Original Filenames
If the original filenames are known, simply use the `mv` command to revert the changes:
mv newfilename.txt oldfilename.txt
Executing this command swaps the names back to their original state.
-
Reverting to Backups
If backups were created before the renaming operation, restoring the original files is a straightforward process:
cp oldfilename_backup.txt oldfilename.txt
This command copies the backup file back to the original filename, effectively undoing the renaming.
-
Checking Trash or Recycle Bin
If the renaming operation involved moving files to a different directory, check the trash or recycle bin. Files moved to these locations are often restorable, allowing for a simple recovery process.
Advanced Techniques for File Renaming
For users looking to delve deeper into file renaming on Linux, advanced techniques provide additional capabilities. These techniques may involve scripting, regular expressions, or third-party tools that offer more sophisticated options for renaming files.
In the realm of advanced file renaming:
- Scripting: Writing scripts in languages like Bash or Python allows users to create custom renaming rules and automate complex renaming tasks.
- Regular Expressions: Using regular expressions provides a powerful and flexible way to match and replace patterns in filenames. This can be particularly useful for intricate renaming requirements.
- Third-Party Tools: Various third-party tools and utilities offer advanced features for file renaming, providing graphical interfaces and additional functionalities beyond what the default Linux commands offer.
Final Words
In conclusion, mastering the art of file renaming in Linux opens the door to efficient and organized file management. The command-line tools, such as `mv` and `rename`, provide a robust foundation for users to rename files with precision. Whether navigating through the directory structure, renaming files in specific Linux distributions like Arch or Ubuntu, or employing advanced techniques involving scripting and regular expressions, Linux offers a versatile and powerful environment for file manipulation. Importantly, users should be cognizant of strategies to undo or remove renaming commands, utilizing methods like checking the command history and creating backups. Embracing these practices empowers Linux users to navigate the complexities of file renaming seamlessly, ensuring a well-organized and easily navigable file system. For those looking to host their Linux projects online, considering to buy Linux VPS hosting can provide the necessary resources and flexibility to manage and scale your applications efficiently.
Also, people read:
![How to Rename File in Linux? [Linux Rename File Command] How to Rename File in Linux? [Linux Rename File Command]](https://1gbits.com/cdn-cgi/image//https://s3.1gbits.com/blog/2021/02/how-to-rename-files-in-linux190-847xAuto.jpg)









