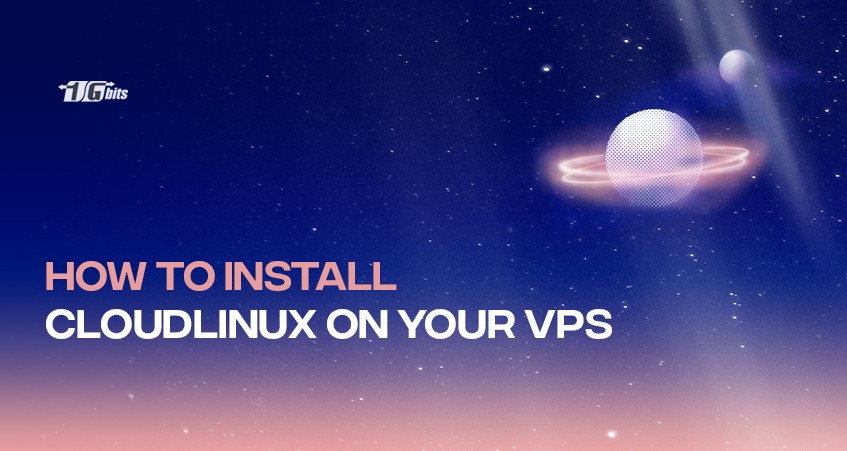This guide will show you how to install CloudLinux OS on a Linux VPS. CloudLinux is offered by almost all hosting providers, especially in shared environments, which supports various web hosting control panels such as cPanel, Plesk and DirectAdmin.
This OS is a Linux-based operating system, especially used in a shared environment to isolate each user in its own Lightweight Virtualized Environments (LVE). In LVE, each user consumes a predefined amount of resources for it. The architecture of CloudLinux makes it possible for each user to utilize the allocated resources without affecting the performance of other users.
Each user will be allocated a predefined amount of resources. If a user utilizes all his/her resources, the other users will not be affected by the usage. Only that particular user will face complications.
When a user uses all its resources, just that particular user will get a "Resource limit reached "error when he tries to access his website. Now that we have a basic understanding of how CloudLinux OS work let's start the CloudLinux installation steps.
How to install CloudLinux OS
- First, download the Cloud Linux ISO image.
- Insert or boot with installation media > 'Select Install or upgrade existing system ' options.
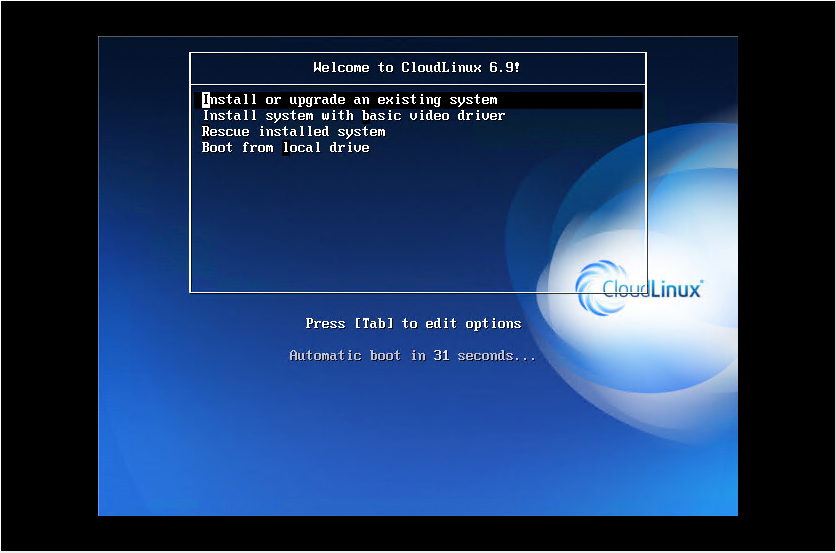
- Wait until it starts the installation process on VPS Server.
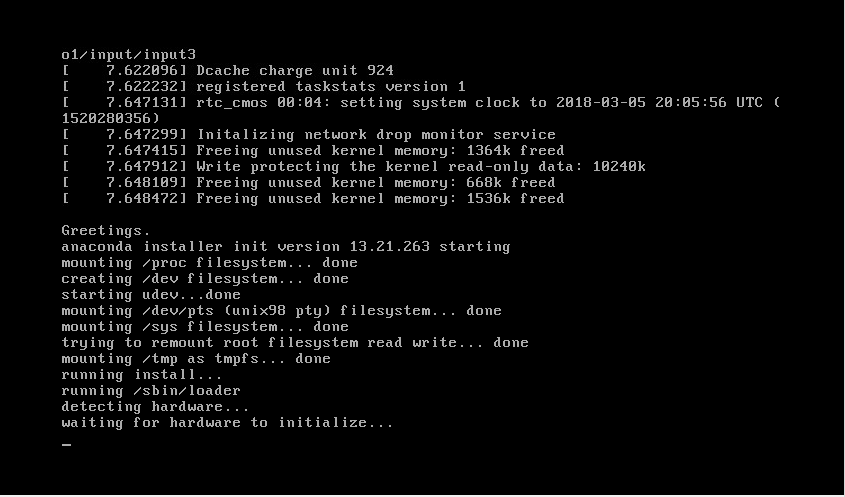
- Here it will prompt you about media testing. You can choose to skip the installation media check.
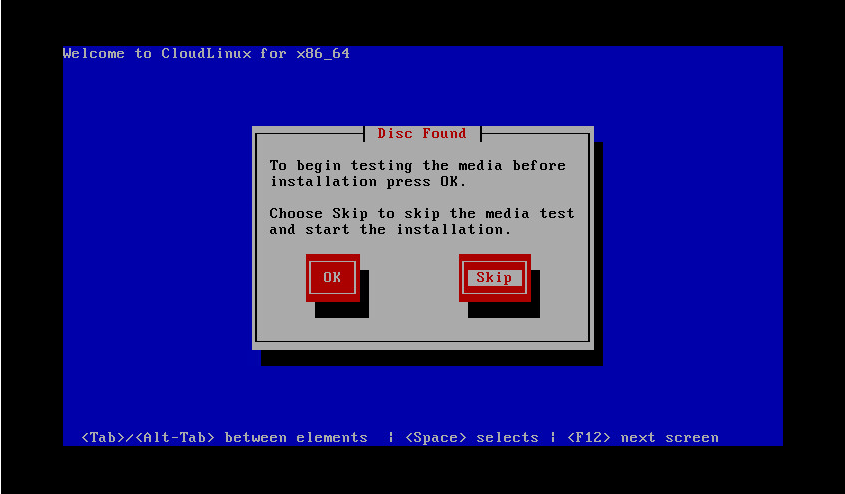
- When you are greeted with the Cloud Linux welcome screen, press ‘Next’.
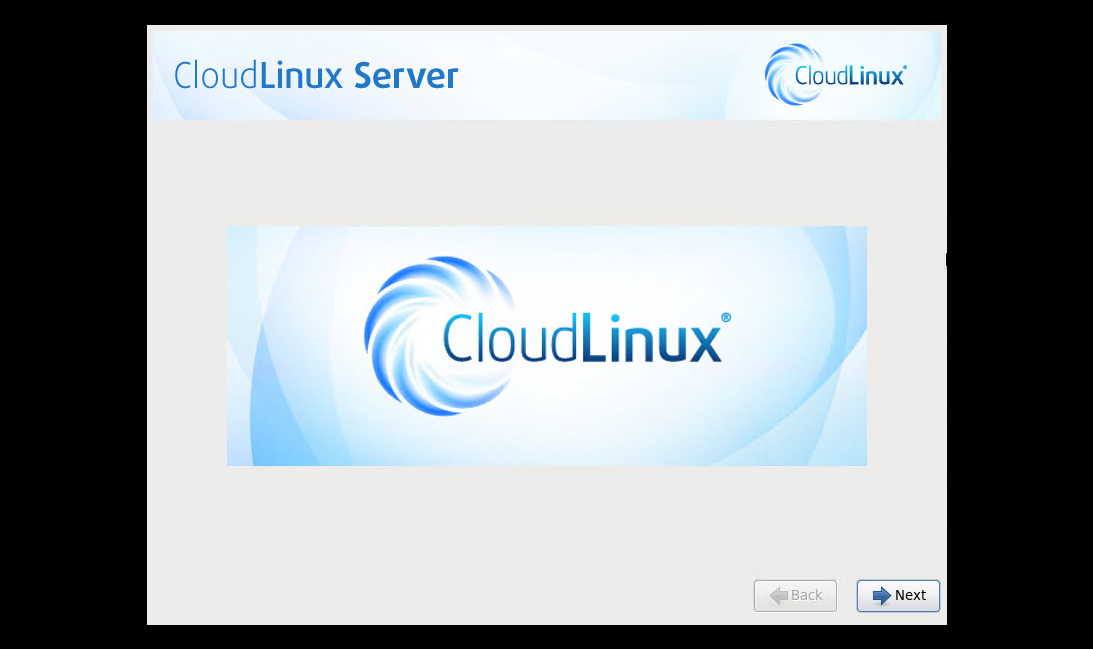
- Now choose your preferred installation process language:
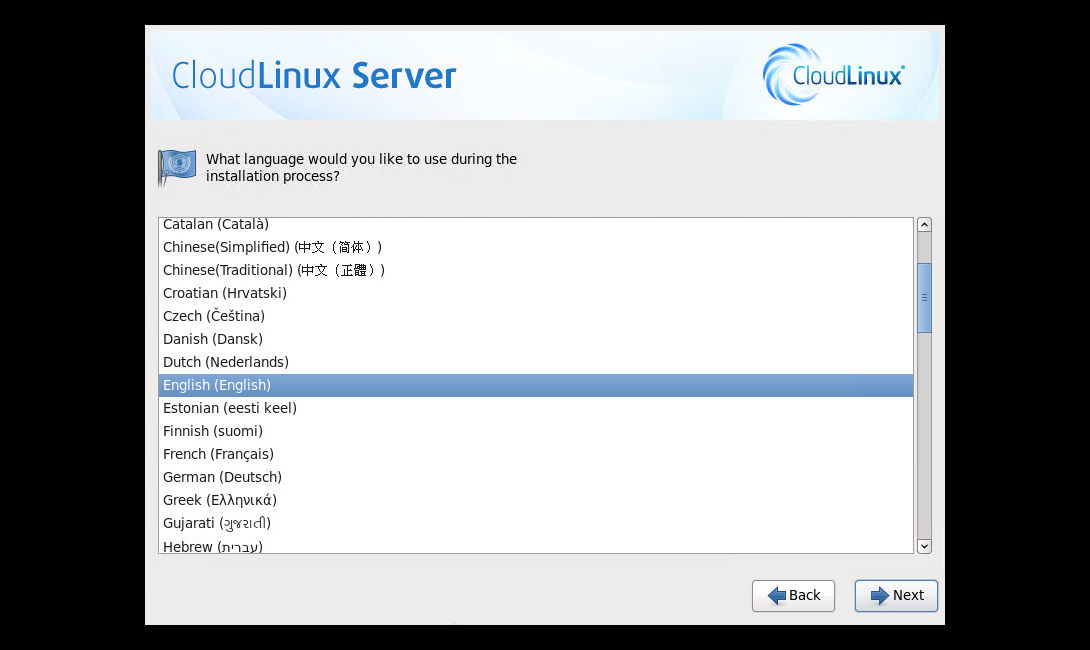
- Select your required Keyboard layout:
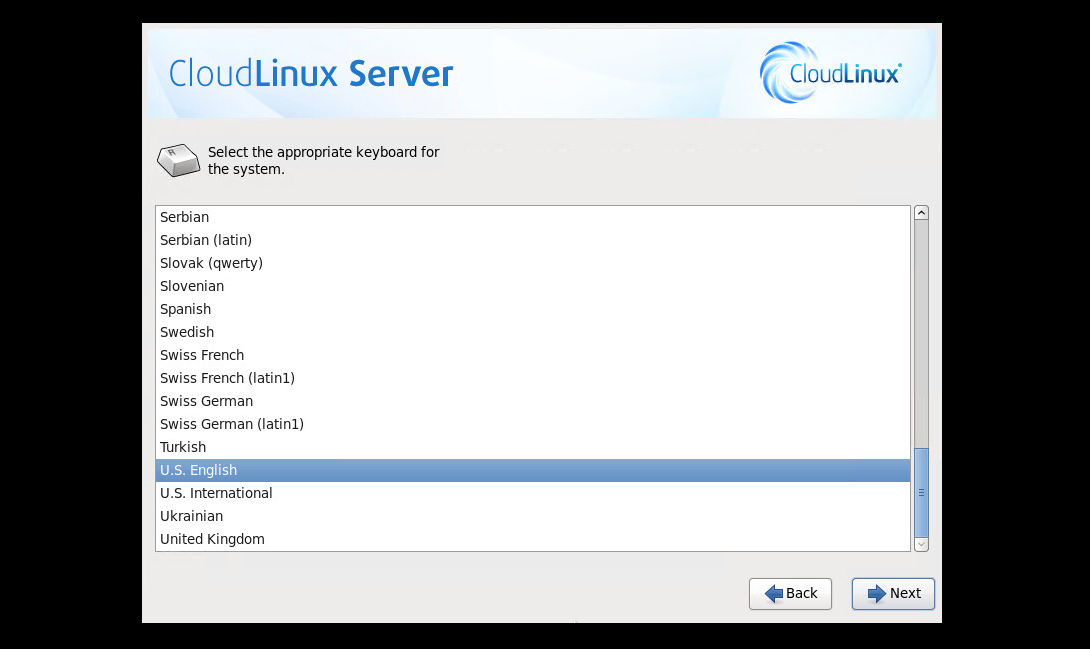
- If your hard drive is attached locally, select a basic storage device. However, if it’s not set locally, then select specialized storage devices.
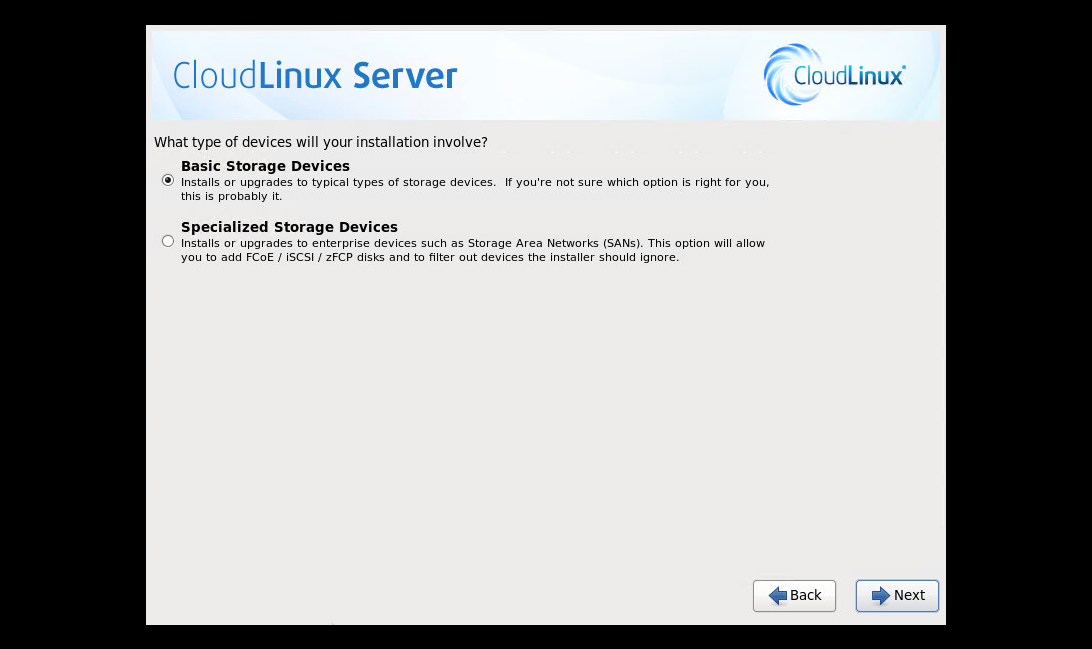
- Since our hard storage is empty and we do not have data in it, we can click Yes, discard any data to continue:
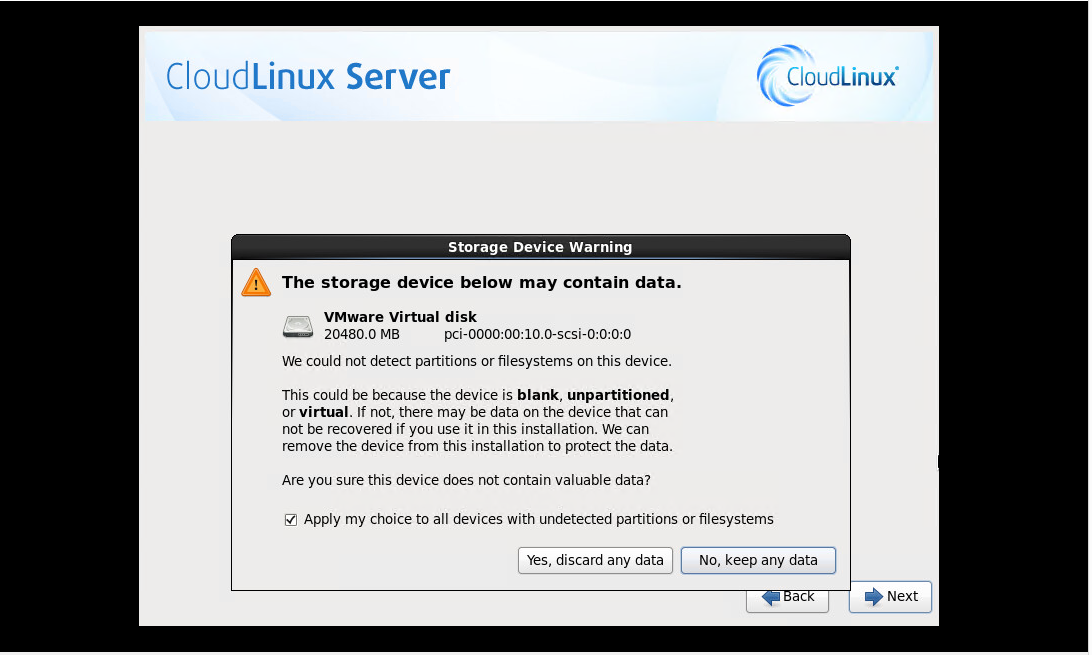
- In this step, you can give a hostname to the system.
- Click on Configure Network button if you want to configure network settings during installation.
- You can also configure the network manually later.
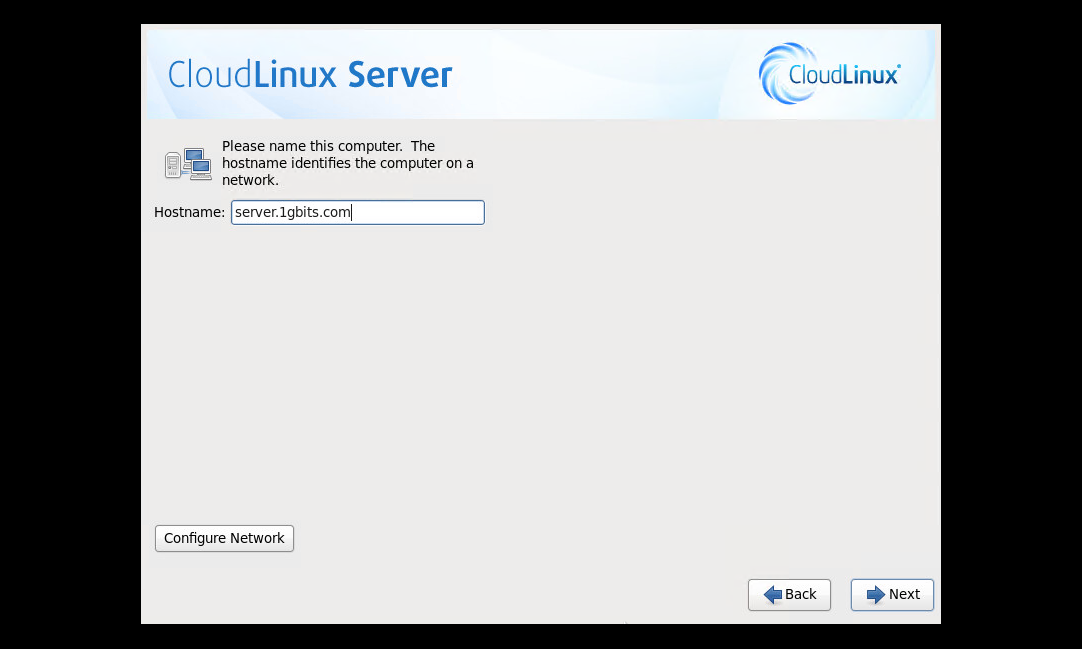
- You will face this window if you press the Configure Network button to manually configure your server network configuration. You must select the 'eth0' network adapter and edit it.
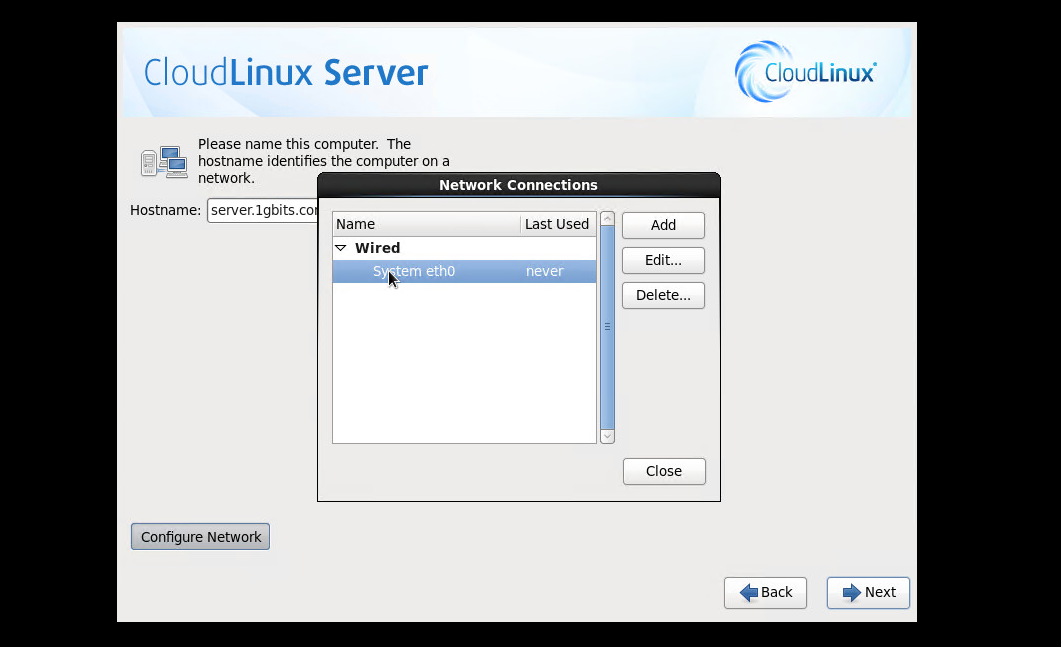
- Do all the required settings, tick the boxes below, and enter your IP details in the relevant boxes.
- Select Connect Automatically, go to the IPv4 settings tab, select Method, and select Manual from the dropdown menu.
- Click on Add tab to fill the address box with IP Address, Subnet mask Netmask, Gateway and DNS Server.
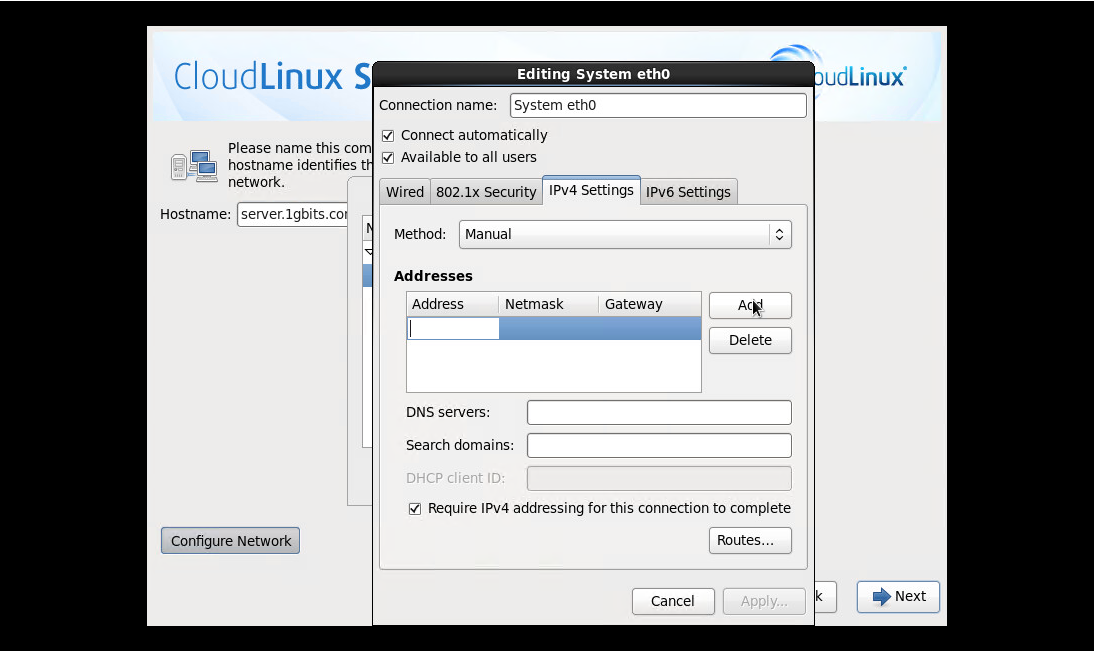
- Close the network configuration window after setting.
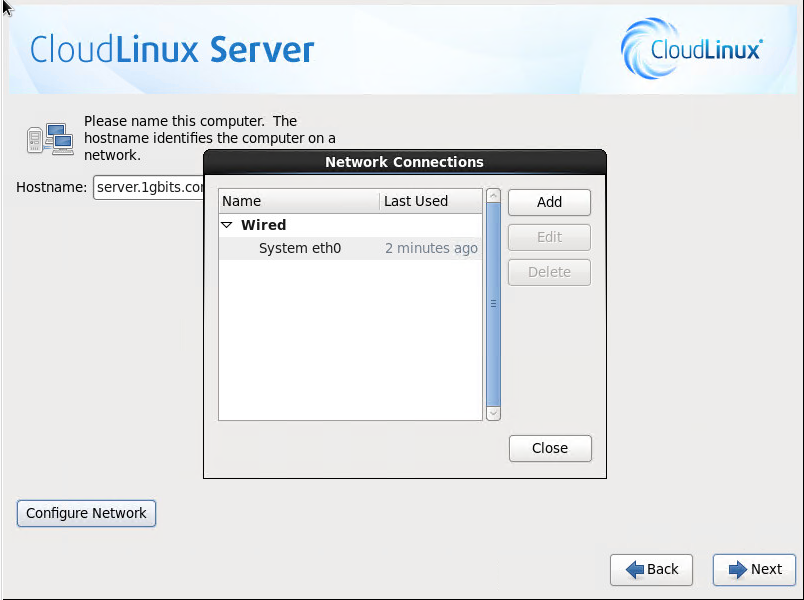
- Select your Time Zone.
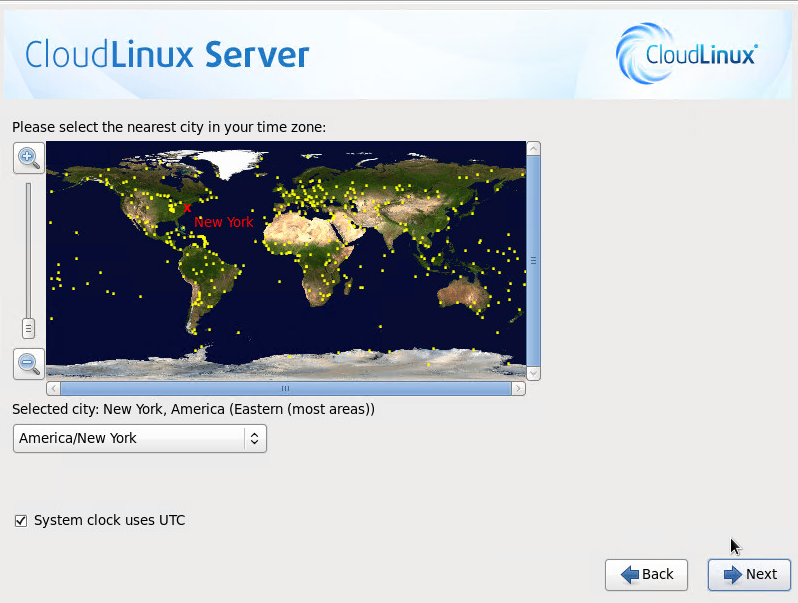
- Set the root password two times.
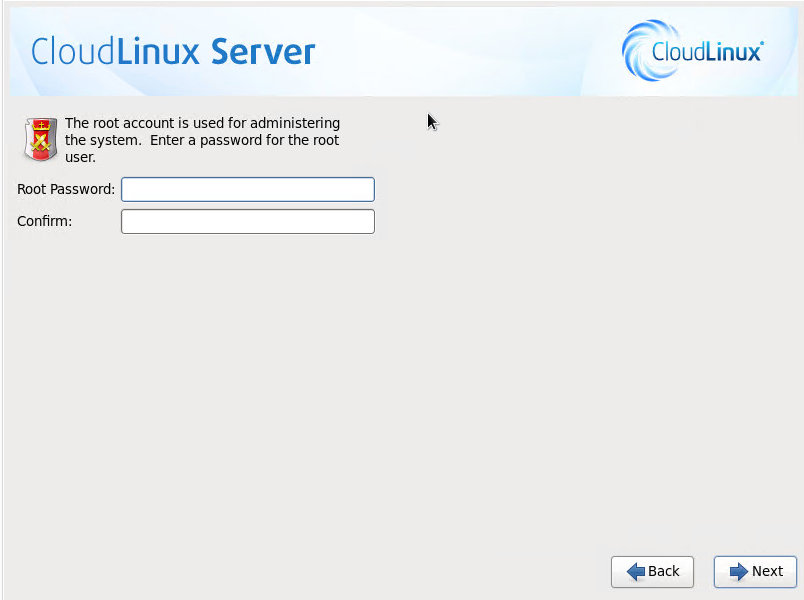
- Select Replace Existing Linux Systems; if you want to manually verify or edit the file system partitions, click on Review and Modify partitioning layout.
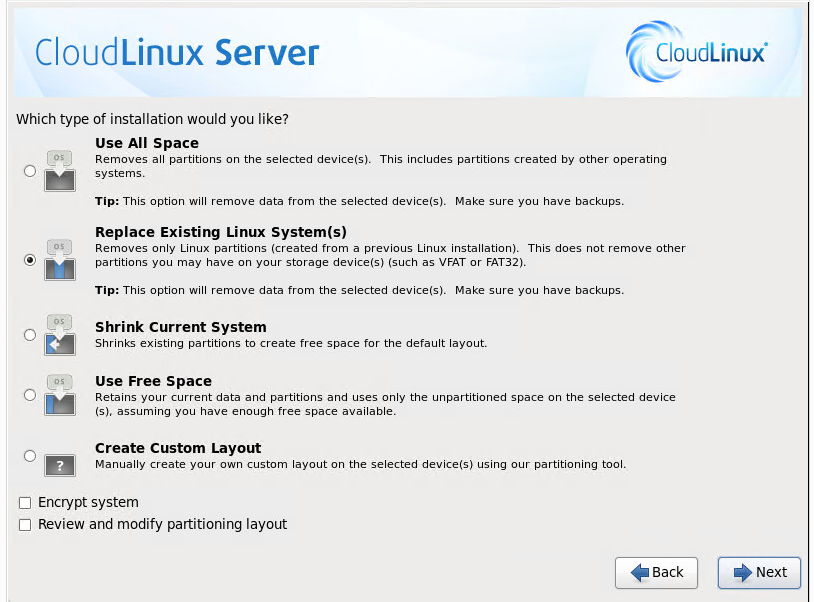
- Now click on Write changes to disk.
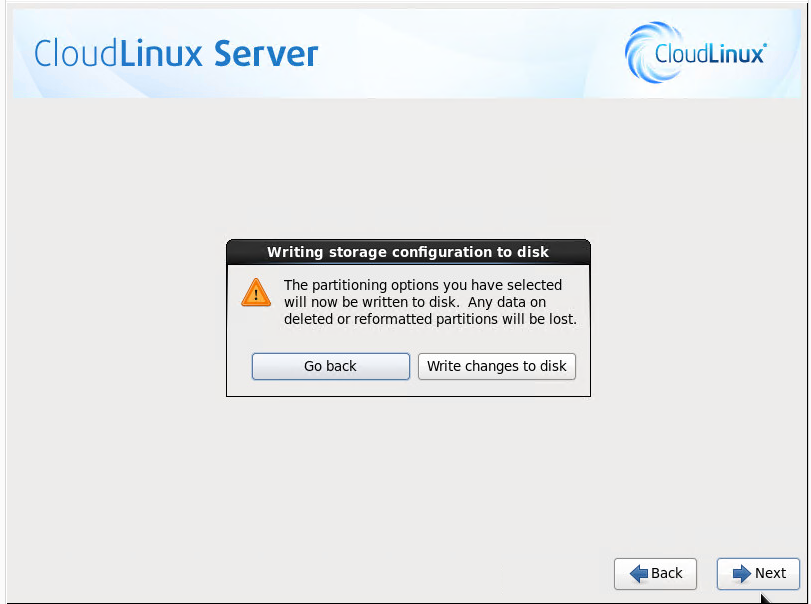
- Select the applications you want to install and click on Next.
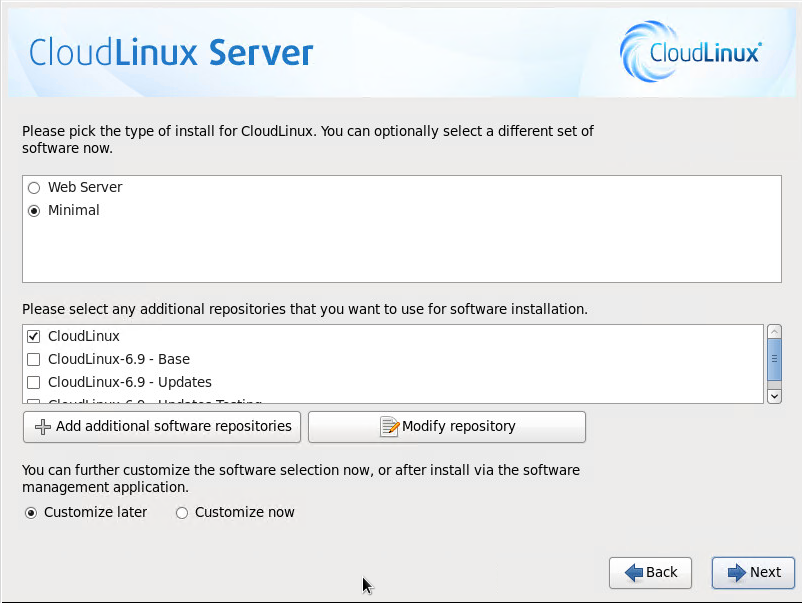
- Installation started; this may take several minutes.
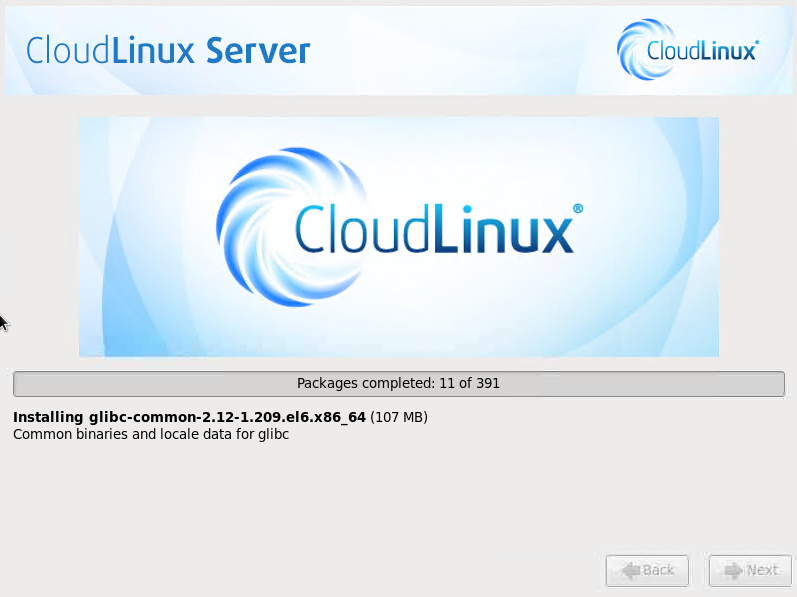
- Installation Completed. Please remove the installation media and reboot the system.
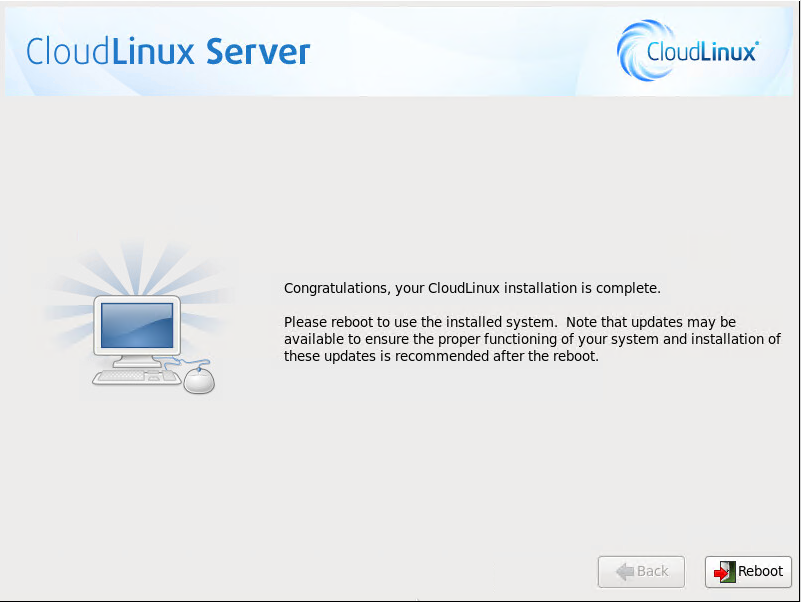
- Restarting Cloud Linux system.
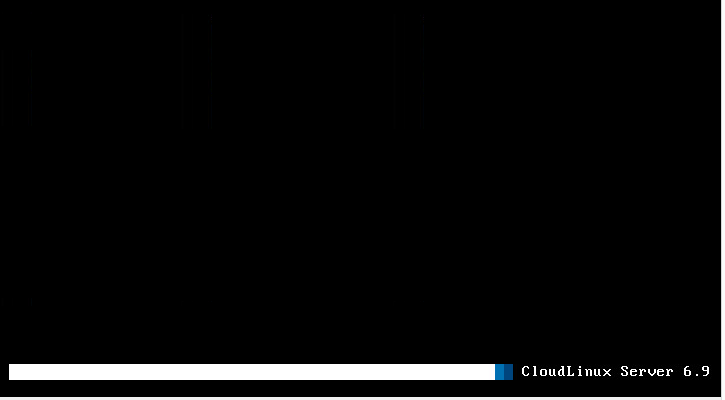
- You will see the Cloud Linux Login Screen.
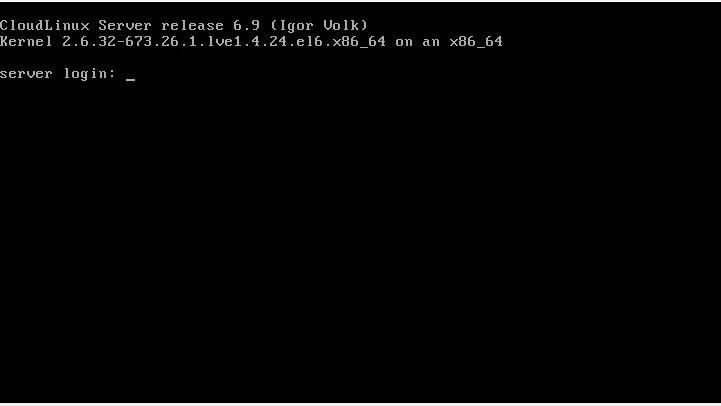
Conclusion
Congratulations! You have successfully set up CloudLinux on your Linux VPS. With the flexibility and reliability of Cloud VPS, you can ensure that your server performs optimally, providing a seamless experience for all your web hosting needs. If you are facing any problems with the steps mentioned above, feel free to contact us through the comment section below. We will help you solve the issue.
For a more comprehensive guide and additional details, be sure to check our full article on how to install CloudLinux Server. This will provide you with even more insights for a seamless setup experience.
For those who want to practice it on a routine basis, consider purchasing Linux VPS hosting to explore its features and enhance your server management skills.
People also read: