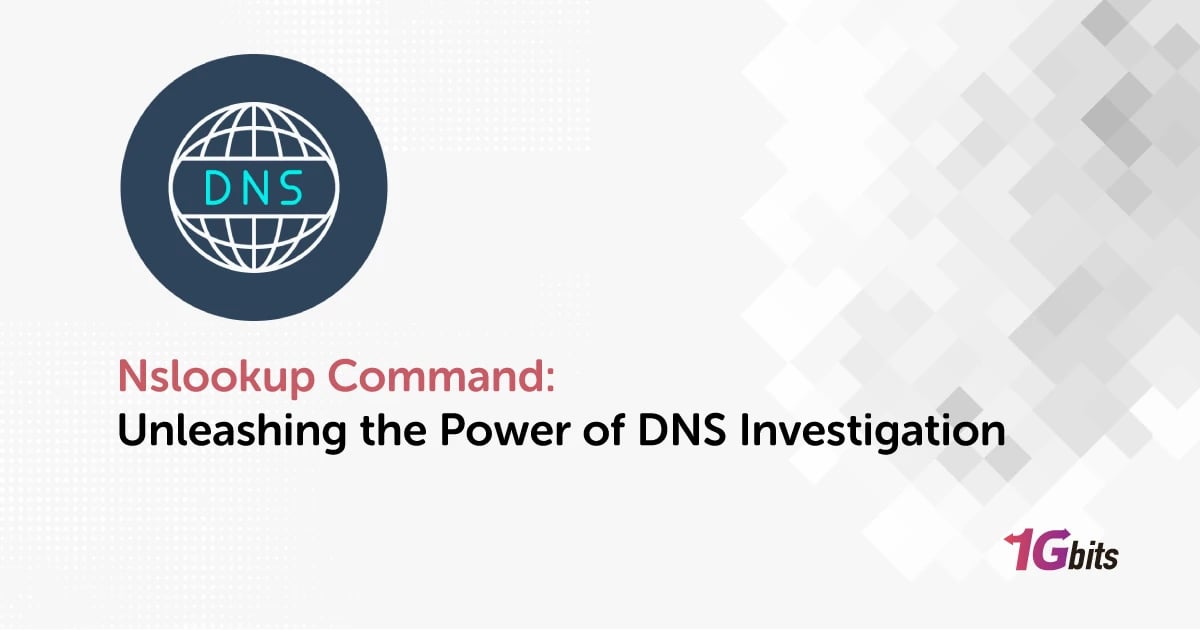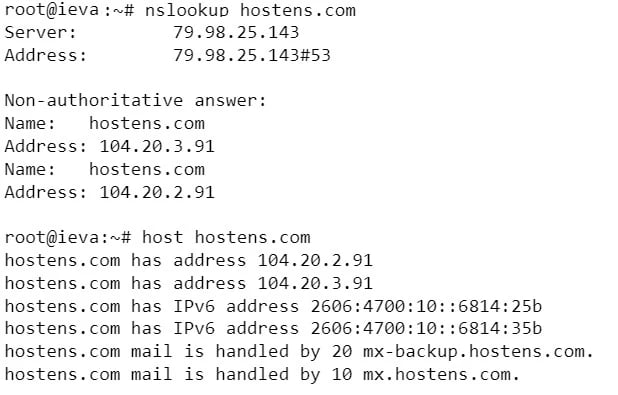Unravel the mysteries of networking with the mighty nslookup command arguments! Whether you're a seasoned network administrator or a curious novice, nslookup is your trusted companion for navigating the intricate world of DNS (Domain Name System). Available on both Windows and Linux platforms, this command-line tool opens the door to a realm of possibilities in network diagnostics and domain analysis.
Encountering connectivity woes or curious about a domain's IP address? Fear not! Simply wield the nslookup command alln your command prompt or terminal and witness its magic unfold. No more fretting over "nslookup command not found" errors—nslookup is here to rescue you. With its intuitive interface and plethora of options, including the revered reverse nslookup command and an array of customizable nslookup command options, this tool puts the power of DNS analysis at your fingertips.
Let's embark on a journey of discovery with an nslookup command example. Need to uncover the IP address associated with a domain? Just execute "nslookup example.com" and behold as nslookup reveals the answer in mere seconds. But that's just the tip of the iceberg! Dive deeper into the nslookup command Windows or nslookup command in linux environments to explore its vast capabilities.
So, what does the nslookup command do? It empowers you to traverse the DNS landscape with ease, unraveling network complexities and effortlessly managing domains. Join us as we unlock the full potential of nslookup, your indispensable companion in the realm of network diagnostics and domain management.
How Does DNS Work?
DNS (Domain Name System) is a fundamental part of the internet infrastructure that translates domain names (like example.com) into IP addresses (like 93.184.216.34) and vice versa. This translation is crucial for computers to communicate with each other over the internet using human-readable domain names rather than complex numerical IP addresses.
Here's a simplified breakdown of how DNS works:
1. User Requests
When you enter a domain name (e.g., www.example.com) into your web browser, your computer needs to find out the corresponding IP address.
2. Local DNS Cache
Your computer first checks its local DNS cache to see if it already knows the IP address associated with the domain. If the information is not cached locally, it proceeds to the next step.
3. DNS Resolution
Your computer sends a DNS query to a DNS resolver, usually provided by your ISP or a third-party DNS provider like Google DNS or OpenDNS.
4. DNS Recursive Query
The resolver may have the IP address cached, or it may need to query other DNS servers to find the answer. It starts by querying the root DNS servers to find the authoritative name servers for the top-level domain (TLD) of the domain name.
5. Iterative Queries
The resolver then iteratively queries the authoritative name servers starting from the root, then TLD, and finally the authoritative name servers for the specific domain until it gets the IP address.
6. Response
Once the resolver receives the IP address, it caches the information locally for future use and returns the IP address to your computer.
7. Connection
Your computer can now establish a connection to the web server using the obtained IP address, enabling you to access the website.
Public vs. private DNS
Let's start with an explanation of Public and Private DNS:
Public DNS: Public DNS servers are maintained by various organizations and are accessible to the general public. They are responsible for resolving domain names to IP addresses on the global Internet. Public DNS servers are used by internet service providers (ISPs), companies, and individuals to access websites and other online services. Examples of public DNS servers include Google DNS (8.8.8.8, 8.8.4.4), Cloudflare DNS (1.1.1.1, 1.0.0.1), and OpenDNS (208.67.222.222, 208.67.220.220).
here is a list of the best public DNS servers that can significantly improve your browsing speed and security.
Private DNS: Private DNS servers, on the other hand, are maintained within private networks such as corporate intranets or local networks. They are used to resolve domain names to IP addresses within the boundaries of the private network. Private DNS servers are typically not accessible from the public Internet. They are commonly deployed within organizations to provide name resolution for internal resources such as servers, printers, and other devices.
Now, let's demonstrate the use of nslookup command aix
with both Public and Private DNS:
Public DNS
-
To look up the IP address of a domain name using Google's Public DNS:
nslookup www.example.com 8.8.8.8
-
To perform a reverse DNS lookup using Cloudflare's Public DNS:
nslookup 203.0.113.1 1.1.1.1
-
To query MX records for a domain using OpenDNS:
nslookup -query=mx example.com 208.67.222.222
Private DNS
-
To look up the IP address of an internal server within a corporate network:
nslookup internal-server.corp.local
-
To perform a reverse DNS lookup for an internal IP address:
nslookup 192.168.1.10
-
To query the DNS server for internal domain information:
nslookup -type=any corp.local
These examples illustrate how nslookup can be used with both Public and Private DNS servers to resolve domain names, perform reverse lookups, and query specific DNS records.
What Is nslookup?
nslookup stands for "Name Server Lookup". It's a command-line tool used for querying the Domain Name System (DNS) to obtain domain name or IP address mapping, or other DNS records. It's commonly used for troubleshooting network problems, testing DNS configurations, and obtaining information about domain names.
Here's an example of how to use the nslookup command:
-
To look up the IP address of a domain name:
nslookup www.example.com
-
To perform a reverse DNS lookup (finding domain name associated with an IP address):
nslookup 203.0.113.1
-
To query a specific DNS server:
nslookup example.com 8.8.8.8
-
To obtain information about a particular type of DNS record (e.g., MX records for email servers):
nslookup -query=mx example.com
-
To change the default DNS server used by nslookup:
nslookup server 8.8.4.4 www.example.com
-
To get verbose output, showing additional information:
nslookup -debug www.example.com
These are just a few nslookup command windows examples of how nslookup can be used to query DNS information. It's a versatile tool for network administrators and users alike.
Why Should You Know How to Use NsLookup Command?
Understanding how to use nslookup command arch is essential for various reasons, ranging from troubleshooting network issues to verifying DNS configurations and gathering information about domain names. Here's a detailed explanation of why it's crucial to know how to use nslookup, along with examples demonstrating its utility:
1. Troubleshooting Network Connectivity
-
nslookup helps diagnose network connectivity problems by querying DNS servers to determine whether they can resolve domain names to IP addresses correctly.
-
Example:
nslookup www.example.com
2. Verifying DNS Configurations:
-
It allows you to verify the correctness of DNS configurations, ensuring that domain names are correctly mapped to the intended IP addresses and vice versa.
-
Example:
nslookup example.com
3. Identifying DNS Resolution Issues:
-
nslookup helps identify DNS resolution issues, such as misconfigured DNS servers or incorrect DNS records, which might prevent proper communication between network devices.
-
Example:
nslookup -type=mx example.com
4. Debugging Mail Server Configuration:
-
For administrators managing email servers, nslookup assists in debugging mail server configurations by querying Mail Exchange (MX) records to verify mail routing.
-
Example:
nslookup -query=mx example.com
5. Checking Reverse DNS Lookup:
-
It allows you to perform reverse DNS lookups to find domain names associated with IP addresses, which is useful for verifying the integrity of IP address assignments.
-
Example:
nslookup 203.0.113.1
6. Testing Specific DNS Servers:
-
nslookup enables you to test specific DNS servers to ensure they are responding correctly and providing accurate DNS information.
-
Example:
nslookup example.com 8.8.8.8
In summary, knowing how to use the all nslookup command is invaluable for troubleshooting network issues, verifying DNS configurations, debugging mail server setups, and ensuring smooth communication between devices on a network. It empowers network administrators and users alike to diagnose and resolve DNS-related problems efficiently, thereby maintaining the reliability and performance of network services.
How to Use the nslookup Command
NSLOOKUP, short for "Name Server Lookup," is a command-line tool used to query the Domain Name System (DNS) to obtain domain name or IP address information. It is available on most operating systems including Windows, macOS, and Linux. NSLOOKUP is particularly useful for troubleshooting network-related issues, verifying DNS records, and debugging DNS configurations. Here's a detailed explanation of how to use the nslookup command:
Open Command Prompt or Terminal
To use nslookup, first, open the command prompt or terminal on your operating system. On Windows, you can do this by searching for "Command Prompt" in the Start menu and opening it. On macOS, open the Terminal application from the Utilities folder in the Applications folder. On Linux, use your preferred terminal emulator.
Basic Usage
Once you have the command prompt or terminal open, type nslookup followed by the domain name or IP address you want to look up. For example:
nslookup example.com
This command will query the DNS servers configured on your system to find the IP address associated with the domain name "example.com."
Reverse Lookup
You can also perform a reverse DNS lookup by providing an IP address instead of a domain name. For example:
nslookup 8.8.8.8
This command will attempt to find the domain name associated with the IP address "8.8.8.8", which is one of Google's public DNS servers.
Changing DNS Server
By default, nslookup queries the DNS servers configured on your system. However, you can specify a different DNS server to query by using the server command followed by the IP address or domain name of the DNS server. For example:
server 1.1.1.1
This command changes the DNS server to Cloudflare's public DNS server (1.1.1.1).
Querying Specific Record Types
You can query specific types of DNS records using nslookup. For example, to find the mail server (MX record) for a domain, you can use:
set type=mx example.com
This command sets the query type to MX records and then looks up the mail servers for the domain "example.com."
Exit NSLOOKUP
Once you're done using nslookup, you can exit the program by typing exit and pressing Enter.
Prerequisites
Before using the nslookup command, there are a few prerequisites to keep in mind:
Access to a Command Line Interface
Nslookup is a command-line tool, so you need access to a command line interface on your operating system. This could be Command Prompt on Windows, Terminal on macOS, or any terminal emulator on Linux.
Installation
In most cases, nslookup comes pre-installed with your operating system, so you don't need to install anything separately. However, if for some reason it's not available, you may need to install it using your operating system's package manager.
Internet Connectivity
Ensure that your computer is connected to the internet. Nslookup queries DNS servers over the internet to resolve domain names to IP addresses and vice versa.
Basic Understanding of DNS
While not strictly required, having a basic understanding of how the Domain Name System (DNS) works will help you interpret the results of nslookup commands more effectively.
The Most Commonly Used NsLookup commands on Windows
1. Getting the A Record of A Domain
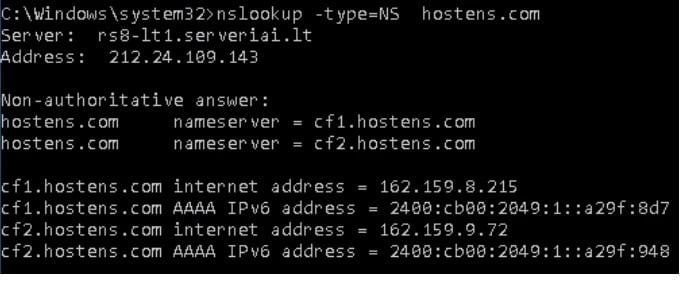
· Open Command Prompt on Windows.
· Type nslookup and press Enter to start the NsLookup tool.
· To get the A record of a domain, type set type=A and press Enter. This sets the query type to A record lookup.
· Enter the domain name you want to look up, e.g., example.com, and press Enter.
· NsLookup will display the IP address associated with the domain, indicating the A record. Example: Non-authoritative answer: Name: example.com Address: 93.184.216.34 1
· To perform another A record lookup, repeat steps 3-5 with a different domain.
2. Checking NS Records of A Domain
To check NS (Name Server) records of a domain using NsLookup commands on Windows, follow these steps:
· Open Command Prompt on Windows.
· Type nslookup and press Enter to start the NsLookup tool [1].
· To specify the query type as NS records, type set type=ns and press Enter.
· Enter the domain name you want to look up, e.g., example.com, and press Enter.
· NsLookup will display the authoritative name servers for the specified domain. Example: Non-authoritative answer: example.com nameserver = ns1.example.com.
· To perform another NS record lookup, repeat steps 3-5 with a different domain.
3. Getting the SOA Record of A Domain
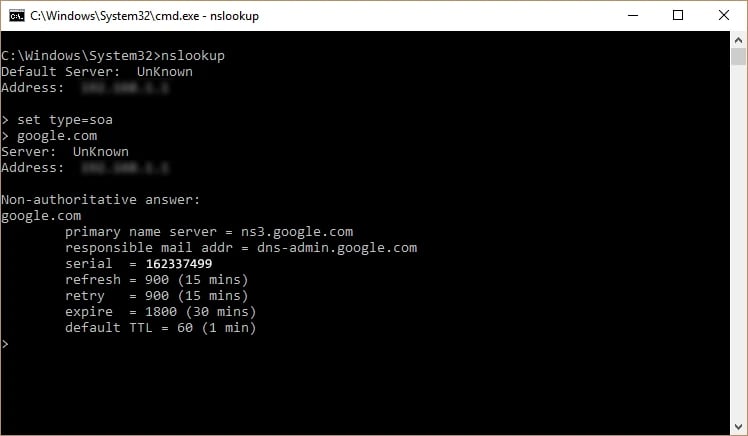
To retrieve the SOA (Start of Authority) record of a domain using NsLookup commands on Windows, follow these steps:
· Open Command Prompt on Windows.
· Type nslookup and press Enter to start the NsLookup tool.
· To set the query type as SOA, type set type=soa and press Enter.
· Enter the domain name you want to look up, e.g., example.com, and press Enter.
· NsLookup will display the Start of Authority record for the specified domain, including the primary name server, email address of the responsible person, serial number, refresh interval, retry interval, expiry time, and minimum TTL (Time To Live) value.
· To perform another SOA record lookup, repeat steps 3-5 with a different domain.
4. Enabling the Debug Mode
To enable debug mode with NsLookup commands on Windows, follow these steps:
· Open Command Prompt on Windows.
· Type nslookup and press Enter to start the NsLookup tool [2].
· To enable debug mode, type set debug and press Enter.
· Enter the domain name you want to debug, e.g., example.com, and press Enter. This will trigger debug mode, providing more detailed information during the DNS lookup process.
· Debug mode will display additional information, such as the queries made, responses received, and any errors encountered, aiding in troubleshooting DNS issues.
· To disable debug mode, type set nodebug and press Enter.
5. Finding MX Records
To find MX (Mail Exchange) records using NsLookup commands on Windows:
· Open Command Prompt.
· Type nslookup and press Enter to start NsLookup [2].
· Set query type to MX by typing set type=mx and press Enter.
· Enter the domain name, e.g., example.com, and press Enter.
· NsLookup will display MX records associated with the domain, showing the priority and mail server information.
· To perform another MX record lookup, repeat steps 3-5 with a different domain.
· This process allows administrators to verify mail server configurations and troubleshoot mail flow issues.
6. Checking Reverse DNS Lookup
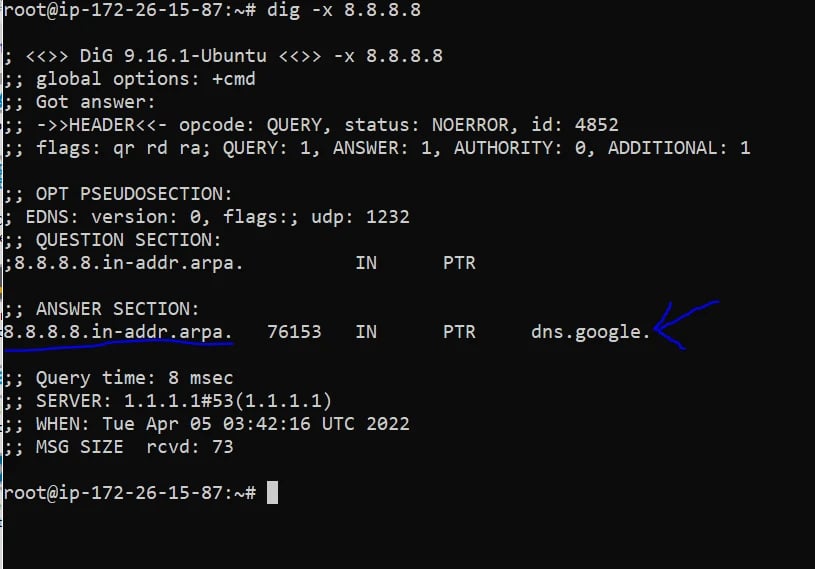
To perform a reverse DNS lookup using NsLookup commands on Windows:
· Open Command Prompt.
· Type nslookup and press Enter to start NsLookup.
· Enter the IP address you want to look up, e.g., 192.0.2.1, and press Enter.
· NsLookup will display the associated domain name, if available.
· To perform another reverse DNS lookup, repeat steps 3-4 with a different IP address.
· You can also use PowerShell's Resolve-DnsName command for reverse DNS lookup on Windows
This process helps identify the domain associated with an IP address, aiding in network troubleshooting and security analysis.
7. Nslookup command to find ip address
To nslookup command to find ip address on Windows:
· Open Command Prompt.
· Type nslookup and press Enter to start Nslookup.
· Enter the domain name you want to look up, e.g., example.com, and press Enter.
· Nslookup will display the IP address associated with the domain.
· To find the IP address of another domain, repeat steps 3-4 with a different domain name.
· You can also specify a DNS server to use by typing nslookup domain_name dns_server_ip, replacing domain_name with the desired domain and dns_server_ip with the IP address of the DNS server.
· This process helps identify the IP address associated with a domain, aiding in network troubleshooting and domain management.
8. How to check the using of a specific DNS Server
To check the use of a specific DNS server with nslookup command windows 10:
· Open Command Prompt: Launch Command Prompt on your Windows system.
· Enter Nslookup: Type nslookup in the Command Prompt and press Enter.
· Set DNS Server: To specify a DNS server, type server DNS_server_IP, replacing DNS_server_IP with the IP address of the DNS server you want to use. Press Enter. This sets the DNS server for subsequent queries.
· Query Domain: Type the domain name you want to query and press Enter. Nslookup will use the specified DNS server to resolve the domain.
· Check Results: Review the results to ensure they correspond to the DNS server you specified.
· Repeat: If needed, repeat steps 3-5 with different domain names to further validate the use of the specific DNS server.
This process helps verify whether Nslookup is using the intended DNS server for resolving domain names.
9. How to check the Reverse DNS Lookup
To check Reverse DNS Lookup using Nslookup on Windows:
· Open Command Prompt: Launch Command Prompt on your Windows system.
· Enter Nslookup: Type nslookup and press Enter to enter the Nslookup interactive mode.
· Set Type: Set the query type to PTR (Pointer) records by typing set type=ptr and pressing Enter. This specifies that you want to perform a reverse DNS lookup.
· Query IP Address: Type the IP address you want to perform the reverse DNS lookup on and press Enter.
· Review Results: Check the output to see the corresponding domain name associated with the provided IP address.
· Repeat: If needed, repeat steps 4-5 with different IP addresses to further verify the reverse DNS lookup.
This process allows you to confirm the domain names associated with specific IP addresses through reverse DNS lookup using Nslookup on Windows.
10. How to check for a PTR record
To check for a PTR (Pointer) record using nslookup command bashon Windows, follow these steps:
· Open Command Prompt: Launch Command Prompt on your Windows system.
· Enter Nslookup: Type nslookup and press Enter to enter the Nslookup interactive mode.
· Set Type: Set the query type to PTR by typing set type=ptr and pressing Enter. This specifies that you want to perform a PTR record lookup.
· Query IP Address: Type the IP address you want to perform the PTR lookup on and press Enter.
· Review Results: Check the output to see the corresponding domain name associated with the provided IP address, if available.
· Repeat: If needed, repeat steps 4-5 with different IP addresses to further verify the PTR record lookup.
By following these steps, you can effectively use Nslookup commands on Windows to check for PTR records associated with specific IP addresses.
11. How to change the timeout interval for a reply
To change the timeout interval for a reply using Nslookup commands on Windows, follow these steps:
· Open Command Prompt: Launch Command Prompt on your Windows system.
· Enter Nslookup: Type nslookup and press Enter to enter the Nslookup interactive mode.
· Set Timeout Interval: Use the timeout parameter followed by the desired timeout value in seconds to change the timeout interval for a reply. For example, to set the timeout interval to 10 seconds, type timeout=10 and press Enter.
· Verify Timeout Setting: To verify that the timeout interval has been changed successfully, you can perform a DNS lookup query and observe the response time.
· Repeat: If needed, repeat steps 3-4 with different timeout values to adjust the timeout interval according to your preferences.
By following these steps, you can effectively change the timeout interval for a reply using Nslookup commands on Windows.
12. How to enable debug mode
To enable debug mode using Nslookup commands on Windows, follow these steps:
· Open Command Prompt: Launch Command Prompt on your Windows system.
· Enter Nslookup: Type nslookup and press Enter to enter the Nslookup interactive mode.
· Enable Debug Mode: Use the set debug command to turn on debugging mode. Type set debug and press Enter.
· Perform DNS Queries: You can now perform DNS queries while debug mode is enabled. Use commands such as nslookup example.com to query DNS information for a specific domain.
· Observe Debug Information: With debug mode enabled, Nslookup provides detailed debugging information about the DNS queries and responses.
· Disable Debug Mode: To disable debug mode, simply use the set nodebug command. Type set nodebug and press Enter.
By following these steps, you can effectively enable and disable debug mode using Nslookup commands on Windows.
The Most Commonly Used NsLookup Commands in Linux
1. Getting the A record of a domain
To retrieve the A record of a domain using nslookup command linux, follow these steps:
· Open Terminal: Launch the terminal application on your Linux system.
· Enter Nslookup: Type nslookup followed by a space and the domain name whose A record you want to retrieve. For example, to find the A record of example.com, type:
nslookup example.com
· Execute Command: Press Enter to execute the command.
· View Results: Nslookup will display the A record associated with the domain.
· Perform Additional Queries: You can perform multiple queries by repeatedly entering the nslookup command followed by different domain names.
· Exit Nslookup: Once you have obtained the desired information, you can exit Nslookup by typing exit and pressing Enter.
By following these steps, you can effectively use Nslookup on Linux to retrieve the A record of a domain.
2. Checking NS Records of A Domain
To check the NS (Name Server) records of a domain using nslookup in Linux, follow these steps:
-
Open Terminal: Launch the terminal on your Linux system.
-
Start nslookup: Type nslookup to start the nslookup command.
-
Set Query Type: To specify the query type as NS (Name Server) record, type set type=ns.
-
Query the Domain: Enter the domain name you want to check, such as example.com.
-
View NS Records: nslookup will display the NS records associated with the domain.
-
Exit nslookup: To exit nslookup, type exit.
Here's how you can use nslookup to check NS records of a domain:
-
Start nslookup: nslookup
-
Set query type to NS: set type=ns
-
Query the domain: example.com
-
View NS records: The NS records for the domain will be displayed.
-
Exit nslookup: exit
3. Getting the SOA Record of A Domain
To get the SOA (Start of Authority) record of a domain using nslookup in Linux, you can use the following commands:
· Basic nslookup Command:
nslookup example.com
This command will return the SOA record along with other DNS information for the domain.
· Querying the SOA Record Directly:
nslookup -type=soa example.com
This command specifically requests the SOA record for the domain.
· Checking the NS Records:
nslookup -type=ns example.com
This command retrieves the name server (NS) records for the domain.
· Finding the A Record:
nslookup -type=a example.com
This command looks up the IPv4 address (A record) of the domain.
· Looking up the AAAA Record (IPv6):
nslookup -type=aaaa example.com
This command retrieves the IPv6 address (AAAA record) of the domain.
· Getting the MX Records (Mail Exchanger):
nslookup -type=mx example.com
This command fetches the mail server (MX) records for the domain.
4. Finding MX Record
To enable the debug mode in nslookup on Linux, you can use the following command:
nslookup -debug example.com
This command will enable debugging mode for the specified domain (example.com in this case) and provide detailed information about the DNS lookup process. Here's how you can use the nslookup command six times with different variations:
· Basic Usage
Check the NS records for a domain.
nslookup -type=ns example.com
· Debug Mode
Enable debugging mode for verbose output.
nslookup -debug example.com
· Specify DNS Server
Query a specific DNS server.
nslookup example.com 8.8.8.8
· Reverse Lookup
Perform a reverse DNS lookup.
nslookup 8.8.8.8
· Query IPv6 Record
Check the IPv6 address (AAAA record) for a domain.
nslookup -query=AAAA example.com
· Non-Interactive Mode
Perform a single query and exit.
nslookup -query=MX example.com
Using these nslookup commands, you can effectively troubleshoot DNS issues, perform various types of DNS lookups, and gather detailed information about domain names and their associated DNS records.
5. Checking Reverse DNS Lookup
To check reverse DNS lookup in Linux using the nslookup command, you can use the following command:
nslookup 192.168.1.1
This command will perform a reverse DNS lookup for the IP address 192.168.1.1 and return the corresponding domain name, if available. Here are six variations of the nslookup command for checking reverse DNS lookup:
· Basic Reverse Lookup
Perform a reverse DNS lookup for a specific IP address.
nslookup 192.168.1.1
· Specify DNS Server
Query a specific DNS server for reverse DNS lookup.
nslookup 192.168.1.1 8.8.8.8
· IPv6 Reverse Lookup
Check the reverse DNS lookup for an IPv6 address.
nslookup -query=PTR 2001:db8::1
· Reverse Lookup Using Pointer Record
Use the ptr option for reverse DNS lookup.
nslookup -type=ptr 192.168.1.1
· Reverse Lookup for IPv6
Perform a reverse DNS lookup for an IPv6 address.
nslookup -type=aaaa 2001:db8::1
· Non-Interactive Mode
Perform a single reverse DNS lookup and exit.
nslookup -query=PTR 192.168.1.1
These commands can be used to perform reverse DNS lookups in Linux using the nslookup command.
6. Nslookup command not found ubuntu
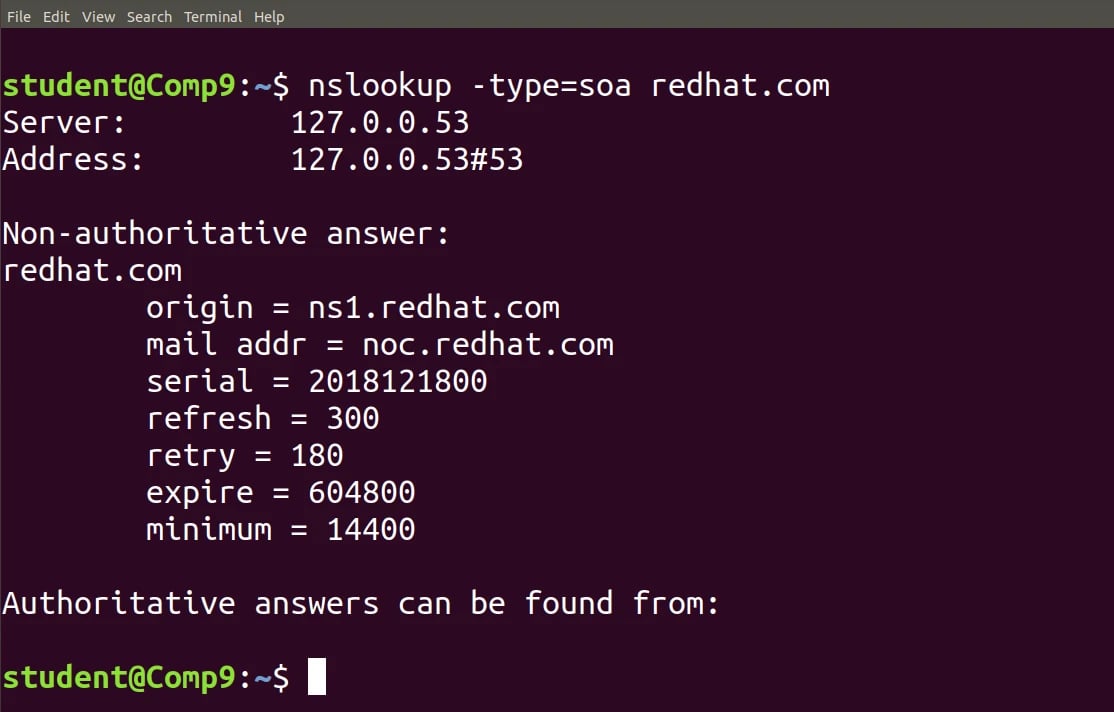
To resolve the "nslookup command not found ubuntu" Nslookup command ubuntu, you need to install the dnsutils package, which provides the nslookup command. Use the following command to install it:
sudo apt-get update
sudo apt-get install dnsutils
After installing dnsutils, you can use the nslookup command to perform various DNS lookups. · Basic DNS Lookup
Perform a DNS lookup for a domain name.
nslookup example.com
· Reverse DNS Lookup
Perform a reverse DNS lookup for an IP address.
nslookup 192.168.1.1
· Specify DNS Server
Query a specific DNS server for DNS lookup.
nslookup example.com 8.8.8.8
· MX Record Lookup
Query for the mail exchange (MX) records of a domain.
nslookup -query=mx example.com
· SOA Record Lookup
Query for the start of authority (SOA) record of a domain.
nslookup -query=soa example.com
· Interactive Mode
Enter the interactive mode for multiple queries.
nslookup
> set type=mx
> example.com
These commands demonstrate how to use the nslookup command in Linux for various DNS lookups.
7. Nslookup command to find ip address
To use the nslookup command in Linux to find the IP address of a domain, follow these steps:
-
Open a terminal.
-
Type nslookup followed by the domain name you want to look up and press Enter.
nslookup example.com
-
The command will display the IP address of the domain, along with other information like the DNS server used.
Here are six examples of using nslookup in Linux to find the IP address of a domain:
-
Basic DNS Lookup: Find the IP address of a domain.
nslookup example.com
-
Reverse DNS Lookup: Find the domain name associated with an IP address.
nslookup 192.168.1.1
-
Specify DNS Server: Use a specific DNS server for the lookup.
nslookup example.com 8.8.8.8
-
MX Record Lookup: Find the mail exchange (MX) records of a domain.
nslookup -query=mx example.com
-
SOA Record Lookup: Find the start of authority (SOA) record of a domain.
nslookup -query=soa example.com
-
Interactive Mode: Enter interactive mode for multiple queries.
nslookup > set type=a > example.com
These commands demonstrate how to use the nslookup command in Linux to find the IP address of a domain.
8. How to check the using of a specific DNS Server
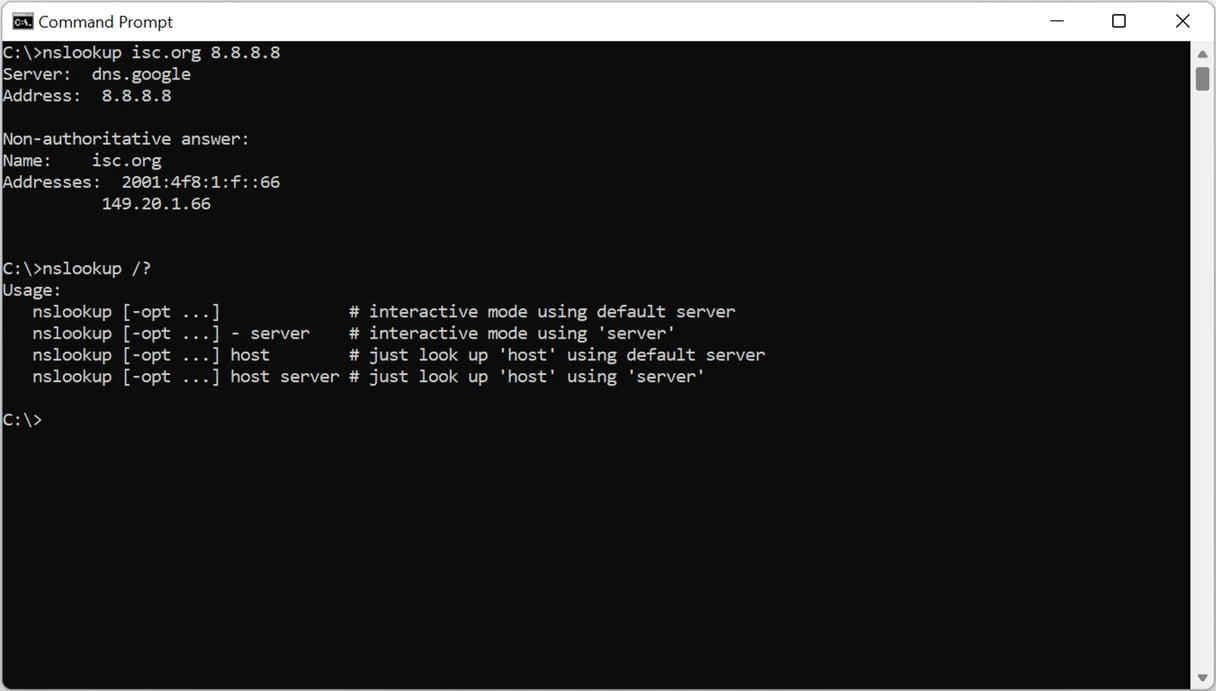
To check the usage of a specific DNS server using the nslookup command in Linux, you can specify the DNS server's IP address in your nslookup command. This is useful for troubleshooting DNS issues or verifying the response from a particular DNS server. Here's how you can do it:
· Basic DNS Lookup with a Specific DNS Server
nslookup example.com <DNS_server_IP>
Replace <DNS_server_IP> with the IP address of the DNS server you want to use.
· Reverse DNS Lookup with a Specific DNS Server
nslookup <IP_address> <DNS_server_IP>
Replace <IP_address> with the IP address you want to look up, and <DNS_server_IP> with the IP address of the DNS server you want to use.
· Specify DNS Server Interactively
nslookup
> server <DNS_server_IP>
> example.com
This enters interactive mode where you can specify the DNS server and then query for a domain name.
· Check MX Records with a Specific DNS Server:
nslookup -query=mx example.com <DNS_server_IP>
This command will query the specified DNS server for the mail exchange (MX) records of the domain example.com.
· Check SOA Records with a Specific DNS Server:
nslookup -query=soa example.com <DNS_server_IP>
This command will query the specified DNS server for the start of authority (SOA) record of the domain example.com.
· Specify DNS Server in Resolv.conf:
To permanently specify a DNS server for all DNS queries, you can edit the /etc/resolv.conf file and add the line:
nameserver <DNS_server_IP>
Replace <DNS_server_IP> with the IP address of the DNS server you want to use.
These commands demonstrate how to use the nslookup command in Linux to check the usage of a specific DNS server.
9. How to check the Reverse DNS Lookup
To check the Reverse DNS Lookup using the nslookup command in Linux, you can use the following commands. These commands help you find the domain name associated with a given IP address:
· Basic Reverse DNS Lookup
nslookup <IP_address>
Replace <IP_address> with the IP address you want to look up.
· Specify a DNS Server for Reverse Lookup:
nslookup <IP_address> <DNS_server_IP>
Replace <IP_address> with the IP address you want to look up, and <DNS_server_IP> with the IP address of the DNS server you want to use.
· Reverse Lookup with Debugging Information
nslookup -debug <IP_address>
This command provides additional debugging information.
· Reverse Lookup with Specific Query Type (PTR):
nslookup -query=PTR <IP_address>
This command explicitly specifies the query type as PTR (Pointer) record, which is used for reverse DNS lookups.
· Reverse Lookup for IPv6 Address:
nslookup -type=aaaa <IPv6_address>
Replace <IPv6_address> with the IPv6 address you want to look up.
· Reverse Lookup with Verbose Output:
nslookup -verbose <IP_address>
This command provides a more detailed output, including the server used and the query type.
These commands demonstrate how to use the nslookup command in Linux to perform Reverse DNS Lookups.
10. How to check for a PTR record
To check for a PTR (Pointer) record using the nslookup command in Linux, you can use the following commands. These commands help you find the domain name associated with a given IP address:
· Basic PTR Record Lookup
nslookup <IP_address>
Replace <IP_address> with the IP address you want to look up.
· Reverse Lookup with Specific Query Type (PTR)
nslookup -query=PTR <IP_address>
This command explicitly specifies the query type as PTR record.
· Reverse Lookup with Verbose Output
nslookup -verbose <IP_address>
This command provides a more detailed output, including the server used and the query type.
· Reverse Lookup with Specific DNS Server
nslookup <IP_address> <DNS_server_IP>
Replace <IP_address> with the IP address you want to look up, and <DNS_server_IP> with the IP address of the DNS server you want to use.
· Reverse Lookup for IPv6 Address
nslookup -type=aaaa <IPv6_address>
Replace <IPv6_address> with the IPv6 address you want to look up.
· Reverse Lookup with Debugging Information
nslookup -debug <IP_address>
This command provides additional debugging information.
These commands demonstrate how to use the nslookup command in Linux to perform PTR record lookups.
11. How to change the timeout interval for a reply
To change the timeout interval for a reply in the nslookup command in Linux, you can use the -timeout option followed by the desired timeout value in seconds. Here's how you can do it:
· Change Timeout Interval for a Reply
nslookup -timeout=<timeout_seconds> <domain_name_or_IP>
Replace <timeout_seconds> with the desired timeout value in seconds, and <domain_name_or_IP> with the domain name or IP address you want to look up.
· Change Timeout Interval for a Reply with Verbose Output
nslookup -timeout=<timeout_seconds> -verbose <domain_name_or_IP>
This command provides a more detailed output, including the server used and the query type.
· Change Timeout Interval for a Reply with Specific DNS Server
nslookup -timeout=<timeout_seconds> <domain_name_or_IP> <DNS_server_IP>
Replace <DNS_server_IP> with the IP address of the DNS server you want to use.
· Change Timeout Interval for a Reply and Specify Query Type (PTR)
nslookup -timeout=<timeout_seconds> -type=PTR <IP_address>
This command explicitly specifies the query type as PTR record.
· Change Timeout Interval for a Reply and Use a Different Port:
nslookup -timeout=<timeout_seconds> -port=<port_number> <domain_name_or_IP>
Replace <port_number> with the desired port number.
· Change Timeout Interval for a Reply and Enable Debugging
nslookup -timeout=<timeout_seconds> -debug <domain_name_or_IP>
This command provides additional debugging information.
These commands demonstrate how to change the timeout interval for a reply in the nslookup command in Linux and use it for various lookup scenarios.
The Most Commonly Used nslookup command mac
1. Nslookup command to find ip address
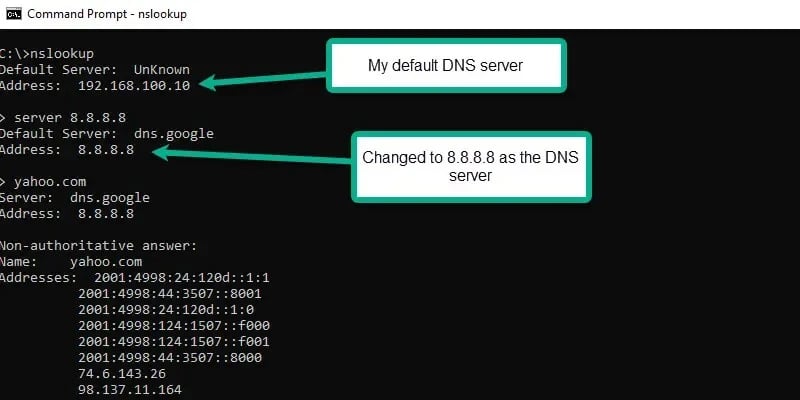
To use the nslookup command mac to find the IP address of a domain name, you can follow these steps:
-
Open Terminal: You can open the Terminal application by going to Applications -> Utilities -> Terminal.
-
Run nslookup: In the Terminal window, type the following command and press Enter:
bashCopy code
nslookup example.com
Replace example.com with the domain name you want to look up.
-
Output Explanation: The output will display the IP address(es) associated with the domain name. If there are multiple IP addresses, it will list all of them.
2. How to check for a PTR record
To check for a PTR record using the nslookup command on a Mac, follow these steps:
· Open Terminal: Press Command + Space, type "Terminal.app", and press Enter.
· Use the nslookup command: Type nslookup followed by the IP address you want to look up in reverse (in the format x.x.x.x). For example, nslookup 192.168.1.1.
· Press Enter to execute the command.
· View the PTR record: The output will display the PTR record associated with the IP address, if one exists.
Please note that PTR records are typically used for reverse DNS lookups to map an IP address to a domain name, so the result will show the domain name associated with the IP address you provided.
3. How to change the timeout interval for a reply
To change the timeout interval for a reply when using the nslookup command on a Mac, you can use the -timeout option followed by the desired timeout value in seconds. For example, to set the timeout to 10 seconds, you would use the following command:
nslookup -timeout=10 example.com
Replace example.com with the domain you want to look up. This command sets the timeout for the DNS server's response to 10 seconds.
Nslookup command alternatives
While nslookup is a widely used tool for DNS queries, there are alternatives available that offer similar functionality. Here's an explanation of some of nslookup command alternative
along with their usage, each accompanied by an example incorporating the nslookup command:
1. dig (Domain Information Groper):
-
dig is a flexible command-line tool for querying DNS servers. It provides detailed information about DNS responses and supports various query types.
dig www.example.com
This command performs a basic DNS lookup for the domain name www.example.com, similar to nslookup.
2. host:
-
The host command is another tool for querying DNS information. It provides DNS lookup functionality in a more user-friendly format than nslookup.
host www.example.com
Like nslookup, this command retrieves the IP address associated with the domain name www.example.com.
3. Getent hosts:
-
getent hosts is a command that retrieves DNS information from the system's Name Service Switch libraries. It can be used to query DNS information stored in various sources.
getent hosts www.example.com
This command retrieves the IP address associated with www.example.com using the system's configured Name Service Switch libraries.
4. Dnsq (dns query tool):
-
dnsq is a lightweight command-line tool for querying DNS servers. It provides similar functionality to nslookup but with a simpler interface.
dnsq A www.example.com
This nslookup command syntax the DNS server for the A record (IPv4 address) of www.example.com.
5. hostip
-
hostip is a command-line tool for querying DNS information. It provides a simplified interface for retrieving DNS records.
hostip www.example.com
Similar to nslookup, this command retrieves the IP address associated with www.example.com.
6. drill:
-
drill is a DNS lookup utility that provides more detailed output compared to nslookup. It is particularly useful for debugging DNS issues.
drill www.example.com
This command performs a DNS lookup for www.example.com and displays detailed DNS information, including authoritative nameservers and DNSSEC information.
These alternatives to nslookup offer similar functionality for querying DNS information. Depending on preferences and requirements, users may choose the tool that best suits their needs.
NsLookup Online Tools
1. Dnslookup.pro
Dnslookup.pro is an online tool designed for DNS lookup and analysis, providing users with a range of functionalities for DNS querying and troubleshooting.
Advantages
User-friendly interface: Dnslookup.pro features a clean and straightforward interface, making it easy for users to conduct DNS lookups.
Multiple query types: It supports various DNS query types including A, AAAA, CNAME, MX, TXT, and more, allowing users to access different types of DNS records.
Geolocation: Dnslookup.pro provides geolocation information for DNS servers, helping users understand the geographical distribution of DNS infrastructure.
DNS resolution speed: Users can check the response time of DNS servers, aiding in the identification of latency issues.
Historical data: Dnslookup.pro offers historical DNS data, enabling users to track changes in DNS records over time.
API access: It provides an API for programmatic access to DNS lookup functionality, facilitating integration with other systems or automation.
Disadvantages
Limited features in free version: Some advanced features may be limited to premium users.
Dependency on internet connection: Dnslookup.pro requires an active internet connection to perform DNS lookups.
Privacy concerns: Using a third-party service for DNS lookups might raise privacy concerns, as it involves sharing DNS queries with the service provider.
Important Features
DNS lookup: Perform DNS lookups for domain names or IP addresses.
Reverse DNS lookup: Resolve IP addresses to domain names.
Geolocation: Identify the geographical location of DNS servers.
Query types: Support for various DNS query types such as A, AAAA, MX, TXT, etc.
Historical data: View historical DNS records for a domain.
API access: Programmatic access to DNS lookup functionality.
2. Nslookup.io
Nslookup.io is a web-based tool used for DNS lookup and analysis. It provides users with various functionalities related to DNS querying and troubleshooting.
Advantages
-
User-friendly interface: Nslookup.io offers a simple and intuitive interface, making it easy for users to perform DNS lookups.
-
Multiple query types: It supports various DNS query types such as A, AAAA, CNAME, MX, TXT, and more, allowing users to retrieve different types of DNS records.
-
Geolocation: Nslookup.io provides geolocation information for DNS servers, enabling users to understand the geographical distribution of DNS infrastructure.
-
DNS resolution speed: Users can check the response time of DNS servers, helping them identify latency issues.
-
Historical data: Nslookup.io offers historical DNS data, allowing users to track changes in DNS records over time.
-
API access: It provides an API for programmatic access to DNS lookup functionality, enabling integration with other systems or automation.
Disadvantages
-
Limited features in free version: Some advanced features may be restricted to premium users.
-
Dependency on internet connection: Nslookup.io requires an active internet connection to perform DNS lookups.
-
Privacy concerns: Users may have privacy concerns when using a third-party service for DNS lookups, as it involves sharing DNS queries with the service provider.
Important Features
-
DNS lookup: Perform DNS lookups for domain names or IP addresses.
-
Reverse DNS lookup: Resolve IP addresses to domain names.
-
Geolocation: Identify the geographical location of DNS servers.
-
Query types: Support for various DNS query types such as A, AAAA, MX, TXT, etc.
-
Historical data: View historical DNS records for a domain.
-
API access: Programmatic access to DNS lookup functionality.
3. Broadband search
Broadband Search is a comprehensive nslookup command online and comparing broadband internet service providers (ISPs) available in their area.
Advantages
-
ISP Comparison: Broadband Search allows users to compare various ISPs based on factors such as speed, price, and availability, helping them make informed decisions.
-
Availability Check: Users can check the availability of broadband internet services in their specific location by entering their address or ZIP code.
-
Speed Test: The platform offers a speed test tool, enabling users to measure their current internet connection speed and compare it with advertised speeds.
-
Educational Resources: Broadband Search provides educational resources and guides on topics related to broadband internet, helping users understand different technologies and options available.
-
Customer Reviews: Users can access customer reviews and ratings for different ISPs, offering insights into the quality of service provided by each provider.
-
Deals and Promotions: Broadband Search often lists deals, promotions, and discounts offered by ISPs, allowing users to save money on their internet services.
Disadvantages
-
Regional Variations: Availability and quality of ISPs can vary significantly based on geographic location, leading to inconsistencies in user experiences.
-
Limited Coverage: Some ISPs may not be listed on Broadband Search, especially smaller or regional providers, potentially limiting options for users.
-
Data Accuracy: While efforts are made to keep information up-to-date, there may be instances of outdated or inaccurate data regarding ISP offerings and availability.
Important Features
-
ISP Comparison Tool: Compare ISPs based on speed, price, and other factors.
-
Availability Checker: Check the availability of broadband internet services by entering address or ZIP code.
-
Speed Test Tool: Measure current internet connection speed.
-
Educational Resources: Access guides and resources on broadband internet technologies.
-
Customer Reviews: Read reviews and ratings from other users.
-
Deals and Promotions: Find discounts and promotions offered by ISPs
4. Web Wiz
Web Wiz is a web hosting company offering a range of services including web hosting, domain registration, and website development tools.
Advantages
-
Reliable Hosting: Web Wiz provides reliable web hosting services with high uptime and fast server performance.
-
Domain Registration: Users can register domain names through Web Wiz, simplifying the process of establishing an online presence.
-
Website Development Tools: The platform offers website development tools and templates, making it easier for users to create and manage their websites.
-
Customer Support: Web Wiz offers customer support services to assist users with technical issues and inquiries.
-
Security Features: Web Wiz implements security measures such as SSL certificates and regular backups to protect users' websites and data.
-
Scalability: Users have the option to upgrade their hosting plans as their website grows, ensuring scalability and flexibility.
Disadvantages
-
Limited Features: Some advanced features may be lacking compared to other web hosting providers.
-
Pricing: Pricing plans may not be as competitive as other hosting companies, especially for users on a tight budget.
-
Interface Complexity: The control panel interface may be complex for beginners, requiring some time to familiarize with.
Important Features
-
Web Hosting: Reliable hosting services with high uptime and performance.
-
Domain Registration: Register domain names through the platform.
-
Website Development Tools: Tools and templates for website creation and management.
-
Customer Support: Assistance with technical issues and inquiries.
-
Security Measures: SSL certificates, backups, and other security features.
-
Scalability: Option to upgrade hosting plans as needed.
5. centralops.net
CentralOps.net is a comprehensive online toolset for various internet-related tasks, including domain analysis, network troubleshooting, and security assessments.
Advantages
-
Multi-tool Platform: CentralOps.net offers a wide range of tools for domain analysis, DNS lookup, IP address analysis, and more, consolidating various internet-related tasks into one platform.
-
Comprehensive Information: Users can access detailed information about domains, IP addresses, and network configurations, aiding in troubleshooting and analysis.
-
Security Assessment: The platform provides tools for conducting security assessments, such as checking for open ports and vulnerabilities, enhancing overall cybersecurity.
-
User-Friendly Interface: CentralOps.net features a user-friendly interface, making it easy for users to navigate through different tools and functionalities.
-
Free Access: Many of the tools and features offered by CentralOps.net are available for free, making it accessible to a wide range of users.
-
Regular Updates: The platform is regularly updated with new features and improvements, ensuring its relevance and effectiveness.
Disadvantages
-
Complexity: Some tools and features may be complex for inexperienced users, requiring technical knowledge to fully utilize.
-
Dependency on External Sources: CentralOps.net relies on external data sources for certain functionalities, which may affect reliability and accuracy.
-
Limited Support: While the platform offers documentation and FAQs, direct support options may be limited for free users.
Important Features
-
Domain Analysis: Tools for analyzing domain information, including WHOIS lookup and DNS analysis.
-
IP Address Analysis: Tools for analyzing IP address information, such as geolocation and reverse DNS lookup.
-
Network Troubleshooting: Tools for network troubleshooting, including traceroute and ping utilities.
-
Security Assessment: Tools for conducting security assessments, including port scanning and vulnerability checks.
-
User-Friendly Interface: Intuitive interface for easy navigation and access to various tools.
-
Regular Updates: Continuous updates and improvements to enhance functionality and reliability.
6. mxtoolbox.com
MXToolbox.com is an online platform offering various network diagnostic tools, primarily focusing on email-related services such as DNS lookup, SMTP diagnostics, and blacklist monitoring.
Advantages
-
Email Diagnostics: MXToolbox.com provides a wide range of tools for diagnosing email-related issues, including DNS lookup, SMTP testing, and SPF/DKIM validation.
-
Blacklist Monitoring: Users can monitor the status of their IP addresses and domains on email blacklists, helping to maintain email deliverability.
-
Comprehensive Reports: The platform generates detailed reports on DNS configurations, mail server health, and blacklist status, facilitating troubleshooting and optimization.
-
User-Friendly Interface: MXToolbox.com features an intuitive interface that allows users to easily access and utilize its various diagnostic tools.
-
API Access: The platform offers API access for programmatic integration with other systems, enabling automation of email monitoring and diagnostics.
-
Educational Resources: MXToolbox.com provides educational resources and guides on email best practices, DNS configuration, and blacklist management.
Disadvantages
-
Complexity: Some advanced features and diagnostic tools may be complex for inexperienced users, requiring technical knowledge to fully utilize.
-
Dependency on External Sources: MXToolbox.com relies on external data sources for blacklist monitoring and other services, which may affect reliability and accuracy.
-
Limited Support: Direct support options may be limited for free users, with priority given to paid subscribers.
Important Features
-
DNS Lookup: Perform DNS lookups for domain names, IP addresses, and mail servers.
-
SMTP Diagnostics: Test SMTP connections and diagnose email delivery issues.
-
Blacklist Monitoring: Monitor IP addresses and domains for blacklisting on email blacklists.
-
SPF/DKIM Validation: Validate SPF and DKIM records to ensure email authentication.
-
Comprehensive Reports: Generate detailed reports on DNS configurations, mail server health, and blacklist status.
-
API Access: Programmatic access for integrating MXToolbox.com services into other systems or workflows.
Nslookup vs Ping
Nslookup and Ping are both commonly used networking tools, but they serve different purposes and provide different types of information. Below is a comparison of these two tools, along with explanations of their respective uses:
Nslookup
-
Purpose: Nslookup is primarily used for querying Domain Name System (DNS) servers to obtain information about domain names, IP addresses, and various DNS records. It helps users diagnose DNS-related issues, troubleshoot network connectivity problems, and verify DNS configurations.
-
Usage Examples:
-
To perform a basic DNS lookup for a domain name:
nslookup www.example.com
-
To perform a reverse DNS lookup and find the domain name associated with an IP address:
nslookup 203.0.113.1
-
To query specific types of DNS records, such as MX (Mail Exchange) records:
nslookup -query=mx example.com
-
To specify a particular DNS server to query:
nslookup example.com 8.8.8.8
-
To enter interactive mode and perform multiple queries:
nslookup > server 8.8.4.4 > www.example.com
-
To enable debugging mode for more detailed output:
nslookup -debug www.example.com
Ping
-
Purpose: Ping is used to test the reachability of a host on an Internet Protocol (IP) network. It sends ICMP Echo Request packets to the target host and waits for ICMP Echo Reply packets in response. Ping is commonly used to measure round-trip time (RTT) and detect network connectivity issues.
-
Usage Examples:
-
To ping a host to test network connectivity:
ping www.example.com
-
To specify the number of ping requests to send:
ping -c 5 www.example.com
-
To set the time interval between ping requests:
ping -i 1 www.example.com
-
To resolve the IP address of the target host before pinging:
ping -n www.example.com
-
To ping continuously until interrupted:
ping -t www.example.com
-
To use IPv6 instead of IPv4 for the ping:
ping -6 www.example.com
Comparison:
-
Purpose: Nslookup is used for querying DNS information, while Ping is used for testing network connectivity.
-
Output: Nslookup provides DNS-related information such as IP addresses and DNS records, whereas Ping provides information about network reachability and round-trip time.
-
Use Cases: Nslookup is used for DNS troubleshooting and verification, while Ping is used for network connectivity testing and diagnosis.
In summary, Nslookup and Ping are both valuable networking tools, but they serve different purposes and provide different types of information. Understanding their differences and knowing when to use each tool is essential for effective network troubleshooting and management.
Nslookup vs WHOIS
nslookup is a command-line tool used for querying DNS (Domain Name System) servers to obtain domain name or IP address mapping and other DNS-related information. It's primarily used to troubleshoot DNS-related issues, diagnose network configuration problems, and perform DNS lookups. With nslookup, users can query DNS servers directly to retrieve information such as IP addresses, domain name mappings, mail server records, and more.
Using nslookup Command:
-
Querying IP Address of a Domain: To retrieve the IP address associated with a domain, use nslookup followed by the domain name:
nslookup example.com
-
Querying Specific DNS Record Types: You can query specific types of DNS records using nslookup. For instance, to query for MX (Mail Exchange) records of a domain:
nslookup -query=mx example.com
-
Changing DNS Server: You can specify a different DNS server to query by providing its IP address:
nslookup example.com 8.8.8.8
-
Reverse DNS Lookup: Perform a reverse DNS lookup to find the domain name associated with an IP address:
nslookup 93.184.216.34
-
Setting Timeout for Queries: You can set a timeout for DNS queries using the -timeout argument:
nslookup -timeout=5 example.com
-
Querying IPv6 Addresses: To retrieve IPv6 addresses (AAAA records) for a domain, use the appropriate query type:
nslookup -query=aaaa example.com
WHOIS
WHOIS is a protocol and a searchable database used for querying information about domain registrations, IP address allocations, and other related information. Unlike nslookup, which focuses on DNS-related queries and is primarily used for troubleshooting and retrieving DNS records, WHOIS provides information about the domain registration, ownership, administrative contacts, and registration expiration dates.
Comparison
While both nslookup and WHOIS provide information about domains, they serve different purposes:
-
nslookup focuses on DNS-related queries and troubleshooting network issues.
-
WHOIS provides information about domain registrations, ownership details, and administrative contacts.
In summary, nslookup is used for DNS-related troubleshooting, while WHOIS is used for domain registration and ownership inquiries.
By utilizing nslookup, users can effectively diagnose DNS-related issues and retrieve DNS records to ensure smooth internet connectivity and domain resolution.
Installing nslookup
Nslookup is a powerful tool for troubleshooting DNS-related issues and querying DNS servers to obtain domain name or IP address mapping. It's often pre-installed on many operating systems, but if it's not available, you can easily install it. Below is a guide on how to install nslookup and its usage:
On Ubuntu/Debian:
sudo apt-get update sudo apt-get install dnsutils
On CentOS/RHEL
sudo yum install bind-utils
On macOS
Nslookup should already be available in Terminal.
By following these steps, you can easily install nslookup on your system and leverage its capabilities to troubleshoot DNS-related issues, perform DNS lookups, and obtain DNS records as needed.
Conclcusion
In the vast labyrinth of the digital world, where domains dance with IP addresses and networks hum with connectivity, there exists a beacon of clarity known as the nslookup command. With its simplicity and versatility, nslookup illuminates the path for troubleshooting DNS-related mysteries and unraveling the intricacies of domain resolution.
With nslookup, the journey begins by peering into the heart of the internet itself. Through a simple invocation of the command, we unveil the hidden IP addresses behind the veil of domain names, shedding light on the connections that underpin our online experiences. "nslookup example.com," we command, and behold, the IP address emerges, a beacon guiding us to our destination.
But nslookup is not merely a tool of revelation; it is a guide through the labyrinth of DNS complexities. With its array of options, we can delve deeper into the DNS hierarchy, querying for specific record types such as MX records for mail exchange, or AAAA records for IPv6 addresses. "nslookup -query=mx example.com," we utter, and the mysteries of mail routing unfold before our eyes.
In the realm of troubleshooting, nslookup is our steadfast companion, offering solutions to the enigmas of network configuration. Should we encounter a discrepancy in DNS resolution, we turn to nslookup to change our DNS perspective, querying alternate servers with "nslookup example.com 8.8.8.8," and finding clarity amidst the confusion.
Even in the realm of reverse exploration, where IP addresses yearn to reclaim their domain identities, nslookup stands ready. "nslookup 93.184.216.34," we decree, and the IP whispers its secrets, revealing the domain that once called it home.
With nslookup, time is of the essence, and efficiency is paramount. Through the setting of timeouts, we dictate the pace of our inquiries, ensuring swift responses to our queries. "nslookup -timeout=5 example.com," we declare, and the DNS realm bows to our command, delivering results with haste.
In conclusion, nslookup is more than just a command; it is a key to unlocking the mysteries of DNS, a beacon of clarity in the digital fog. With its simplicity, versatility, and power, nslookup empowers us to navigate the labyrinth of the internet with confidence, illuminating the path to connectivity and understanding. So let us wield this tool with skill and reverence, for in the realm of DNS, nslookup reigns supreme.