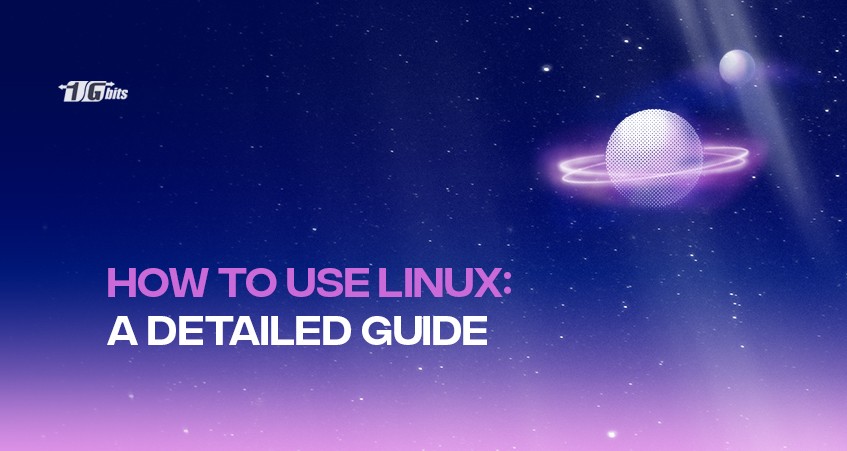Linux is an OS similar to Windows or macOS. It serves as a framework that oversees all the physical parts of your computer. It aids in the interaction between software programs and computing devices.
In 2023, Linux operates approximately 90% of personal and business computing devices globally. This is partly due to Google's Android and Chrome OS, built on the Linux core.
Additionally, Linux is the preferred platform for server applications, web hosting services, cloud computing data centers, supercomputers, and numerous business networks.
The creation of Linux goes back to the early 1990s. Linus Torvalds, a Finnish computer science student, chose to develop his edition of an OS for a personal computer he possessed at that period, a 486 imitation constructed on Intel x86 design.
This article has gathered all the basic information you’ll need for using Linux.
For a deeper understanding of Linux distributions, check out our guide on What is SUSE Linux to explore one of the popular Linux options.
Linux terminology and components
The Linux operating system includes various components you need to be familiar with to be able to work with Linux.
Bootloader
A bootloader is in charge of handling the computer's startup process and initiating the Linux kernel. It can also be utilized to manage systems that start-up multiple operating systems.
Kernel
As the heart of the Linux system, the Kernel manages network connectivity, organizes tasks or programs, controls fundamental peripheral devices, and supervises all file system operations.
It is the software that directly interacts with the computer hardware.
Init system
The first procedure to execute once the kernel is loaded. A process is an occurrence of a program operating on a computer, and the Init system initiates the system to enable it to execute other procedures.
As a daemon program, Init is the primary process for all others operating on the system.
The init system can be customized to initiate specific procedures at system initialization. For instance, when the system executes a web server, the startup system can be customized to load all necessary software.
Graphical server
This is the program that manages how images are shown on a computer. Users can only engage with the Linux system without a visual server through a text-based interface. The X Window System, also referred to as X11 or X, is the prevailing visual server for Linux, although not the exclusive one.
X operates as a server daemon on the system and is summoned by applications when visual output is needed.
Daemons
This program functions in the background, handling requests for a service. A web server running on a Linux server depends on background software, usually called httpd, to receive web server requests.
Desktop environment
This refers to compiling applications and controls that users engage with while using Linux as a desktop system. Entry to the graphical user interface is typically regulated through the X Window System or another visual system.
Each graphical user interface establishes its appearance, encompassing the manner in which visual components such as windows, drop-down menus, and files are presented and operated.
The graphical user interface will also incorporate pre-installed applications for organizing files and folders, editing text, executing a command-line session, and other prevalent undertakings.
For more guidance on file management and access, check out our detailed guide on how to open files in Linux, covering various methods to open and view different file types efficiently.
Applications
This is the program that is set up during and after the first Linux installation. The majority of Linux distributions contain numerous diverse software, including both for a connected server and for use on a desktop.
Shell
Several Linux distributions enable users to reach the operating system shell via a command line interface (CLI) that can be controlled through a terminal application.
Text-oriented CLI commands can be employed to interact with the kernel, and this is something that worries certain prospective Linux users, but it is akin to entering CMD in the Windows Start Menu and entering commands reminiscent of the DOS era.
Choosing a Linux distribution
To work with Linux, you have to choose a version. Up to now, more than 600 Linux distributions are available, most of which can be installed for free.
Linux Mint
Mint is presently one of the most well-liked distributions. It possesses one of the most immaculate desktop environments, an appealing blend of Windows and macOS features.
For inexperienced users, Mint comes preloaded with an abundance of choices. It operates similarly to Windows 7/10 with the Start Menu and the process of selecting applications.
It is exceptionally swift and compatible with a range of hardware, even on older computers, preferably 64-bit. This is the optimal choice for those transitioning from Windows to Linux.
You can learn more about the different types of Linux distributions and which one suits your needs best by exploring our detailed guide on What is a Linux Distribution?
Ubuntu
Ubuntu is designed to be a versatile system, created for regular users rather than just tech-savvy individuals.
For beginners, Ubuntu is excellent; furthermore, useful resources and support are abundant from the community in the form of forums and other online communities.
Puppy Linux
Puppy Linux is an Ubuntu-derived distribution that is specially compiled and packaged to revive outdated hardware.
This featherweight distribution can operate on RAM, implying that the complete operating system functionality does not require hard drive installation.
Starting to work with Linux
An attractive feature of Linux distributions is that you can try them out before making them your main operating system.
This is achievable because most Linux distros can function as a "live CD," allowing the kernel, desktop environment, graphical server, and applications to be loaded from portable storage devices like USB drives.
While it is possible to test Linux distributions within virtual machines in some cases, the most effective approach is to utilize USB flash drives.
Prominent distros like Mint and Ubuntu can be tested by initially visiting their download pages and locating the appropriate ISO file for testing.
USB drives with a minimum of 2 gigabytes of storage are suggested; alternatively, you might consider trying less resource-intensive distributions that still offer all the necessary features.
The primary Linux elements you will commonly encounter during a live USB session consist of the following:
- A login interface to authenticate
- A graphical user interface to manage your applications
- A utility that also manages graphical user interfaces, taskbars, menus, dashboards, and essential applications.
Once the boot process is complete, the desktop environment should become visible. Similar to Windows, nearly all Linux variants will possess a desktop environment.
Within a few minutes, you should effortlessly locate the panel, the system tray, the application launcher, where to modify preferences, the clock/calendar, etc.
Linux processes and tasks
Numerous system tools and utilities are bundled in most Linux distributions with graphical user interface desktops, and they consistently incorporate a task manager comparable to the one utilized in Windows.
The Gnome System Monitor, for instance, is among the top justifications for selecting Linux distributions with this desktop.
How it presents active processes and the alternatives it provides for administration render it an extremely potent instrument.
All the data exhibited by the Gnome System Monitor and other graphical user interface task managers are derived from the Linux shell, signifying that you can observe them and manage them with CLI terminal commands like:
Top
This is similar to the ls command, except that it shows running processes sorted by their utilization of computing resources. You can also experiment with htop. If already present in your Linux distribution, it will display processes in a graphical user interface-like manner but still within the terminal.
ps
Akin to the top command, ps shows running processes, but it has the advantage of two options: -A and grep. For instance, if you have a Firefox session running, you can view all the processes this open-source browser utilises.
pstree
This partially graphical method displays Linux processes in nested tree format.
kill
This transmits a message to the kernel to end a particular operation.
To effectively utilize this instruction, it needs to proceed by the identification number of the operation given by the system, which any of the instructions mentioned earlier can show.
pk
When you wish to halt all operations initiated by a running program, the pk command will accomplish this and accept the program name.
When you enter pk Firefox, all the operations utilized by this web browser will be terminated.
Adding more software to Linux
While you work with Linux, you may wish to include additional software to your Linux distribution. simply navigate to your software hub or package manager.
In Ubuntu, you can also initiate a terminal session and utilize the subsequent command to acquire the most recent iteration of the Firefox web browser:
sudo apt-get update
sudo apt-get install firefox
Navigating the Linux file system
Most Linux distributions bundled with a graphical server will automatically launch you into the desktop graphical user interface, which will appear similar to Windows or macOS in numerous instances.
When utilizing desktop environments like Mate, LXDE, or KDE Plasma, you can locate an icon resembling the Windows Start menu button at the top or bottom of the screen.
Selecting or tapping on this element will display a labelled navigation menu directing you to either the Bin, Root, Usr, Home, or Mnt directory.
Selecting these visual components will launch directories and folders into their windows, creating a navigation experience that resembles macOS and Windows.
The Unity desktop, found in numerous Ubuntu distributions, also offers user-friendly icons for navigating through folders.
When operating within the CLI environment offered by a Linux terminal application, navigation always commences with the pwd command, which will display the current location or path.
You can utilize the ls command to exhibit all the files in the directory you are currently in. Additionally, the cd command permits you to switch directories.
You can also learn how to move files between directories in Linux using the mv command. For a detailed guide on this, check out our post on how to move a file in Linux.
Moving files across different Linux directories
As long as you are in a desktop environment, every window displaying a folder becomes a file manager, meaning you can open multiple directories to drag and drop files.
When using Linux, the mv command can be used to transfer files. Let’s say the file you want to transfer is named “project” and stored in the home/download folder.
To transfer it to the documents1 folder within the same directory, you can type:
mv /home/download/project /home/download/documents1
To transfer all your songs from the /home/download folder to /home/download/music, type the following:
mv /home/download/*.mp3 /home/download/music
Conclusion
Numerous individuals have been deterred from using Linux due to its perceived "complicated" nature, limited software choices, and absence of professional assistance, yet these notions have all been proven false.
Linux functions just as effectively, if not superiorly, to Windows, particularly for older devices that mainstream providers have neglected regarding security updates and patches.
Additionally, while there is a slight learning curve associated with Linux, once you have overcome the primary obstacle, you can work with Linux effortlessly.
Upon experimenting with Linux, you will realize that it is not as intricate as it is commonly portrayed. In reality, you can perceive it as an alternative version of Windows or macOS, albeit more safeguarded, stable, and less resource-intensive. Additionally, by utilizing a [Linux VPS hosting], you can take advantage of a virtual private server environment, which provides enhanced performance, control, and customization options, making it an excellent choice for both personal and professional use.
People also read: