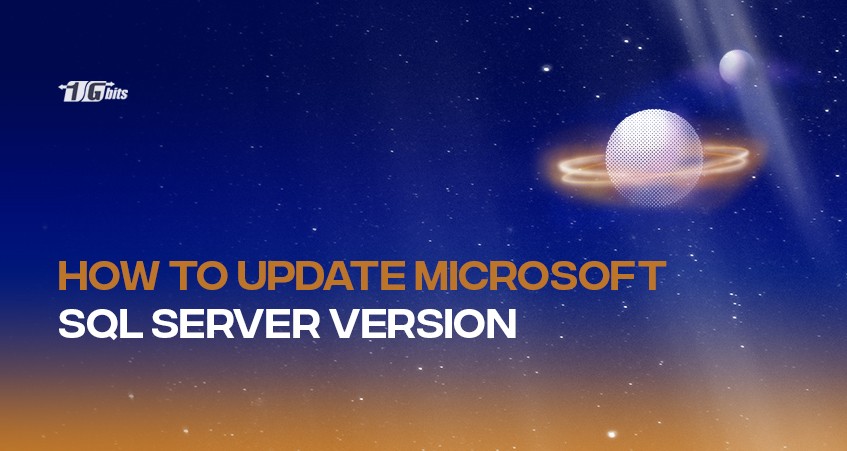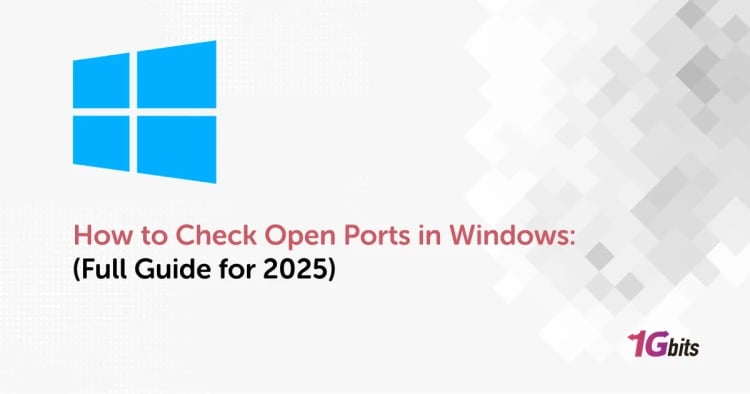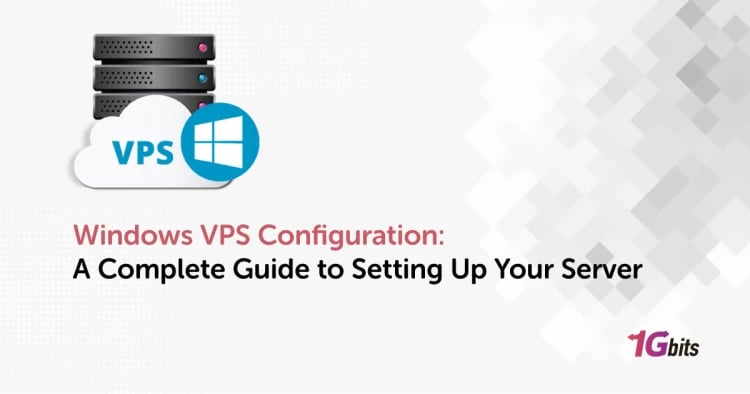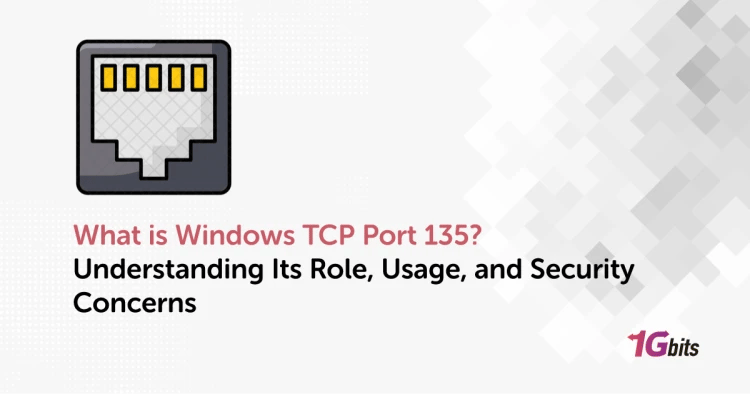In this tutorial, we will go through the steps on how to upgrade the Microsoft SQL Server version. Nowadays business working has changed and is entirely different from the traditional methods. Business relies on many tools and technologies worldwide for enhancing the efficiency and speed of the business process. Every company focuses on handling, storing, and using its data to improve its performance and quality. If every business implies scalability, availability, and performance, it will grow and evolve with increasing demands.
With time, many technologies come up, and one of them is Microsoft SQL Server which helps the business to understand and revolutionize the way they handle their data. Whether you are a startup or a large enterprise, you might have data to be handled irrespective of the data size. Making such information accessible and keeping it safe from unauthorized access is a big task that can be made simple with an SQL server.
What is SQL Server?
SQL Server is a database management system that enables businesses or organizations to manage and store their data securely. The system comes with many business intelligence and analytics operations performed on the stored data for easy retrieval. SQL is a structured query language that allows querying the database to retrieve useful information from the bulk.
A proper database is essential for every business to handle their data and ensure it is kept safe. With this system, you can share data files over the network which increases reliability. The SQL Server helps enhance the speed for processing data and perform large operations on the data with great ease.
Over time, various versions have been introduced for SQL Server offering new sets of features and functionalities. It is always essential that your business upgrade to the SQL Server's latest version to experience new features. You can seamlessly and efficiently upgrade your system with the latest versions with the easy steps mentioned in this article.
For a deeper understanding of what SQL Server is and the essential role it plays in managing data, check out our detailed guide on What is Microsoft SQL Server.
Upgrading to the Latest MS SQL Server Version
We will consider upgrading the SQL Server 2016 and its database to the higher version of SQL Server 2017. If you do not have installed the higher version, then install it and upgrade it. After upgrading the SQL Server, upgrade the pre-existing database compatibility level to the SQL Server’s higher version to work correctly.
If you’re also working with MySQL and need to verify your current version before upgrading, check out our guide on How to Check MySQL Version for step-by-step instructions.
Tools & Technologies Used
- Required Operating System: Windows 10 Pro
- Installed Database Server: SQL Server 2016 Developer Edition
- Upgraded Database Server: SQL Server 2017 Developer Edition
Downloading SQL Server 2017 Developer Edition
- You can get SQL Server version 2017 using any of the below-mentioned ways:
- Go to the download link, download the installer (5.2 MB exe file), and navigate the installer. Using this option, download the SQL Server on every system where you want to.
- The recommended and easiest way is to download the iso file from VS Dev Essentials. Also, you can use this setup file on any system.
- After download, log in to the Visual Studio Dev Essentials Program and navigate the downloads. You can select the Edition you want to download.
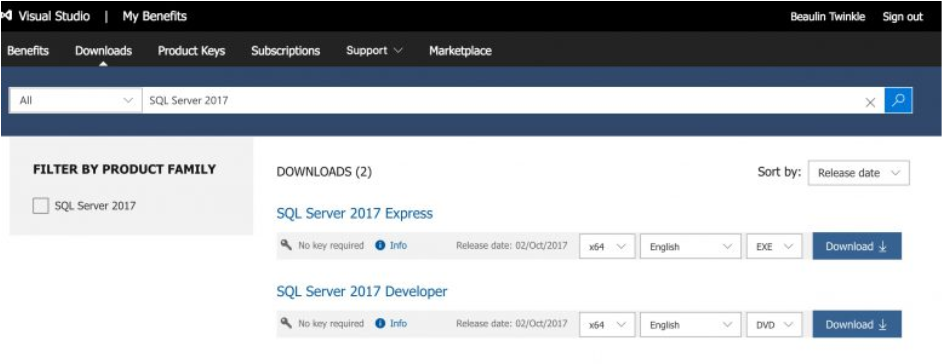
- We have selected the iso file with the name- en_sql_server_2017_developer_x64_dvd_11296168.iso.
Upgrading the SQL Server
You can follow the below simple steps:
- Mount the iso file by right click on it and select the mount option as shown below.
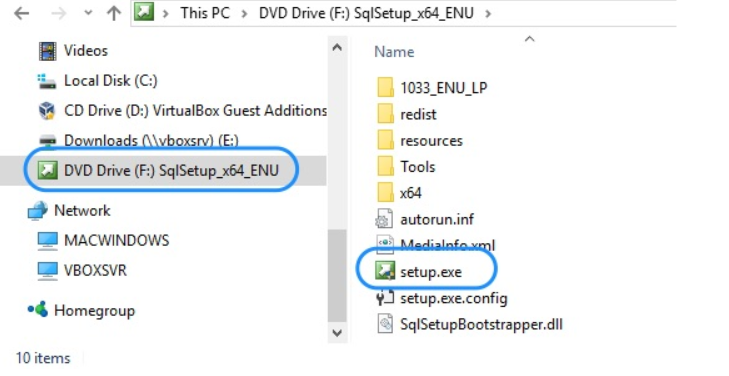
- Once you complete the mounting process, go to the mounted drive. You can open the setup.exe by double-clicking the folder. You will get a wizard for SQL Server Installation Center.
- Select the ‘installation’ option from the left panel.
- Now select the ‘Upgrade from a previous version of SQL Server’ option from the right pane.
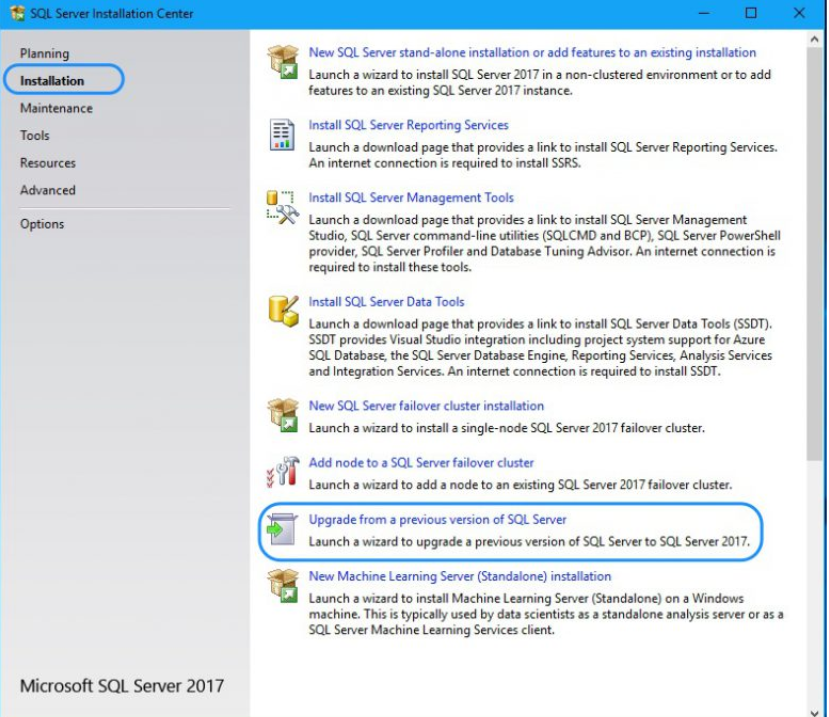
- You will get a screen for ‘Upgrade to SQL Server 2017’. You can select the preferred option and go through the upgrade process.
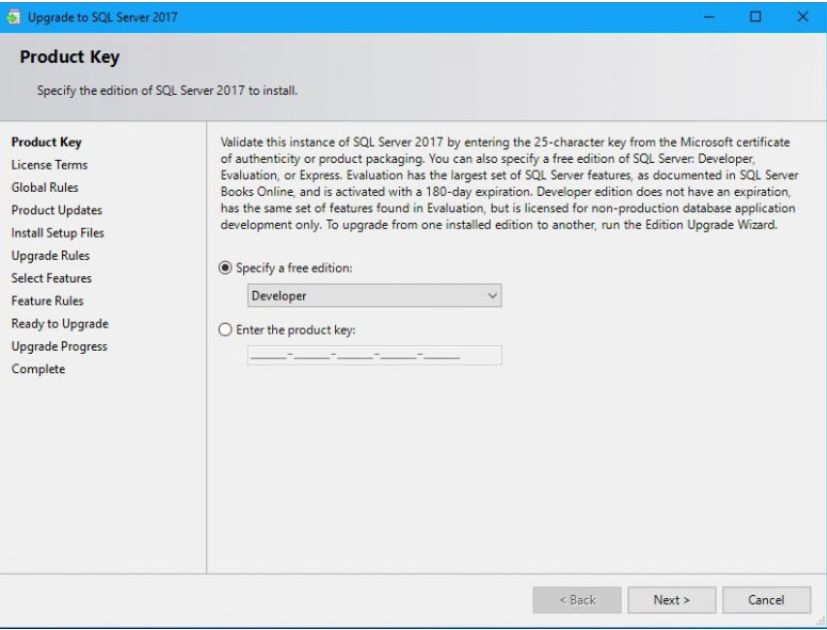
- Select the ‘Select Features’ option from the left pane and select the right instance from the right pane, as shown below.
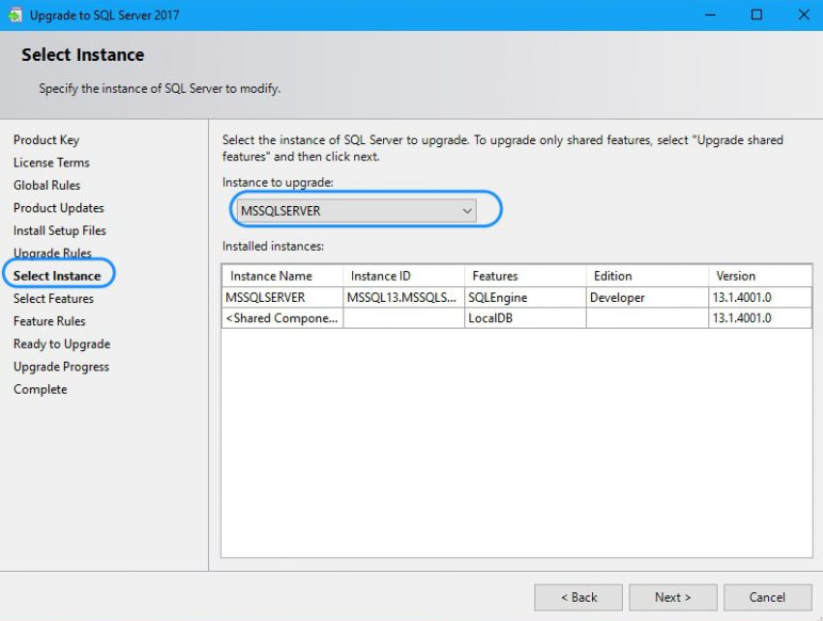
- The upgrading process will take approximately 5 minutes, and you will get the below screen after the upgrade process is done.
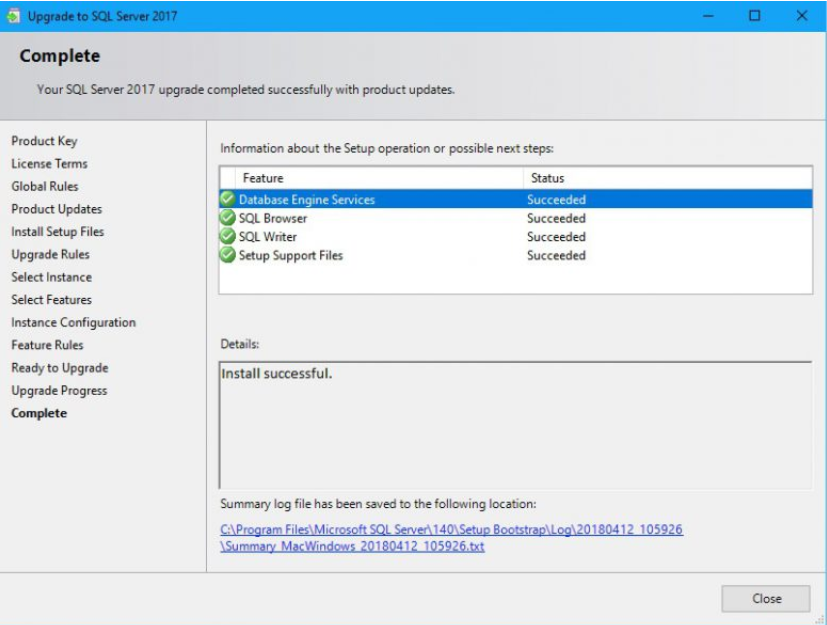
- Once the above process is complete and successful, you can now launch the Management Studio. You can now connect to the upgraded SQL version of SQL Server and confirm the version.
Well, the process is not completed yet. The above steps will only upgrade the SQL Server version but do not affect the database in it. So, we have to upgrade the compatibility level of the pre-existing database to the upgraded version. If you do not upgrade the database, you might not experience the new features of the database available in the SQL latest version.
Upgrading the Database
You can follow the below steps to upgrade the database compatibility level:
- Launch the Management Studio to connect to the instance of SQL Server.
- Now, right-click the database option and select the Properties option available from the context menu.
- From the Database Properties screen, select the Options from the left panel.
- From the right panel, find the Compatibility level field, select the upgraded version you prefer, and press the OK button as shown below.
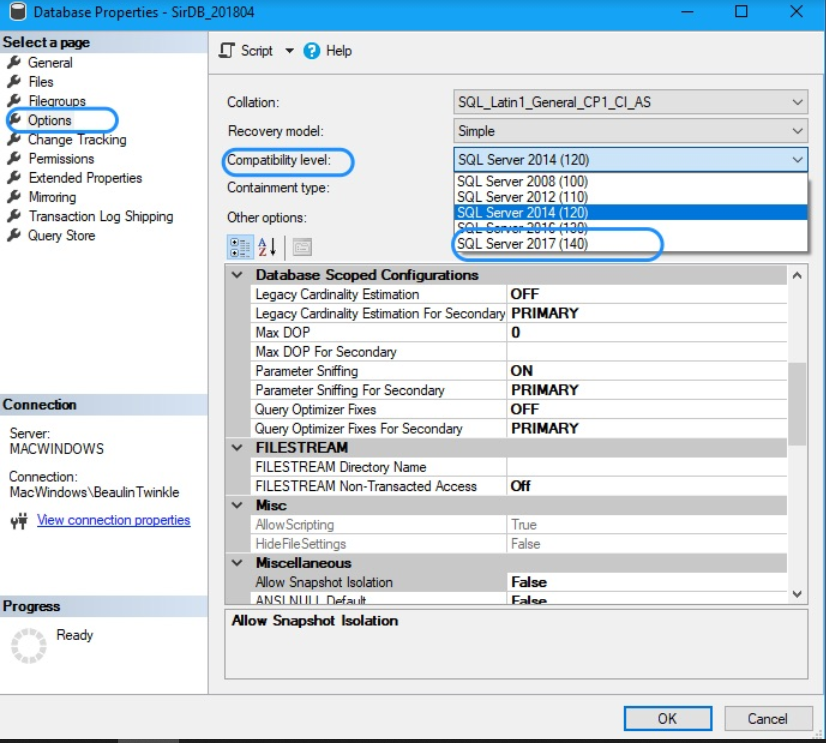
Now, upgrading the compatibility level of the database is completed.
Upgrading the SQL Server Edition
Another way to upgrade the SQL Server is to upgrade its edition. Before installing or upgrading a SQL Server instance, a DBA will require some of the following requirements:
- The version of the SQL Server, its available Service pack, and cumulative packs (any version- 2012/2014/2016/2017)
- The edition of the SQL Server (available- Enterprise/Standard/Developer/Express).
- Default or named instance. If you are using the named instance, then the name of the instance is required.
- What authentication method and Collation setting are used.
- Administrators group users.
- What are the required features you need to install?
- What service account for the SQL Server services is required.
- What is the location for SQL Server binaries, user databases, and tempdb location?
Different SQL Server Editions
Before upgrading the edition, we will learn about the different editions available.
-
Enterprise Edition
This edition comes with all required features, specifically the SQL Server editions. You can use this edition for mission-critical databases that offer advanced features and functionalities. You can use Enterprise edition in the production environment. It provides you with unlimited CPU and memory and is easily supported by the underlying operating system.
-
Standard Edition
This edition has been introduced as a lighter version of the Enterprise Edition. It will not offer you advanced SQL features. You can upgrade the Standard Edition to the Enterprise edition easily without making any changes to the code level.
-
Express Edition
You can use this simplest SQL version for an entry-level database. It comes with the benefits of a basic SQL Server with limited computing capabilities. You will not get any SQL Server features like SQL Server Agent and Database mail.
-
Developer Edition
This edition offers you all the features and functionalities similar to the Enterprise Edition. This edition is available for free and is used for building, and testing the Enterprise edition features in the non-production environment. You can easily upgrade the developer edition to the enterprise edition.
Upgrading the Edition using Upgrade Wizard
In this article, we are considering the up-gradation of the developer edition to the standard edition. You can follow the below easy steps:
- First, open the SQL Server installation media to launch the setup.exe. It will open the SQL Server installation centre with various options on the left-hand side.
- Select the Maintenance option, and you will get the Edition upgrade on the right side pane, as shown below.
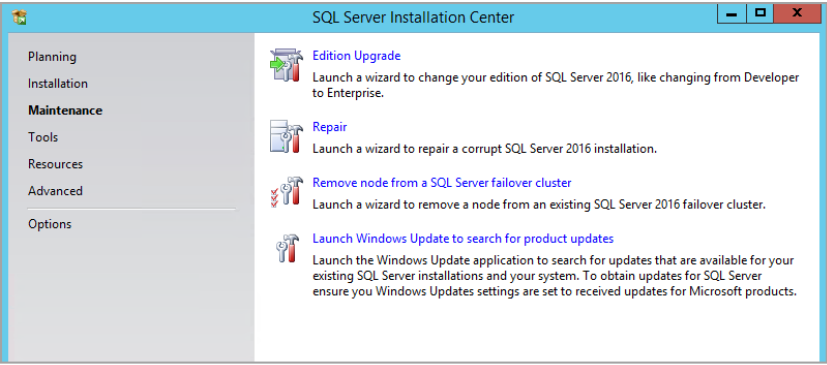
- You will be the Upgrade edition wizard for specifying the product key of the SQL standard edition available to you.
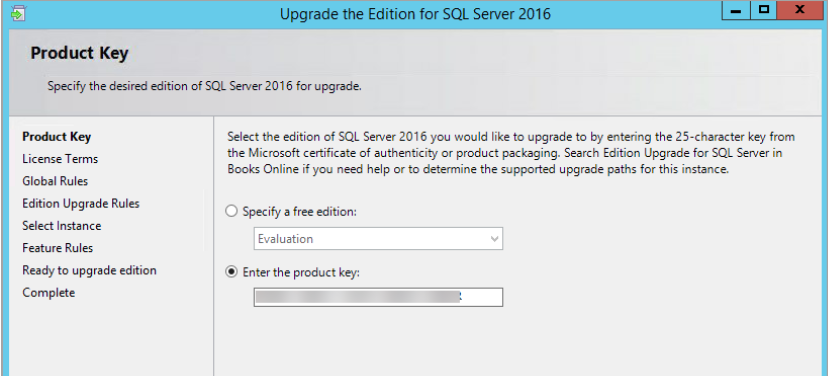
- After providing the available product key, you will be redirected to the software license page to accept the terms and conditions to go through the further process.
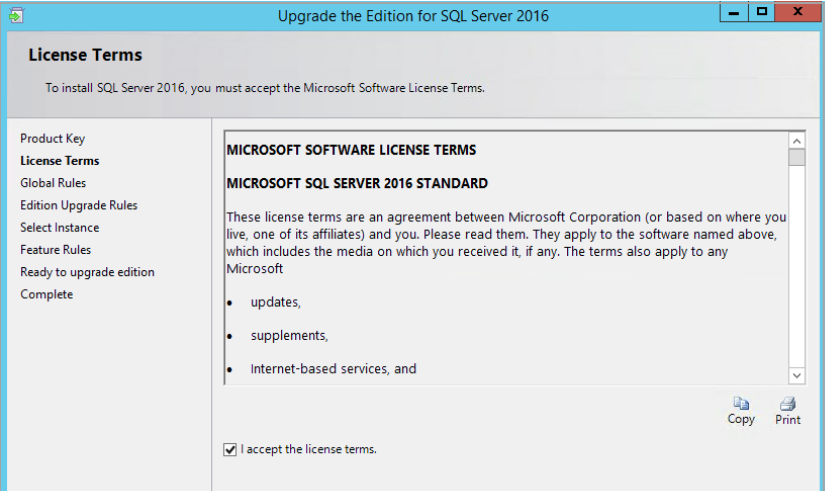
- After this, check for your upgrading rules from the left pane and check the status, as shown below.
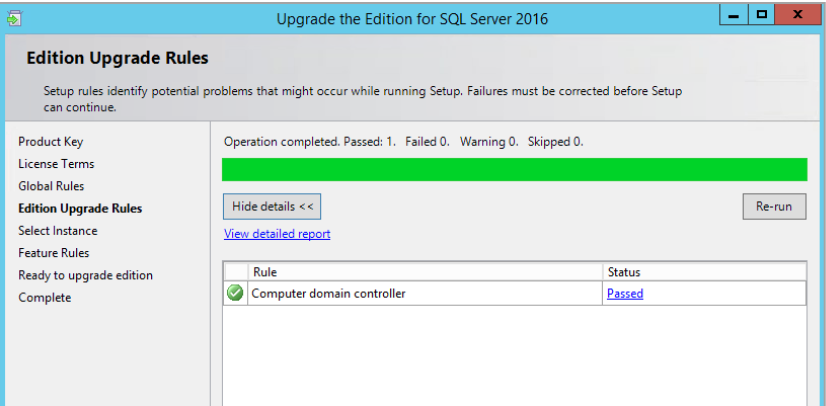
- Provide the SQL Server instance and check for the Developer edition, as shown below.
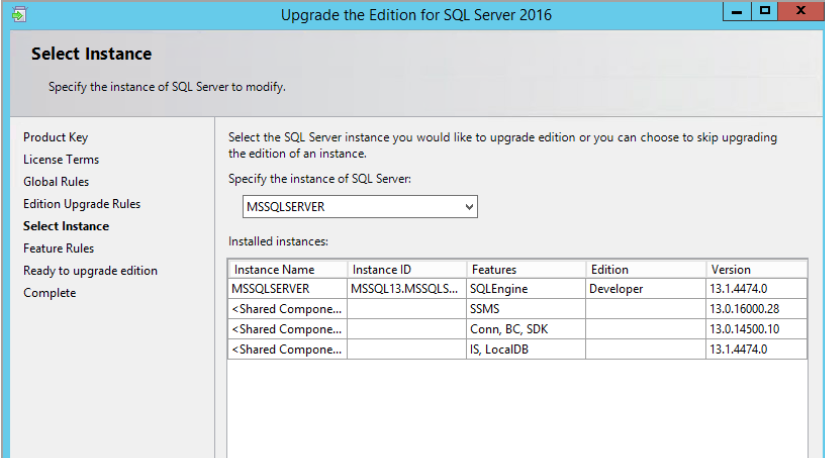
- After you select the developer edition, you will be moved to the feature rules below, where you can see some errors during the 2016 edition downgrade.
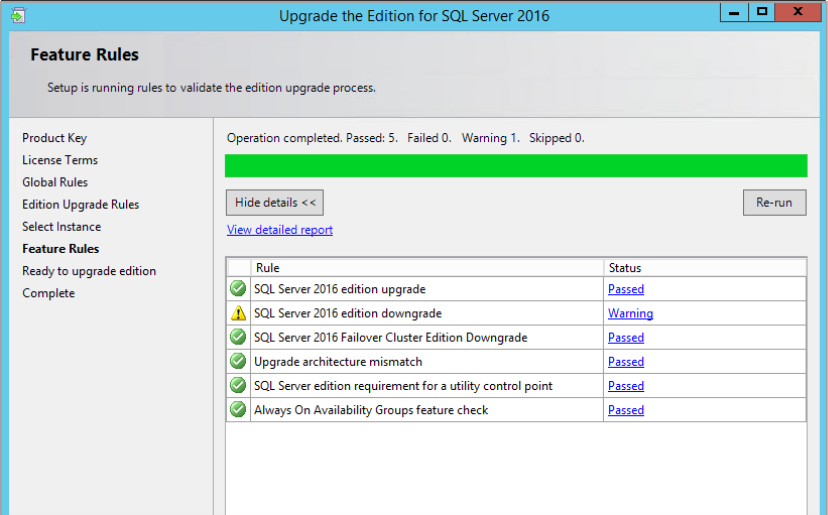
- If you click on the warning, you will get the following message which can be easily ignored by clicking OK and can process further.
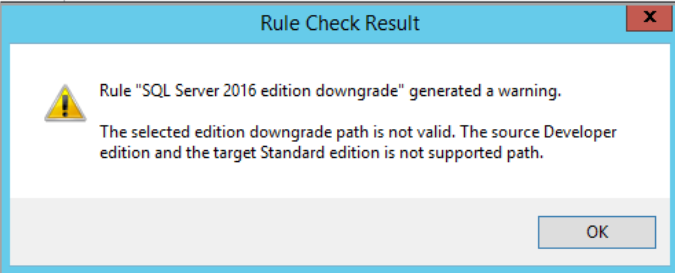
- After you click OK, you will get the SQL Server wizard for ‘ready to upgrade’ as below. Click upgrade from there.
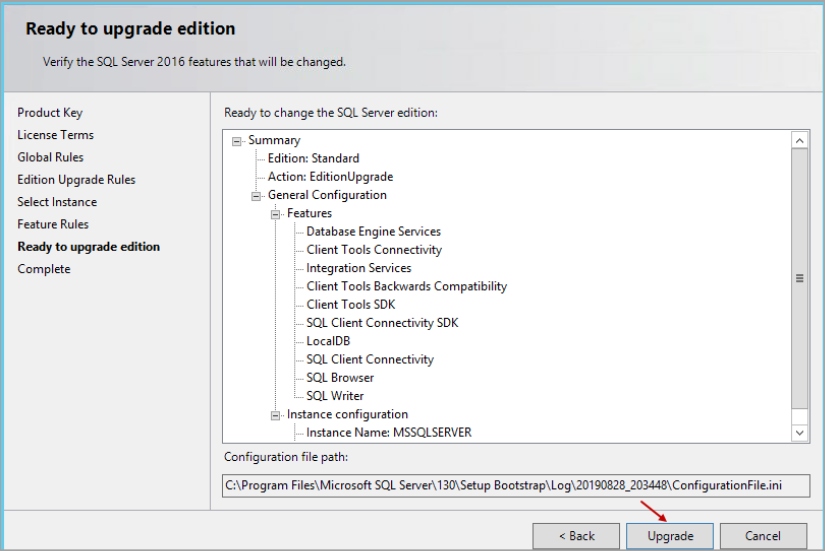
- It will take a few minutes to complete the process. After completion, you will get the below success message.
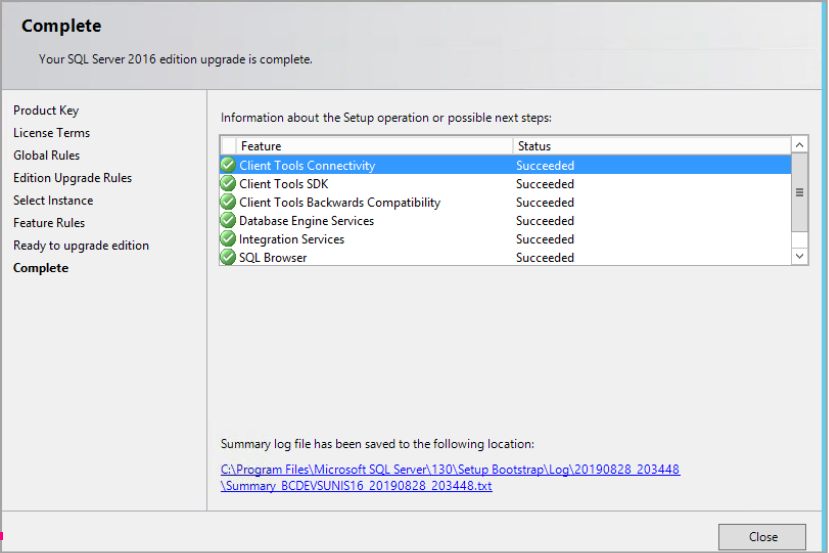
- After the complete process, you can reboot the Server Hosting SQL Server instance for better working.
Conclusion
Having the latest SQL Server version within your business will provide you with various new features to implement. Make sure you are working on the latest version. If not, then you can follow our article to go through an easy process to make it work. We have suggested two different ways to keep your SQL Server updated, either by upgrading the version or upgrading the edition. Let us know your feedback about the article.
To further enhance the security of your databases, check out our guide on How to Secure MariaDB and MySQL Databases, where we discuss essential security practices that can complement your SQL Server updates.
People also read: