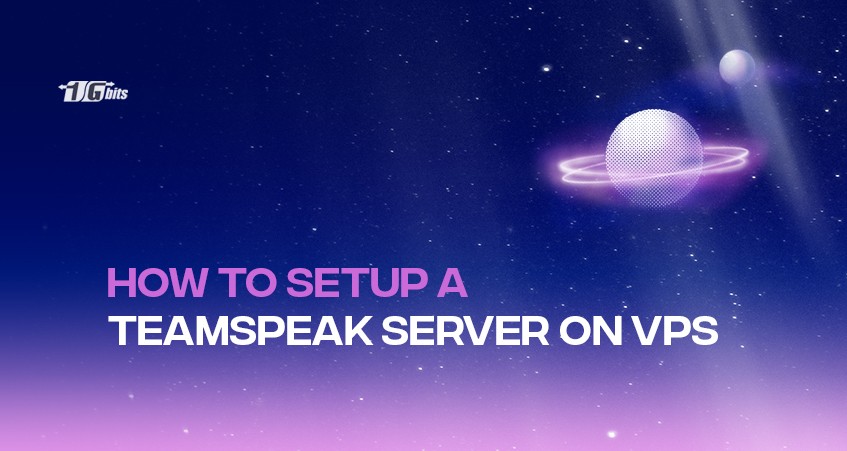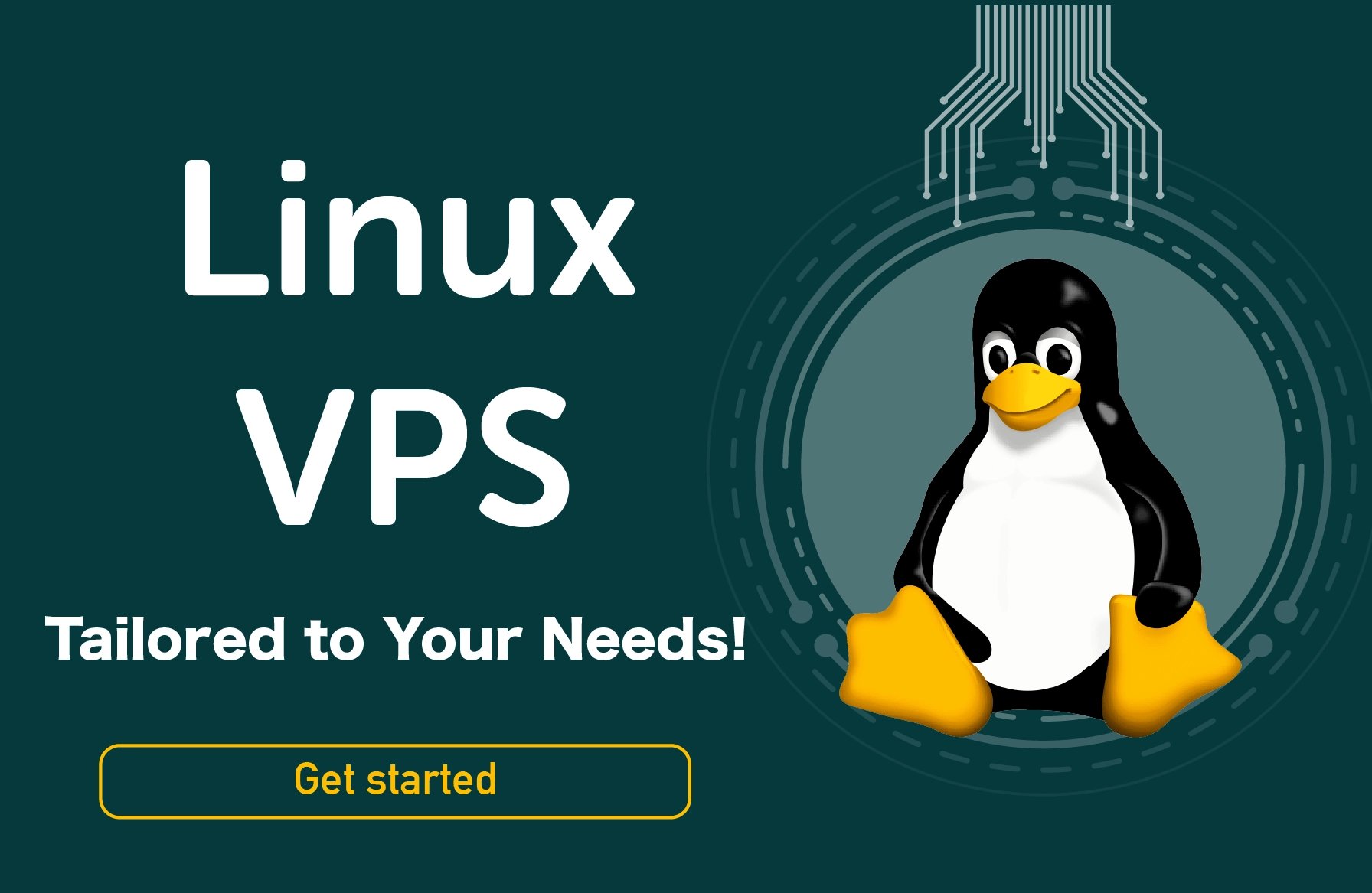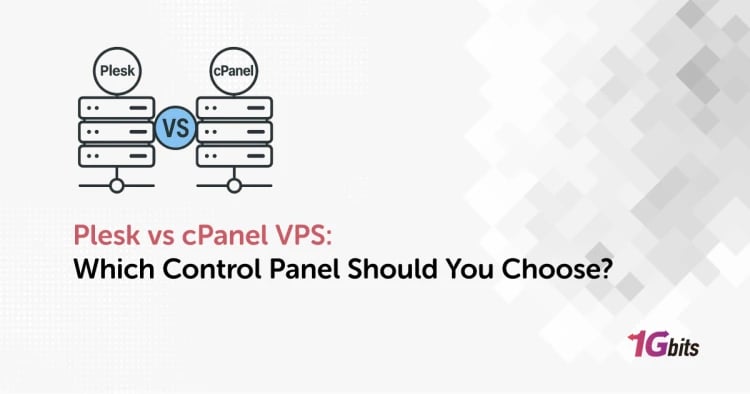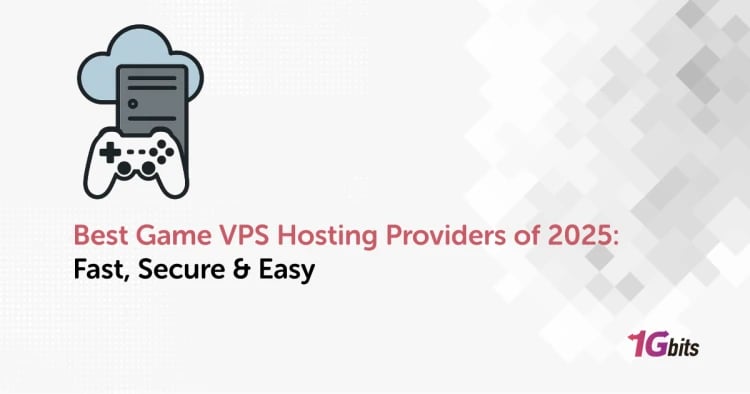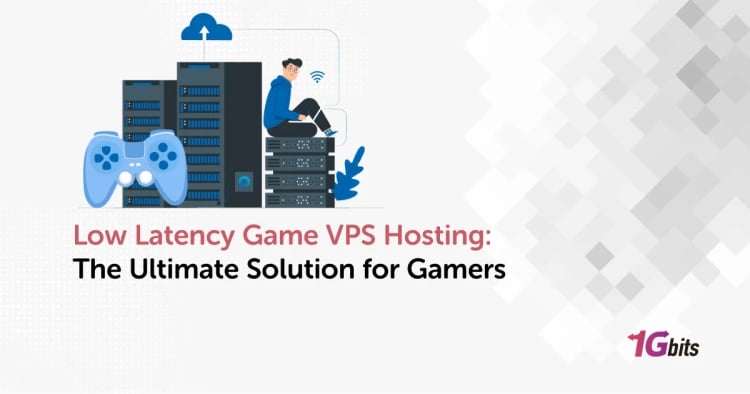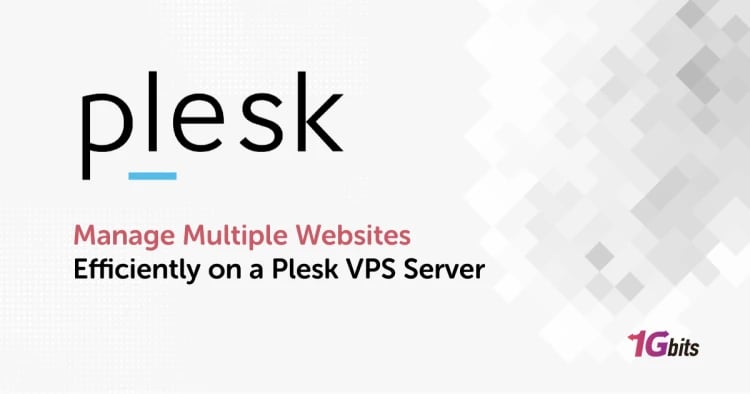Eager to host your own TeamSpeak server? Look no further! In this guide, we'll walk you through setting up a TeamSpeak server on a VPS (Virtual Private Server) – [buy VPS server] and get your voice chat community thriving.
What is TeamSpeak?
TeamSpeak is the superior online voice communication solution and a free Voice over Internet Protocol (VoIP). Using the TeamSpeak client, you can chat with your friends across multiple platforms with lag-free performance, clear sound, unparalleled reliability and uptime, and military-grade security. It is the first choice for professional gamers and e-sports tournaments since it is dedicated to providing amazing gaming experiences.
For those looking to dive deeper into the world of TeamSpeak, check out our guide on how to create a TeamSpeak server for a step-by-step process to set up your own server and enhance your gaming experience.
Setup TeamSpeak server on VPS: Take control of your gaming community!
Setting up a TeamSpeak server on VPS is one of the best ways to take control of your gaming community. It is the most useful tool for communicating with your team members and friends as playing an online game. You can easily set up this free protocol to create a dedicated server and run TeamSpeak on VPS. For those interested in expanding their gaming experience, consider also checking out our guide on how to make a Minecraft server on VPS, which will help you set up your own dedicated Minecraft environment.
Additionally, for those looking for a robust hosting solution, explore our Game VPS offerings to ensure a smooth and reliable experience for all your gaming needs.
How to set up TeamSpeak Server on Linux VPS? (Step by step with code blocks)
To set up TeamSpeak server on Linux VPS, you should consider the distributions running up the system. Here, we describe how you can set up this tool on Linux VPS with an Ubuntu version. In this case, before installing TeamSpeak, you should connect to the VPS through SSH and update all of your packages using the following syntax:
apt-get update && apt-get upgrade
If you are looking for a reliable hosting solution for your TeamSpeak server, you may want to consider renting a VPS server. Renting a VPS server can offer you dedicated resources, better performance, and complete control over your server configuration, which is ideal for hosting TeamSpeak.
Then, you should follow the below steps:
- Create the new user to run the TeamSpeak VPS server using the below syntax:
$ sudo adduser --disabled-login teamspeak
Switch from Admin to TeamSpeak user:
$ sudo su teamspeak
- Find the latest version of TeamSpeak VPS.
- Copy the download link and put the wget command at the beginning of the link:
wget https://files.teamspeak-services.com/releases/server/3.12.1/teamspeak3-server_linux_amd64-3.12.1.tar.bz2
- If you encounter a verification error, you can use the “--no-check-certificate” parameter at the end of that URL.
- Extract the file you have downloaded using the following command:
tar xvf [filename]
- Now, you have a new folder in the root directory according to your filename.
- Create a TeamSpeak file in the directory and add this new service to the list:
nano /lib/systemd/system/teamspeak.service
- Copy all contents of the extracted file:
$ cp teamspeak3-server_linux_amd64/* -R /home/teamspeak/
- Now, you can delete the download file since it is not required anymore:
$ rm teamspeak3-server_linux_amd64-*.tar.bz2
Create a license file and accept the TS3 server license agreement:
$ touch /home/teamspeak/.ts3server_license_accepted
- Leave the TeamSpeak user session:
$ exit
- To make TeamSpeak run on boot, you should create a “systemd” service file:
$ sudo nano /lib/systemd/system/ts3server.service
- Add the following lines and save the file:
[Unit]
Description=TeamSpeak 3 Server
After=network.target
[Service]
WorkingDirectory=/home/teamspeak
User=teamspeak
ExecStart=/home/teamspeak/ts3server_minimal_runscript.sh
ExecStop=/home/teamspeak/ts3server_startscript.sh stop
ExecReload=/home/teamspeak/ts3server_startscript.sh restart
Restart=always
RestartSec=15
[Install]
WantedBy=multi-user.target
- Use the following syntax to reload the “systemd” file:
$ sudo systemctl daemon-reload
- Set some firewall rules:
root@host-ubuntu:~# sudo ufw allow 9987/udp
root@host-ubuntu:~# sudo ufw allow 10011/tcp
root@host-ubuntu:~# sudo ufw allow 3033/tc
- Start and enable TeamSpeak VPS:
$ sudo systemctl start ts3server
$ sudo systemctl enable ts3server
- Using the below syntax, verify the TeamSpeak server:
$ sudo systemctl status ts3server
- Connecting to the TeamSpeak server for the first time requires the ServerAdmin privilege key. Use the below syntax to get it:
$ cat /home/teamspeak/logs/ts3server_*
Elevate your online ventures with our Linux VPS hosting - offering top-notch resources and a user-friendly interface that's perfect for beginners and experts alike.
You can enhance your experience with Linux by checking out our guide on how to use Linux, which provides essential tips and tricks to help you navigate the system effectively while setting up your TeamSpeak server on a VPS.
How to setup TeamSpeak Server on Windows VPS? (step by step with code blocks)
To set up TeamSpeak Server hosting on Windows VPS, you might follow the below steps:
- Log in to Windows VPS and download TeamSpeak using the browser.
https://www.teamspeak.com/en/downloads/#server
- First of all, you should extract the files to a directory.
- Run the installer file:
ts3server.exe
- Accept the license agreement.
- Now, you will receive your Login Name, Password, API key, and Privilege Key.
- Copy all of them on a clipboard or notepad to use later.
- Since Windows needs your allowance for incoming ports, you should allow TeamSpeak port while installing this new service.
- Once the installation is done, you should connect to the server as an admin. This way, you can make changes, control the activities, and manage the whole process in the future.
- Click on the Connections tab, choose Connect in the pop-up menu, and type VPS IP in the “Server Nickname or Address” box.
- Choose the “Connect” button.
- Once connected to the TeamSpeak server, choose “Server Groups” and change your user rank from Guest to Admin using the privilege key.
You can now fully manage your TeamSpeak server. If you're looking for an affordable hosting solution, check out our Cheap VPS options for a cost-effective and high-performance setup.
How to enable TeamSpeak permissions?
Since the TeamSpeak VPS belongs to you, all permissions should be enabled to give you full control of that server. To do so, you should follow the below steps:
- Go to the toolbar and choose “Settings”.
- Choose the “Options” tab.
- Click on the “Application” as the menu opens.
- Check the “advanced Permission System”.
- Click on the “Apply” button.
- Press “OK”.
If you're looking for a cost-effective way to host your TeamSpeak server, consider trying a free trial VPS hosting plan. It gives you a great opportunity to test the server setup without any initial investment.
The Bottom Line
Here, you learned about setting up TeamSpeak VPS on Linux and Windows. Additionally, you learned about enabling the required permissions of TeamSpeak. If you are looking for a reliable hosting solution, you might consider exploring options to buy Windows VPS . This can provide the necessary resources and stability for your TeamSpeak server. For a comprehensive overview of the best VPS hosting options available, be sure to check out our guide on the best VPS hosting. Please let us know if you have any questions or feedback in this regard. Good luck!
You can also explore various VPS locations to choose the one that best suits your TeamSpeak server's needs, ensuring optimal performance and low latency for your users worldwide.
People also read: