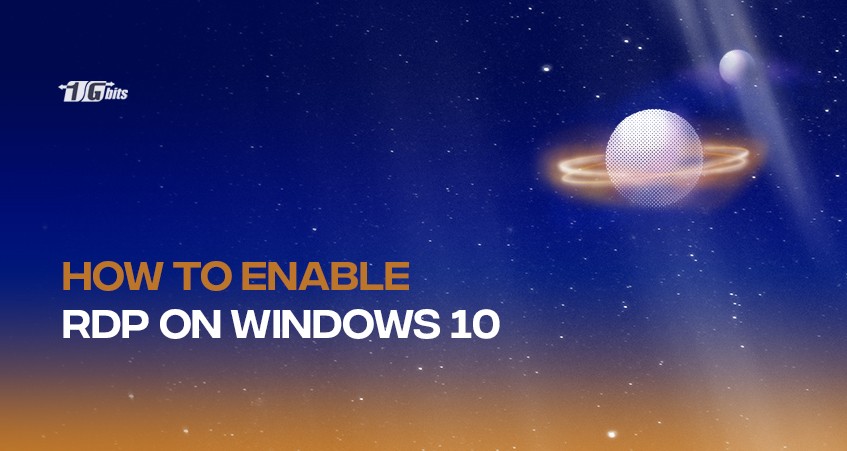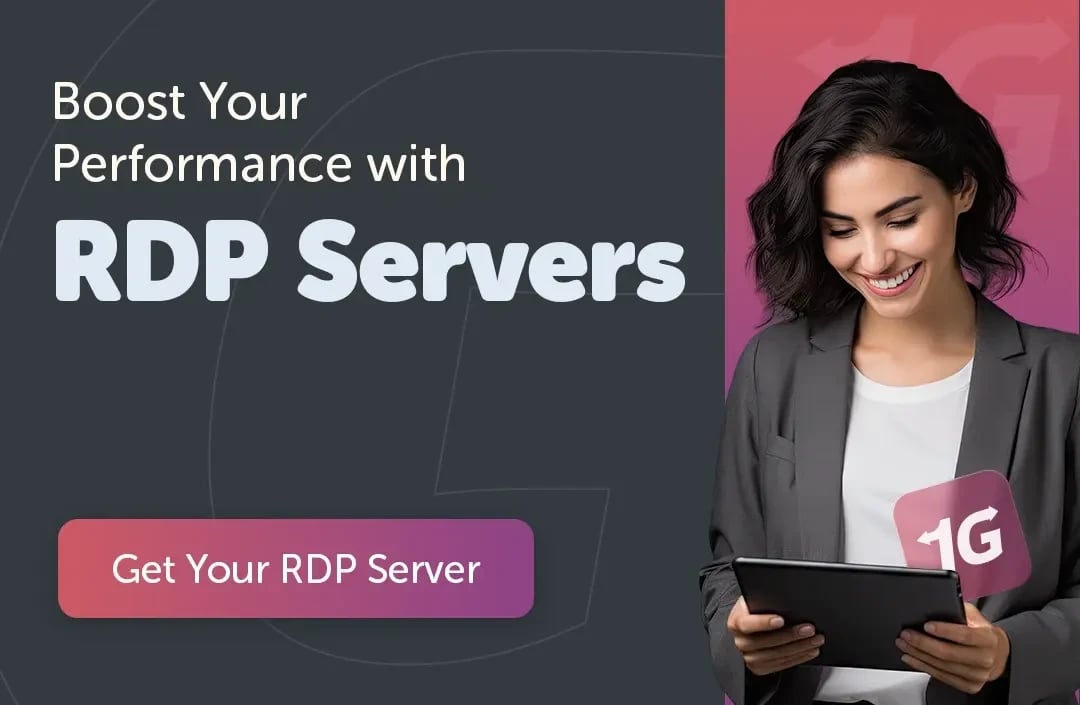The Remote Desktop Protocol (RDP) can be used to access a computer remotely by enabling remote desktop on Windows 10. Typically, you would use this capability with either the "Remote Desktop Connection" software or the more recent "Remote Desktop" app to provide support or manage a device or server while not physically present at the location.
For many years, it was necessary to use the Control Panel to set up a feature that allowed you to grant external access to a device. On Windows 10, however, the remote access configuration options are now part of the Settings app.
This tutorial will show you how to use the Settings in the app and Control Panel to enable RDP on Windows 10 so that you may manage a device or access your files and programs remotely.
Using Settings to turn on Remote Desktop in Windows 10
Follow these steps to enable Remote Desktop in Windows 10's Settings app:
- Open Windows 10 Settings
- Select System
- Then select Remote Desktop
- Turn on the toggle for "Enable Remote Desktop"
- Select "Confirm" from the menu
Once you've finished, you can use the Windows 10 Remote Desktop Connection program or the most recent Remote Desktop software to connect to the device.
The settings "Keep my PC awake for connection when it is plugged in" and " Make my PC discoverable on private networks to enable automatic connection from a remote device" are two new additions that will help you stay connected even when you're not there.
You can also choose other parameters on the "Advanced Settings" tab, like whether or not computers must connect via "Network Level Authentication." By forcing users to register with the network before they are able to connect to the device, this feature increases the security of the connection.
If you need to set up a router to permit remote connections from outside the network, the settings page also shows the current Remote Desktop port. Your device's port number must always be 3389 if nothing changes.
? Elevate your online ventures with our Windows VPS hosting - offering top-notch resources and a user-friendly interface that's perfect for beginners and experts alike. ???
Using Control Panel to enable RDP on Windows 10
The Settings app makes granting remote access to your computer simple, but Control Panel can also be used to activate RDP.
Follow these steps to activate Remote Desktop with Control Panel:
- Launch the Control Panel
- Select System and Security
- Click on Allow remote access link under the "System" section
- Select the Allow remote connections to this computer check box under the "Remote Desktop" section
- Then, click on the Apply button
- Choose the OK option
Once you've finished the procedures, you can connect to your device remotely from another computer using one of the available clients. It should be noted that when utilizing the Control Panel for enabling remote desktop on Windows 10, the option to require network-level authentication—which you want to have enabled anyway—gets selected automatically.
While Remote Desktop may be set up through Control Panel on Windows 10 and earlier releases, such as Windows 8.1 and 7, only Windows 10 can enable the feature through the Settings app.
Conclusion
Microsoft Remote Desktop is the most popular method for remote technical support and computer control. It enables full access to your Windows PC to transfer files, play video games, use locally connected peripherals, and other things from another Windows, Mac, or Linux machine. However, you must first enable RDP on Windows 10 to connect to a remote device.
If you need a dedicated RDP server for your business or personal use, consider buying an RDP server. An RDP server provides a reliable and secure remote access solution, allowing multiple users to connect simultaneously. Buy RDP Server can help you find the right RDP server for your needs.
Once Windows 10/11's remote desktop feature has been enabled, you can use the built-in Distant Desktop Connection (RDC) tool or the newer Remote Desktop application to connect to the remote machine. This is particularly useful if you're managing a Windows dedicated server as it allows you to control and administer the server remotely with ease. You shouldn't have any problems if you later need to disable Remote Desktop access on your Windows 10/11 device because all you have to do is reverse the instructions in this guide.
People also read: