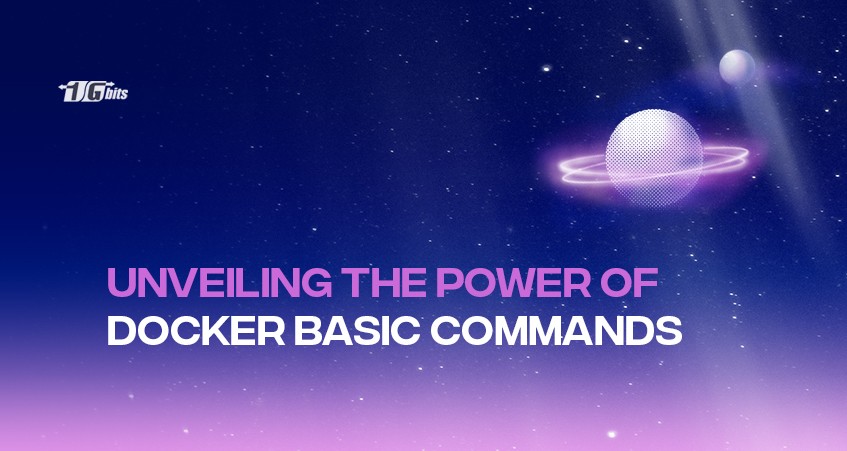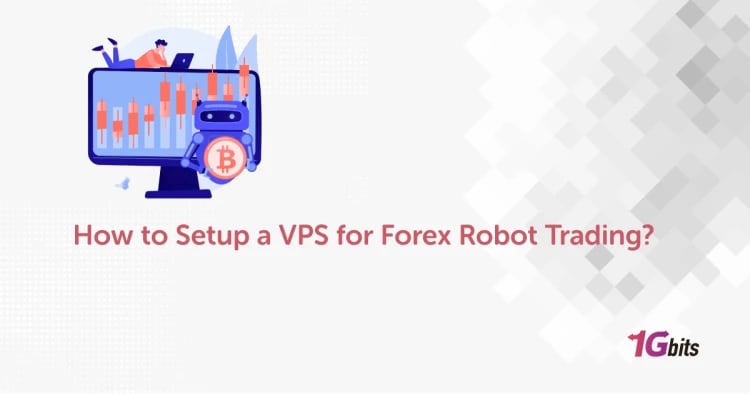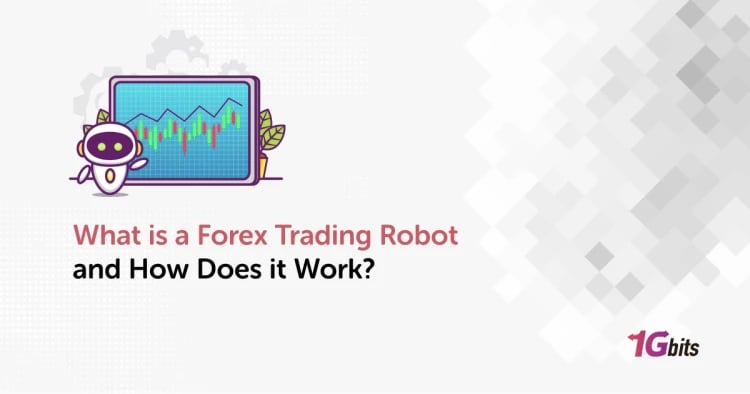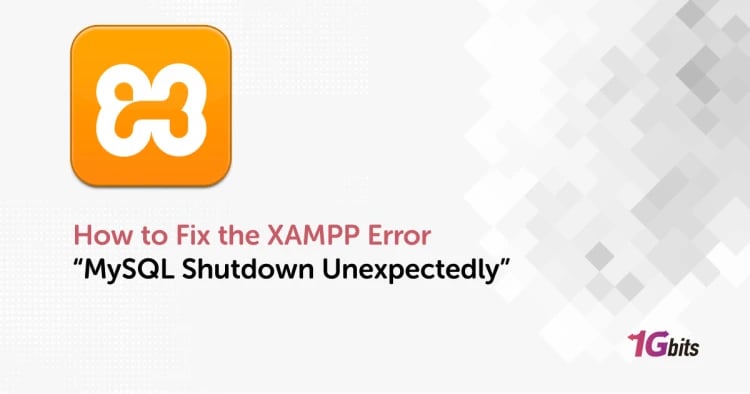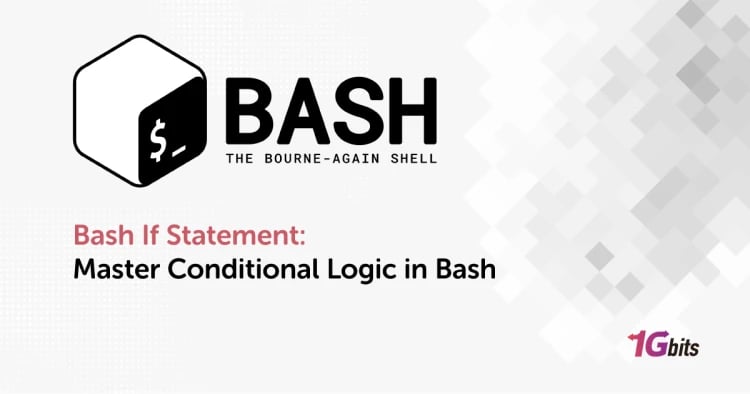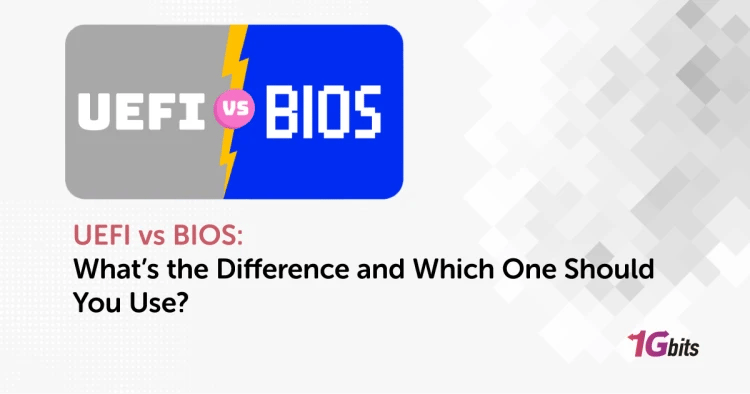Welcome to the world of Docker, where efficiency meets simplicity! Docker, an industry-standard platform, revolutionizes how we build, deploy, and manage applications. To kickstart your journey, mastering Docker basic commands is key. These fundamental instructions pave the way for seamless containerization, enabling you to wield Docker's power effortlessly.
If you're a beginner seeking a solid foundation, a Docker basic commands cheat sheet is your trusty companion. It succinctly outlines essential commands, making your learning curve smooth and swift. Whether you're prepping for an interview or aiming to enhance your skill set, grasping Docker basic commands for interviews is indispensable. Impress your potential employers with your command over commands!
Let's delve into the realm of Docker basic commands with examples that illustrate their practical application. From spinning up containers to managing networks and volumes, each command equips you with the prowess to navigate the Docker ecosystem confidently. Need a quick reference? A comprehensive Docker basic commands list serves as your go-to resource.
For Windows users, fear not! Docker basic commands for Windows seamlessly align with the platform, ensuring a unified experience across operating systems. Dive into the realm of containerization effortlessly, regardless of your OS.
As you progress, don't forget Docker container basic commands – the backbone of container management. Manipulate containers with finesse using these commands, empowering you to orchestrate their behavior effortlessly.
And for those orchestrating multiple containers, Docker Compose basic commands are your gateway to orchestrating multi-container applications efficiently. Simplify complex deployments with ease using these commands.
To consolidate your expertise, explore Docker all basic commands in a concise PDF format. This comprehensive guide encapsulates the breadth of Docker's command arsenal, empowering you to become a Docker virtuoso.
Remember, mastering Docker basic commands isn't just about learning; it's about embracing a transformative technology. So, grab your terminal, unleash your curiosity, and embark on this exhilarating journey into the world of Docker!
What is Docker?
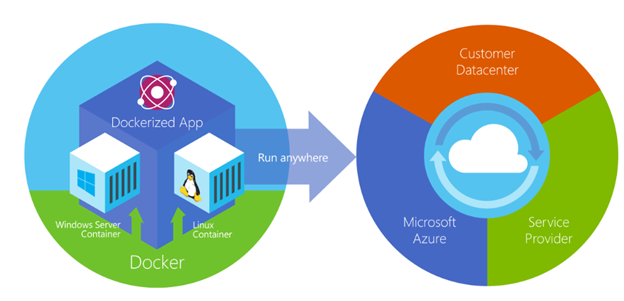
Docker, the powerhouse of modern development, opens a gateway to containerization magic. For beginners, mastering basic Docker commands unveils a world where software deployment becomes a breeze. Let's embark on this journey, diving into the essential basic Docker commands that form the bedrock of container management.
First up, the Docker Container Create command. This command is your ticket to crafting containers from images, giving life to your applications effortlessly. Imagine molding your app environment with a simple line of code!
Once your containers are alive, the Docker Container Check command comes to play. It lets you inspect container details, ensuring they're running smoothly. Dive into the inner workings of your containers with ease.
Now, let's talk connectivity. The Docker Container Connect command is your bridge to link containers, allowing them to communicate seamlessly. Harness the power of networking in your Docker ecosystem effortlessly.
For beginners seeking a handy reference, a Docker Basic Commands PDF is your go-to resource. It condenses these essential instructions into a portable format, ensuring quick access whenever you need it.
Windows users, fear not! Docker Basic Commands for Windows ensures a smooth sail, aligning perfectly with your OS. Seamlessly navigate the Docker universe on your preferred platform.
But wait, there's more! Docker Desktop Basic Commands offer a user-friendly interface to interact with Docker. Experience the simplicity of managing containers through a visual interface while wielding the power of these foundational commands under the hood.
And finally, for a comprehensive understanding, delve into the Docker Container Command Full spectrum. Explore a complete repertoire of commands, mastering container orchestration and management.
Remember, these basic commands for Docker aren't just about syntax; they empower you to sculpt, connect, and manage containers, ushering in a new era of agile development. So, embrace these commands, unlock their potential, and watch your applications thrive in the containerized worldTop of Form. If you have questions about installing docker, you can refer to the article How to install docker on Ubuntu.
Key Terms related to docker commands
When delving into Docker, understanding key terms related to commands is like deciphering the language of containerization, and is basic docker commands for beginners. For beginners. these terms lay the foundation, making Docker basic commands pivotal in your journey toward mastering container orchestration.
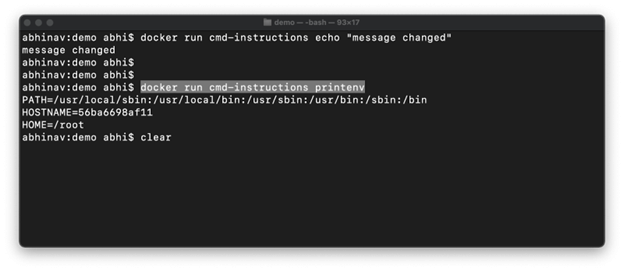
Let's start by demystifying some terms. Docker basic commands are the cornerstone of managing containers, facilitating tasks like creating, running, and stopping containers. Among these commands, the Docker Container Command Change stands out as a transformative tool. It empowers you to dynamically alter container settings, adapting them to suit evolving requirements effortlessly.
As you embark on this learning path, familiarize yourself with basic Docker commands. These instructions form the building blocks, enabling you to interact with containers, networks, and volumes seamlessly.
The Docker Container Command Change isn't just about tweaking configurations; it's about adaptability. It allows you to modify container attributes, such as environment variables or resource allocations, creating a bespoke environment for your applications.
Imagine you're exploring the Docker ecosystem. Understanding these key terms related to commands is akin to having a compass in an uncharted territory. Docker basic commands for beginners serve as your guiding light, helping you navigate through container creation, manipulation, and networking effortlessly.
The Docker Container Command Change isn't merely about modification; it embodies flexibility. It grants you the agility to adjust container behaviors dynamically, fostering an environment where your containers evolve harmoniously with your application's needs.
Ultimately, these key terms linked to commands pave the way for a fluent conversation with Docker. From grasping the intricacies of container lifecycles to harnessing the power of orchestration, these terms, coupled with Docker basic commands, elevate your understanding and proficiency in the containerization landscape.
In essence, embrace these terms as your vocabulary for Docker's command dialect. They enrich your knowledge and empower you to wield Docker basic commands as tools of innovation and efficiency in your container journey. Dive in, explore, and let these terms become the canvas upon which your containerization expertise flourishes.
For a deeper dive into mastering Docker, check out our guide on the best Docker tutorial sources to find comprehensive resources that can further enhance your containerization skills and expertise.
Docker version
The Docker version command, invoked as "docker version" in your terminal or command line interface, provides an extensive overview of your Docker installation. Among the foundational Docker basic commands, it offers critical insights into your Docker environment.
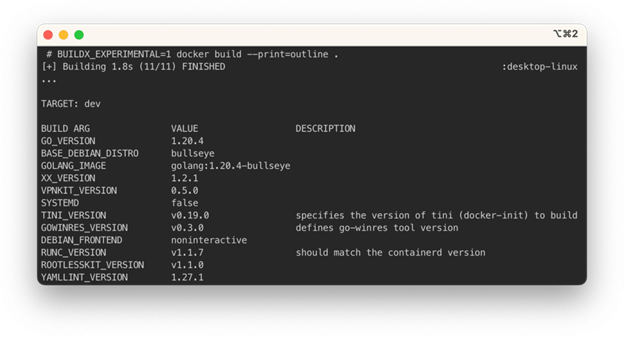
Here's the code to execute the Docker version command:
- docker version
When you run this command, it retrieves and displays essential information about both the Docker client and the Docker server. This information includes:
- Client version
This denotes the version of the Docker client installed on your system.
- Server version
Represents the version of the Docker daemon or server running on your machine.
- API version
Shows the version of the Docker Remote API in use by the client and server.
- Build information
Details about the build components like Git commit, build date, OS/architecture, etc.
This command serves multiple purposes:
Compatibility Check
It helps ensure compatibility between the Docker client and server versions. Compatibility is crucial for seamless communication between the client and server components.
Troubleshooting Aid
Understanding version details aids in diagnosing issues. Any discrepancies or conflicts between the client and server versions can be identified, assisting in swift issue resolution.
Decision Making
When working with Docker images or considering certain features, having a clear insight into the Docker version informs you about supported functionalities and capabilities.
Environment Understanding
It's instrumental in gaining a comprehensive understanding of your Docker environment, which is foundational in using other Docker basic commands effectively.
By offering this comprehensive overview, the "docker version" command lays the groundwork for utilizing Docker basic commands proficiently, ensuring smoother container management, and optimizing your Docker workflow.
Docker search
The Docker search command enables users to explore available Docker images on the Docker Hub registry. Here's the full code to execute the command:
docker search <term>
Replace <term> with the keyword or term you wish to search for. For example, to search for images related to the Ubuntu operating system, you'd type:
docker search ubuntu
When you use the Docker search command, it presents several pieces of information:
- Repository Name
Displays the name of the repository containing the image.
- Image Name
Depicts the name of the image available in the repository.
- Description
Offers a brief description or information about the image's purpose or content.
- Star Count
Indicates the number of stars received by the image, denoting popularity.
- Official Tag:
Specifies whether the image is an official Docker image, marked with the "official" tag.
The primary purpose of the Docker search command is:
Image Discovery
It allows users to explore available Docker images based on specific keywords or terms. This exploration is fundamental when seeking images suitable for particular applications or environments.
Repository Exploration
By using Docker basic commands like "docker search," users gain access to a vast repository of images, maintained and contributed by various individuals and organizations.
Information Gathering:
It provides crucial details about images, such as descriptions, popularity (through star ratings), and official status, aiding users in making informed decisions about image selection.
Filtering and Decision Making
Users can filter search results based on their criteria, such as sorting by stars or focusing only on official images. This filtering capability assists in choosing the most appropriate image for a specific use case.
Foundation for Image Selection
As a foundational step, the "docker search" command helps users identify potential images they might later pull using other Docker basic commands like "docker pull" to obtain the desired image for their projects.
Ultimately, the Docker search command serves as a pivotal tool for users to explore, evaluate, and select Docker images from the vast Docker Hub repository, ensuring compatibility and suitability for their containerized applications.
For those looking to expand their container orchestration knowledge, explore our detailed comparison on Docker vs Kubernetes to understand which tool suits your project’s needs.
Docker pull
The Docker pull command is used to download Docker images from a specified registry, such as Docker Hub, to your local machine. Here's the full code to execute the command:
docker pull <image_name>
Replace <image_name> with the name of the Docker image you want to download. For example, to pull the official Ubuntu image, you'd use:
docker pull ubuntu
When you execute the Docker pull command, it retrieves the specified image from the registry and saves it locally on your machine. It provides information such as:
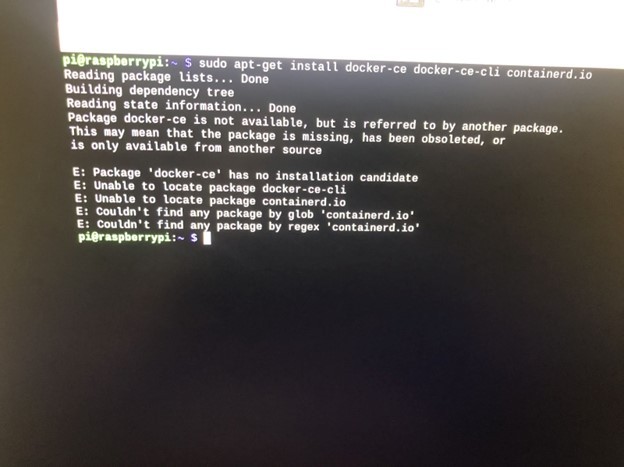
- Image Tag
Specifies the specific version or tag of the image being pulled.
- Image Digest
Represents a unique identifier for the pulled image, ensuring integrity and enabling verification.
- Download Progress
Displays the download progress, indicating the size downloaded and the total size.
The primary purpose of the Docker pull command is:
Image Retrieval
It allows users to fetch Docker images from repositories like Docker Hub, making the desired images available locally on their machines for use in containers.
Local Availability
By using Docker basic commands like "docker pull," users ensure they have the required images locally, enabling container creation and execution without the need for continuous internet connectivity to fetch the image.
Version Control
Users can specify specific image versions or tags when pulling, ensuring they have the desired version of an image for their applications or environments.
Image Preparations
Pulling images with Docker basic commands like "docker pull" serves as a preparatory step before running containers, ensuring the required images are readily available for deployment.
Efficient Workflow
It streamlines the workflow by allowing users to download necessary images in advance, minimizing delays during container creation or application deployment.
Foundation for Containers
Pulling images is a foundational step in containerization, serving as the building blocks for running containers using Docker basic commands like "docker run."
In summary, the Docker pull command is pivotal in fetching Docker images from remote registries, enabling users to store these images locally, ensuring availability and readiness for use in containerized applications.
Docker run
The Docker run command is used to create and run containers based on Docker images. Here's the full code to execute the command:
docker run [OPTIONS] <image_name>
Replace <image_name> with the name of the Docker image you want to run. For example, to create and run a container from the Ubuntu image, you'd use:
docker run ubuntu
When you execute the Docker run command, it triggers the creation and execution of a container based on the specified image. It can express various options (such as port mapping, volume mounting, and more) to configure the container's behavior.
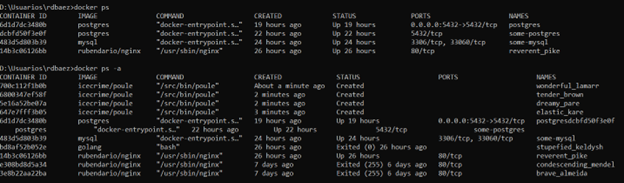
The Docker run command provides several pieces of information:
- Container ID
A unique identifier assigned to the newly created container.
- Output from the Container
Displays output from the container's execution, which might include logs, command outputs, or application-specific information.
- Control Terminal
While the container is running, it might retain control of the terminal, showing ongoing processes or interactions.
The primary purpose of the Docker run command is:
Container Creation
It instantiates a container from a specified Docker image, initializing an isolated environment where applications can run independently.
Runtime Configuration
Through Docker basic commands like "docker run," users can specify runtime options (like ports, volumes, environment variables) to customize the behavior and configuration of the container.
Application Execution
The command launches the application or services defined within the container, allowing users to interact with and utilize the functionalities encapsulated within.
Stateful and Stateless Operations
Depending on the configuration and nature of the container, Docker run facilitates both stateful (persistent data) and stateless (ephemeral) operations, providing flexibility in handling data.
Container Lifecycle Management
Docker run encapsulates the starting point for managing container lifecycles, including creation, execution, pausing, restarting, and stopping containers.
Foundation for Services
It forms the foundation for deploying multi-container applications or microservices architectures, as it's one of the essential Docker basic commands used to create individual containers.
In summary, the Docker run command is pivotal in creating and initiating containers from Docker images, providing a flexible and configurable environment for running applications or services encapsulated within these containers
For a deeper understanding of containerization options, explore our comparison of Docker vs. Podman, where we discuss the strengths and differences of these two popular container tools.
Docker ps
he docker ps command, executed in the terminal or command prompt, displays information about the active containers on your Docker system. Here's the full code to run the command:
docker ps
When you use docker ps without additional options, it provides a list of running containers, showcasing crucial information such as:
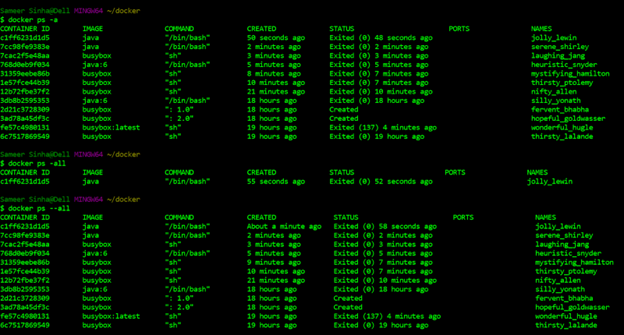
- CONTAINER ID
A unique alphanumeric identifier for each container.
- IMAGE
The Docker image from which the container was created.
- COMMAND
The command or entry point executed within the container.
- CREATED
The time duration since the container was created.
- STATUS
Indicates the current state of the container (running, paused, stopped).
- PORTS
Details of exposed ports and their mapping.
- NAMES
The name assigned to the container.
The primary purpose of using docker ps is:
Status Overview
It offers an overview of active containers, providing essential details about each container's status, image, and resource usage.
Resource Monitoring
Users can monitor the resource utilization of running containers, observing metrics such as uptime, network configurations, and resource consumption.
Lifecycle Management
Facilitates container lifecycle management by displaying running containers, enabling users to start, stop, restart, or remove containers as needed.
Troubleshooting: docker ps
aids in troubleshooting by highlighting containers that might be experiencing issues or errors, allowing users to investigate further.
Multi-Container Management
Especially beneficial in scenarios with multiple containers, it organizes and presents a comprehensive list, simplifying identification, management, and interaction with specific containers.
Real-Time Information
Offers real-time insights into container activities, aiding in decision-making and providing visibility into the health and state of containers.
In summary, docker ps serves as a foundational tool among Docker basic commands, offering a snapshot of active containers and their essential details, empowering users with insights for monitoring, management, and troubleshooting purposes in a Docker environment.
Docker stop
The docker stop command is used to halt or stop one or more running containers gracefully. When you run this command, it sends a SIGTERM signal to the container's main process, allowing it some time to shut down before stopping the container entirely. Here's an overview:
The complete syntax for the docker stop command is as follows:
docker stop [OPTIONS] CONTAINER [CONTAINER...]
Where OPTIONS are additional parameters, and CONTAINER [CONTAINER...] refers to the name or ID of the container(s) to be stopped. For example:
docker stop my_container
Or to stop multiple containers:
docker stop container1 container2 container3
The docker stop command effectively:
- Sends Signal
Sends a SIGTERM signal to the main process of the container, allowing it a default grace period of 10 seconds to shut down gracefully.
- Graceful Shutdown
Provides a chance for applications or services running in the container to save state, close connections, and perform any necessary cleanup before stopping.
Container Halting: Halts the container after the grace period, stopping its execution entirely.
The primary purpose of using docker stop is:
Graceful Container Shutdown
It allows for the graceful termination of running containers, giving applications or services within the container a chance to perform necessary cleanup actions before shutting down.
Prevents Data Loss
Helps prevent data loss or corruption by providing an opportunity for applications to save state or perform necessary operations before container termination.
Resource Management
Facilitates the management of container resources by stopping containers that are no longer needed, freeing up system resources for other purposes.
In summary, docker stop is a vital command among Docker basic commands, used to stop running containers in a controlled manner, allowing applications or services within the containers to gracefully shut down before the containers are halted completely
For a deeper understanding of how Docker relates to other container technologies, check out our comparison of Docker vs Containerd to explore the differences and unique advantages each offers.
Docker restart
The docker restart command is used to restart one or more stopped containers. It stops and then starts the specified container(s) again. Here's an overview:
The complete syntax for the docker restart command is as follows:
docker restart [OPTIONS] CONTAINER [CONTAINER...]
Where OPTIONS are additional parameters, and CONTAINER [CONTAINER...] refers to the name or ID of the container(s) to be restarted. For example:
docker restart my_container
Or to restart multiple containers:
docker restart container1 container2 container3
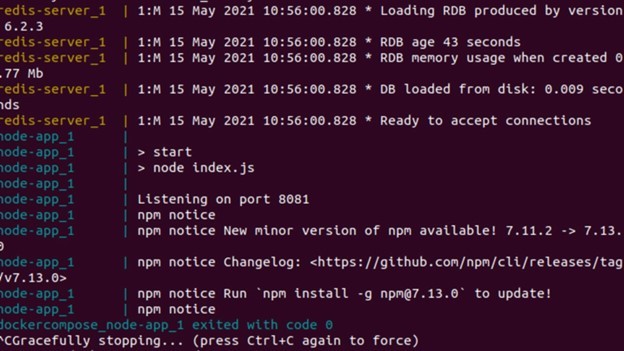
The docker restart command essentially:
- Stops the Container
Stops the specified container(s) if it's currently running.
- Starts the Container
Initiates the container(s) again after stopping it, effectively restarting the container(s).
The primary purpose of using docker restart is:
Container Restart
It offers a convenient way to stop and start containers with a single command, allowing for a restart of services or applications running within the containers.
Service Continuity
Facilitates the restarting of containers to maintain service continuity, ensuring minimal downtime for applications or services within the containers.
Configuration Changes Application
Allows for the application of configuration changes that require a restart without needing to recreate the container.
In summary, docker restart is a practical command among Docker basic commands, used to halt and then start one or more stopped containers, ensuring service continuity and enabling the application of configuration changes without the need to recreate containers from scratch.
Docker kill
The Docker kill command is used to stop a running container abruptly by sending a specified signal. Here's the full code to execute the command:
docker kill [OPTIONS] <container_name or container_id>
Replace <container_name or container_id> with the name or ID of the container you want to stop. For example, to stop a container named "my_container," you'd use:
docker kill my_container
The docker kill command expresses the following information:
- No Output
Unlike some Docker basic commands, docker kill doesn't produce output unless an error occurs during the process.
The primary purpose of using docker kill is:
Forceful Container Stop
It forcefully stops a running container by sending a specified signal (SIGKILL by default) to terminate the container's processes immediately.
Immediate Termination
Unlike docker stop, which sends a graceful termination signal (SIGTERM) allowing the container to perform shutdown procedures, docker kill abruptly terminates the container without any chance for graceful shutdown.
Emergency Stop
It is used when a container is unresponsive or not stopping with conventional methods, allowing users to forcefully halt its execution.
Signal Customization
Users can specify different signals (like SIGTERM, SIGINT, etc.) based on the situation, providing flexibility in the termination process.
Fast Execution
Offers a swift termination method for containers, useful in scenarios where immediate cessation of container activities is required.
Troubleshooting
docker kill is utilized during troubleshooting to force the termination of problematic or misbehaving containers, aiding in resolving issues.
In essence, docker kill is among the essential Docker basic commands used for forcefully stopping containers by sending a specified signal, providing a rapid and immediate termination option when needed.
Docker exec
The docker exec command is used to execute commands within a running Docker container. Here's an overview of its usage and purpose:
The complete syntax for the docker exec command is as follows:
docker exec [OPTIONS] CONTAINER COMMAND [ARG...]
Where OPTIONS are additional parameters, CONTAINER is the name or ID of the running container, COMMAND is the command to execute, and [ARG...] represents optional arguments for the command.
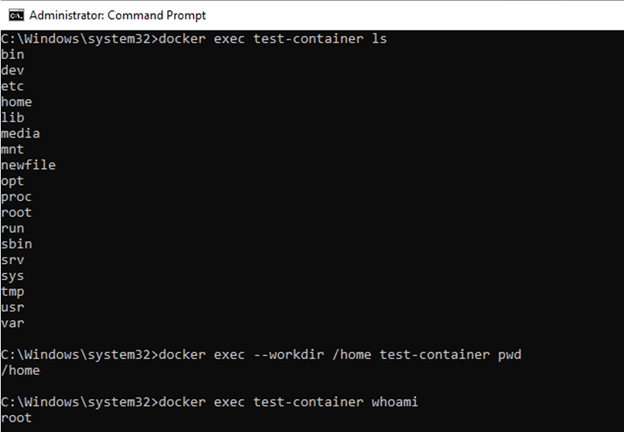
For instance, to execute a command ls -l within a container named my_container, you'd use:
docker exec my_container ls -l
The docker exec command provides the ability to:
- Execute Commands
Execute a command within a running container without the need to start a new shell session.
- Access Running Containers
Interact with running containers to perform tasks, debug, or inspect the container's state and content.
- Run One-off Commands
Execute one-off commands inside a container without starting a new container instance.
- Manage Applications
Manage applications or services running within containers by executing specific commands or scripts.
- Troubleshooting
Facilitate troubleshooting by running diagnostic commands within containers to investigate issues.
- Interact with Services
Enable interaction with services or processes running inside containers for configuration or management purposes.
The primary purpose of using docker exec is:
Container Interaction
It allows users to interact with running containers by executing commands within the container's context, providing a way to manage, inspect, or modify the container's state and content.
On-the-fly Operations
Facilitates on-the-fly execution of commands within containers, enabling users to perform tasks or troubleshooting without the need to start a new container instance.
Application Management
Provides a means to manage and interact with applications or services running inside containers, including configuration changes or maintenance tasks.
Debugging and Troubleshooting
Offers a way to run diagnostic commands or perform debugging activities within containers to investigate issues or inspect container environments.
In summary, the docker exec command is a crucial tool among Docker basic commands, offering users the ability to execute commands within running containers, facilitating container management, application interaction, and troubleshooting within a Docker environment.
Docker login
The docker login command is used to authenticate a user with a Docker registry, allowing you to push and pull images from that registry. Here's an overview:
The complete syntax for the docker login command is as follows:
bashCopy code
docker login [OPTIONS] [SERVER]
Where OPTIONS are additional parameters and [SERVER] refers to the Docker registry server. When you execute docker login, it prompts you for your Docker Hub credentials (username and password).
For example:
docker login
After running the command, you'll be prompted to enter your Docker Hub username and password. Additionally, you can specify the server if you're using a private registry:
docker login my.registry.com
The docker login command essentially:
- Authenticates Users
Prompts users to provide their credentials (username and password) to authenticate with a Docker registry.
- Creates a Token
Generates an authentication token that is stored locally, allowing the Docker client to interact with the registry for pulling and pushing images.
The primary purpose of using docker login is:
Registry Authentication
It authenticates users to interact with Docker registries, enabling access to private repositories and the ability to push and pull images from those repositories.
Secure Image Operations
Facilitates secure access to Docker registries, ensuring that only authorized users can push and pull images from specified repositories.
In summary, docker login is an essential command among Docker basic commands, used to authenticate users with Docker registries, allowing access to private repositories and enabling secure image operations with those repositories.
Docker commit
The Docker commit command creates a new image from changes made to a container. Here's the full code to execute the command:
docker commit [OPTIONS] <container_name or container_id> <new_image_name>
Replace <container_name or container_id> with the name or ID of the container you want to commit changes from, and <new_image_name> with the name you want to give to the new image. For example:
docker commit my_container my_custom_image
The docker commit command expresses the following information:
- New Image ID
It generates a unique identifier for the newly created image.
- Image Size
Indicates the size of the new image.
- Repository and Tag
Specifies the repository and tag name if provided for the new image.
The primary purpose of using docker commit is:
Snapshot Creation
It captures the current state of a container and its file system, creating a new image from those changes, effectively preserving the modifications made within the container.
Custom Image Generation
Users can create custom images from containers with specific configurations, settings, or installed software packages, providing a tailored base image for future container instances.
Container Changes Persistence
It allows changes made within a container, such as installing applications or modifying configurations, to be saved as a new image, ensuring these modifications are retained for future use.
Incremental Image Creation
Provides an incremental approach to image creation by enabling users to build upon existing images and containers, streamlining the image development process.
Reproducibility
Enables the reproducibility of environments by capturing container modifications as new images, ensuring consistency and reliability across deployments.
Experimentation and Testing
Supports experimentation and testing within containers, allowing users to commit changes as images, facilitating iterative development and testing workflows.
In summary, the docker commit command is a pivotal tool among Docker basic commands, allowing users to encapsulate changes made within containers as new images, thereby facilitating customization, persistence of modifications, and the creation of tailored base images for various use cases.
Docker push
he docker push command is used to push Docker images from your local machine to a specified Docker registry. This allows you to share your images with others or deploy them across different environments. Here's an overview:
The complete syntax for the docker push command is as follows:
docker push [OPTIONS] NAME[:TAG]
Where OPTIONS are additional parameters, and NAME[:TAG] refers to the name and optional tag of the image you want to push. For example:
docker push my_image:latest
This command pushes the image named my_image with the latest tag to the default Docker registry (such as Docker Hub). You might need to log in to the registry before pushing images using docker login.
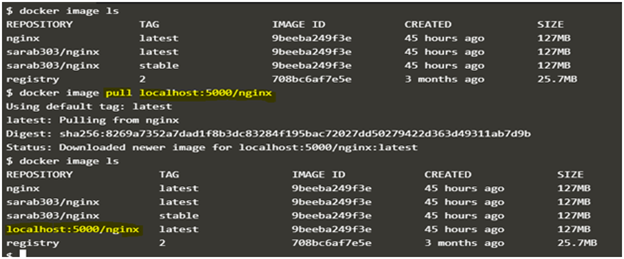
The docker push command essentially:
- Uploads Images
Transfers Docker images from your local machine to a specified registry.
- Tags and Pushes
Tags the image with the specified tag (if provided) and then pushes it to the specified repository in the registry.
The primary purpose of using docker push is
Image Distribution
It allows users to distribute their Docker images to a specified registry, making them available for deployment across different systems or sharing them with collaborators.
Repository Update
Updates the specified repository in the registry with the pushed image, allowing others to pull and use the image in their environments.
In summary, docker push is an essential command among Docker basic commands, used to upload Docker images to a specified registry, enabling image distribution and making them available for deployment in various environments.
Docker network
The docker network command is used to manage Docker networks, enabling users to create, inspect, connect, and remove networks within the Docker ecosystem. Here's an overview of its usage and purpose:
The complete syntax for the docker network command is as follows:
docker network [OPTIONS] COMMAND
Where OPTIONS are additional parameters, and COMMAND refers to the specific action to perform (such as create, inspect, connect, disconnect, ls, rm, etc.).
When you use docker network without a specific command, it displays a list of available network-related commands and options.
The docker network command provides several functionalities and information:
Network Creation
Allows users to create Docker networks with specific configurations, enabling isolated communication between containers.
Network Inspection
Users can inspect detailed information about a particular network, such as its ID, name, subnet, gateway, connected containers, and more.
Network Connection
Facilitates the connection of containers to specified networks, enabling communication and data sharing between containers within the same network.
Network Disconnection
Allows containers to be disconnected from a network, severing their communication within that network while retaining their existence.
Network Listing
Displays a list of available networks, showcasing their IDs, names, driver types, and other pertinent information.
Network Removal
Enables the removal of Docker networks that are no longer needed, cleaning up resources and decluttering the Docker environment.
The primary purpose of using docker network is to manage the networking aspects of Docker containers, ensuring efficient communication, segregation, and organization within Dockerized applications. It empowers users to create and manage networks to facilitate controlled communication between containers while maintaining security and isolation.
Docker rmi
The Docker rmi command is used to remove one or more Docker images from your local system. Here's the full code to execute the command:
docker rmi [OPTIONS] <image_name or image_id>
Replace <image_name or image_id> with the name or ID of the image you want to remove. For example, to remove an image named "my_image," you'd use:
docker rmi my_image
The docker rmi command expresses the following information:
- Image Removal Confirmation
It displays the names or IDs of the images that have been successfully removed from the local Docker registry.
The primary purpose of using docker rmi is:
Image Deletion
It allows users to delete Docker images from their local system, freeing up disk space and decluttering the image repository.
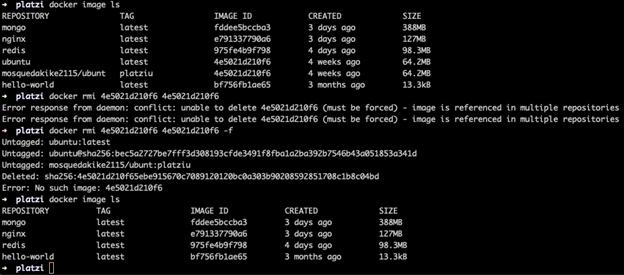
Unused Image Cleanup
Helps in removing unused or unnecessary images that are no longer required for running containers or future deployments.
Multiple Image Removal
Allows users to remove multiple images at once by specifying their names or IDs as arguments to the command.
Disk Space Management
Rids the system of unnecessary image layers and data, effectively managing storage resources.
Maintenance and Housekeeping
Essential for routine Docker environment maintenance, ensuring a clean and optimized image repository.
Version Control and Cleanup
Assists in managing different versions or variations of images, keeping only the necessary ones and removing obsolete or redundant versions.
In essence, the docker rmi command is a vital tool among Docker basic commands, providing users with the means to manage and maintain their local Docker image repository by removing unwanted or unneeded images, thereby optimizing disk space and streamlining image management.
Top of Form
Docker ps -a
The docker ps -a command is an extension of the docker ps command, displaying information about all containers—both running and stopped—on your system. Here's the full code to execute the command:
docker ps -a
When you use docker ps -a, it provides a comprehensive list of containers, including the following information:
- CONTAINER ID
The unique identifier assigned to each container.
- IMAGE
The Docker image used to create the container.
- COMMAND
The command that initiated the container.
- CREATED
The duration since the container was created.
- STATUS
Indicates the current state of the container (running, stopped, exited).
- PORTS
Details of exposed ports and their mapping.
- NAMES
The name assigned to the container.
The primary purpose of using docker ps -a is:
Comprehensive Container Overview
Provides a comprehensive overview of all containers, regardless of their state (running, stopped, or exited).
Status and History Review
It displays the status history of containers, allowing users to view past container activities and their respective states.
Lifecycle Management
Facilitates container lifecycle management by showcasing all containers, enabling users to start, stop, restart, or remove containers as needed, including those that are not actively running.
Troubleshooting and Analysis
Useful for troubleshooting by displaying information about containers that might have encountered errors or issues, aiding in investigation and analysis.
Cleanup and Maintenance
Essential for Docker environment maintenance, helping users identify and remove unused or stopped containers, ensuring a clean and optimized environment.
Resource Monitoring
Offers insights into resource utilization and container lifecycles, aiding in resource management and optimization.
In summary, docker ps -a is a crucial command among Docker basic commands, offering a comprehensive view of all containers—active and inactive—providing valuable insights into container status, history, and enabling effective container lifecycle management and system maintenance.
Docker logs
The docker logs command is used to fetch the logs generated by a specific container. It allows you to view the standard output (stdout) and standard error (stderr) logs of a running container. Here's an overview:
The complete syntax for the docker logs command is as follows:
docker logs [OPTIONS] CONTAINER
Where OPTIONS are additional parameters, and CONTAINER refers to the name or ID of the container whose logs you want to fetch. For example:
docker logs my_container
This command retrieves the logs generated by the container named my_container.
The docker logs command essentially:
- Fetches Container Logs
Retrieves the logs generated by a specific container.
- Displays Standard Output
Shows the standard output (stdout) logs, including informational messages or application output.
- Displays Standard Error
Shows the standard error (stderr) logs, which often contain error messages or application-specific error output.
The primary purpose of using docker logs is:
Container Log Inspection
It allows users to inspect the logs of running or stopped containers, providing visibility into application output, error messages, or any relevant information logged by the containerized application.
Debugging and Troubleshooting
Helps in debugging and troubleshooting by providing access to container logs, aiding in identifying issues or errors within the containerized application.
In summary, docker logs is a useful command among Docker basic commands, used to retrieve and view logs generated by containers, offering insights into application output and aiding in debugging and troubleshooting within a Dockerized environment.
Docker volume
The docker volume command in Docker is used to manage volumes, which are persistent data storage mechanisms used by containers. Here's an overview of its usage and purpose:
The complete syntax for the docker volume command is as follows:
docker volume [OPTIONS] COMMAND
Where OPTIONS are additional parameters, and COMMAND refers to the specific action to perform (such as create, inspect, ls, prune, rm, etc.).
When you use docker volume without a specific command, it displays a list of available volume-related commands and options.
The docker volume command provides several functionalities and information:
- Volume Creation: Allows users to create new volumes to store persistent data required by containers.
- Volume Inspection
This enables users to inspect detailed information about a specific volume, such as volume ID, mount point, driver, labels, and more.
- Volume Listing
Displays a list of available volumes along with their respective names and driver types.
- Volume Removal
Allows users to remove volumes that are no longer needed, freeing up storage space.
- Volume Pruning
Cleans up unused volumes, removing volumes that are not attached to any containers, thus optimizing storage resources.
- Volume Driver Configuration
Offers options to specify and manage different volume drivers, allowing users to work with various types of volumes (local, remote, cloud-based, etc.).
The primary purpose of using docker volume is:
Data Persistence
It facilitates the persistence of data used by containers, ensuring that important data is retained even when containers are removed or stopped.
Data Sharing
Enables sharing of data between containers or between a container and the host system, allowing multiple containers to access the same persistent data volume.
Stateful Application Support
Supports stateful applications by providing a mechanism to store and retrieve critical data outside the container's filesystem.
Data Management
Offers efficient management of data storage, providing methods to create, inspect, list, prune, and remove volumes, ensuring effective utilization of storage resources.
Decoupling Storage:
Decouples storage from the container, allowing for easier backup, migration, and management of data without affecting the container itself.
In summary, a docker volume command is a crucial tool among Docker basic commands, providing users with the ability to create, manage, and manipulate volumes for persistent data storage, supporting data sharing, and enabling stateful applications in containerized environments.
Docker swarm
The docker swarm command is used to manage a Docker Swarm, which is a clustering and orchestration tool for managing multiple Docker hosts as a single virtual system. Here's an overview of its usage and purpose:
The complete syntax for the docker swarm command is as follows:
docker swarm [OPTIONS] COMMAND
Where OPTIONS are additional parameters, and COMMAND refers to the specific action to perform (such as init, join, leave, update, services, nodes, etc.).
When you use docker swarm without a specific command, it displays a list of available swarm-related commands and options.
The docker swarm command provides several functionalities and information:
- Swarm Initialization
Allows users to initialize a Docker Swarm on a node, making it a manager in the swarm cluster.
- Swarm Joining
Enables nodes to join a Docker Swarm cluster as either managers or workers, facilitating the creation of a multi-node cluster.
- Swarm Leaving
Provides the capability for nodes to gracefully leave the Docker Swarm cluster, reducing the cluster's size or removing a node from the swarm.
- Swarm Update
Allows for updates to the swarm configuration, including settings for manager or worker nodes, cluster policies, etc.
- Swarm Services Management
Manages services within the Docker Swarm cluster, enabling users to deploy, scale, update, or remove services across the cluster.
- Swarm Nodes Information
Displays information about nodes within the swarm cluster, offering details on status, availability, roles (manager or worker), etc.
The primary purpose of using docker swarm is:
Cluster Orchestration
It enables users to orchestrate and manage multiple Docker hosts as a single virtual system, offering capabilities for scaling, load balancing, fault tolerance, and high availability.
Service Deployment and Management
Facilitates the deployment, scaling, and management of services across the swarm cluster, ensuring efficient utilization of resources and distribution of workloads.
High Availability and Resilience
Provides mechanisms for maintaining high availability and resilience by distributing containers across multiple nodes, ensuring continuous service availability.
Scalability and Load Balancing
Supports horizontal scaling by adding or removing nodes and containers dynamically, and efficiently balances the workload across the cluster.
Streamlined Operations
Offers streamlined operations by abstracting the complexity of managing multiple hosts, providing a unified interface for managing containers across the swarm.
In summary, the docker swarm command is a critical tool among Docker basic commands, allowing users to create, manage, and orchestrate Docker Swarm clusters, providing features for clustering, service deployment, scalability, high availability, and efficient resource utilization across a distributed environment.
Conclusion
Understanding Docker basic commands is pivotal for efficient container management, especially when working with a server for Docker or Docker VPS hosting. With commands like `docker ps`, `docker run`, `docker pull`, `docker exec`, `docker stop`, and `docker push`, users gain control over container lifecycle, image handling, and execution within the Docker ecosystem.
These commands streamline operations. For instance, `docker ps` offers a quick glance at active containers, while `docker run` creates and launches new containers effortlessly. `docker pull` fetches images from repositories, and `docker exec` allows for in-container command execution, enhancing flexibility and control, which is crucial when managing containers on a Docker VPS hosting environment.
Managing container states becomes intuitive with commands like `docker stop`, enabling graceful halting of containers, and `docker push`, simplifying image sharing across registries. These capabilities are particularly important for users operating on a server for Docker, where efficient resource management and container orchestration are key to smooth operations.
In conclusion, mastering these foundational Docker commands—`docker ps`, `docker run`, `docker pull`, `docker exec`, `docker stop`, and `docker push`—provides users with the fundamental tools needed to navigate, orchestrate, and manage containers seamlessly in diverse deployment scenarios, including environments like Docker VPS hosting and dedicated servers for Docker.
For those interested in understanding the differences between containerization options, check out our comparison of Docker vs LXC to see how Docker stacks up against another popular container solution.