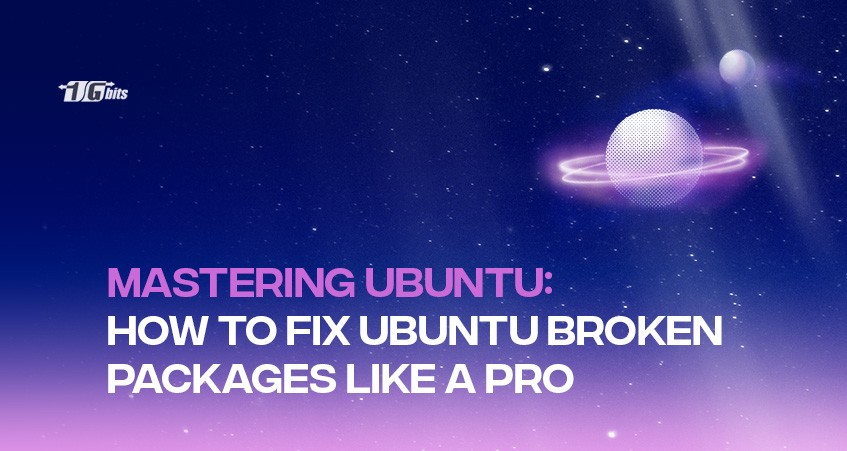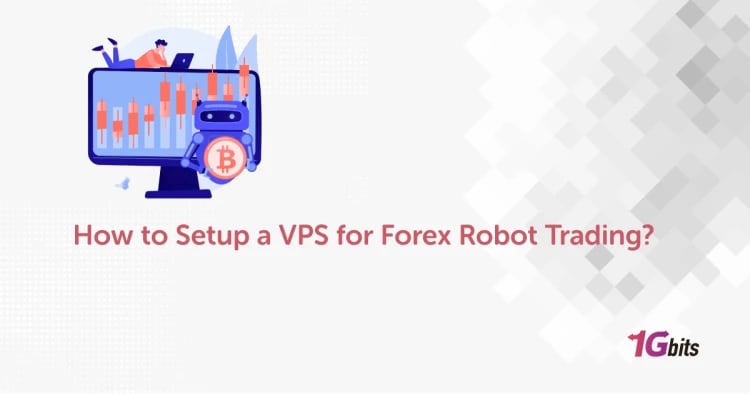Embarking on the Ubuntu journey often leads to unrivaled efficiency and performance—until those pesky broken packages throw a wrench into the seamless operation of your system. Fear not, as within this guide lies the key to restoring harmony to your Ubuntu experience. Join me on an exploration of troubleshooting mastery, where we'll unravel the mysteries of system glitches and triumphantly discover how to fix Ubuntu broken packages, step by step.
In this comprehensive manual, we'll navigate through the intricate web of errors, arming you with the insights and techniques required to overcome these obstacles effortlessly. From understanding the origins of package fragmentation to executing precise solutions, this guide is your beacon of light in the realm of Ubuntu troubleshooting. So, let's dive deep into the heart of ubuntu 20 fix broken packages, Linux recovery together, unveiling the secrets of how to fix Ubuntu broken packages and reclaim the smooth functionality of your system.
What Are Broken Packages in Linux?
Before going to how to fix ubuntu broken packages, in this section we will tell you What Are Broken Packages in Linux. Broken packages in Linux, including Ubuntu, are essentially software components—libraries, applications, or dependencies—that are unable to function or install properly due to errors, missing files, or conflicting versions. These issues can occur during software installations, updates, or removals, causing disruptions in the system's stability and functionality. When confronted with broken packages, users might encounter error messages indicating unresolved dependencies, failed installations, or even a halt to further updates until these issues are resolved.To know the difference between Debian and Ubuntu, refer to the article Debian vs Ubuntu: What's the Differences.
To how to fix ubuntu broken packages, one approach is to utilize the system's package management tools, such as APT (Advanced Package Tool) or apt-get. These tools help diagnose and resolve issues by allowing users to reinstall, remove, or repair problematic packages. Additionally, employing the "dpkg" command, which manages individual packages, can aid in fixing broken packages by reconfiguring or forcing the installation or removal of specific software components.
Updating the package lists and repositories through commands like "sudo apt update" ensures that executing how to fix a broken package ubuntu, and the system has access to the latest information about available packages and versions. This step often resolves inconsistencies by providing the system with accurate data for package management. In more intricate cases, using tools like "aptitude" or employing specific flags and options within APT commands—such as "--fix-broken" or "--fix-missing"—can help automatically resolve dependency issues and repair broken packages.
Manually cleaning the cache using commands like "sudo apt clean" or "sudo apt autoclean" removes obsolete package files, potentially resolving conflicts and freeing up space that might contribute to broken package issues. Moreover, employing graphical package managers like Synaptic can offer a user-friendly interface for identifying and rectifying broken packages in Ubuntu.
Overall, resolving broken packages in Ubuntu involves a multi-faceted approach, leveraging package management tools, updating repositories, cleaning caches, and utilizing commands with specific flags to address dependency conflicts and errors. Mastering these techniques empowers users to maintain a stable and functional Linux system by understanding how to fix Ubuntu broken packages effectively.In this section, before explaining how to fix ubuntu broken packages, we told you What Are Broken Packages in Linux.
You can further enhance your Ubuntu system by learning how to set up a web server with Nginx. Check out our detailed guide on how to install Nginx on Ubuntu to ensure a smooth server setup alongside fixing any package issues.
The Role Of Package Managers
Before going to how to fix ubuntu broken packages, in this section we will tell you what is The Role Of Package Managers. Package managers are the unsung heroes of any Linux distribution, including Ubuntu, serving as indispensable tools for installing, updating, and removing software. Their primary role revolves around handling software packages, ensuring smooth operations, and maintaining the system's integrity. These managers, like APT (Advanced Package Tool) and dpkg, meticulously organize software components, streamline installations, and manage dependencies, playing a pivotal role in the overall health and functionality of the system.
One of the significant advantages of learning how to fix ubuntu broken packages, and package managers is their ability to resolve and rectify broken packages efficiently. When confronted with broken packages, users can rely on these managers as a crucial mechanism to diagnose, repair, and reconcile software inconsistencies. Using APT or apt-get commands with flags like "--fix-broken" or "--fix-missing" enables users to automatically address dependency issues, reconstruct broken installations, and restore the system to a stable state.
Moreover, learning how to fix ubuntu broken packages, and package managers facilitate the seamless integration of software updates by handling dependencies intelligently. They fetch necessary files, manage version compatibility, and perform intricate checks to prevent conflicts during installations or upgrades. This systematic approach ensures that the software ecosystem remains coherent and functional, reducing the likelihood of encountering broken packages. Additionally, these managers enable users to clean package caches, eliminating outdated files and redundant data that might contribute to broken package issues.
|
Tool |
Function |
Command |
Use Case |
|
apt |
Package manager |
sudo apt-get install -f |
Automatically resolves and fixes broken dependencies. |
|
dpkg |
Low-level package manager |
sudo dpkg --configure -a |
Reconfigures unpacked packages that are broken. |
|
aptitude |
Advanced package manager |
sudo aptitude |
Provides an interactive interface to resolve package issues. |
Learning how to fix ubuntu broken packages, and Package managers like Synaptic offer intuitive graphical interfaces, empowering users to navigate, identify, and resolve broken packages more conveniently. By leveraging the power of these managers, users can execute commands, access repositories, and conduct system maintenance to effectively troubleshoot and repair broken packages in Ubuntu. Understanding the role of package managers and mastering how to fix Ubuntu broken packages through these tools is essential for maintaining a healthy and smoothly functioning Linux environment.In this section, before telling you how to fix ubuntu broken packages, what is The Role Of Package Managers.
Possible Reasons Behind Broken Packages
Dependency Conflicts
This issue often triggers package malfunctions when a software package depends on different versions of the same library. Such conflicts can lead to errors during installation or updating, causing instability in the system.
Interrupted Installations
If a software installation is unexpectedly halted, it might lead to the absence of specific files and configurations within the system.
Software Repository Problems
Using obsolete repositories in your package managers can result in the occurrence of broken packages.
File System Corruption
In uncommon instances, corrupted system files can cause irregular behaviors and errors within the system.
Identifying UBUNTU Broken Packages
Identifying broken packages on Ubuntu can be done using the following steps. This topic will also help you a lot in the field of how to fix ubuntu broken packages.
Using APT
Run the following commands in the terminal
sudo dpkg --configure -a
sudo apt-get install -f
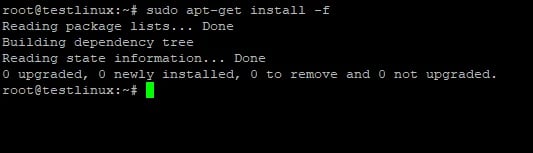
sudo apt-get update
sudo apt-get upgrade
These commands help in configuring packages, fixing broken dependencies, updating package lists, and upgrading packages to their latest versions.
Check for Broken Packages
Use the following command to identify any broken packages:
dpkg -l | grep ^..r
This command lists packages that are in a broken state.

Use APT Package Manager
Utilize APT to identify broken packages
sudo apt-get check
This command checks for broken dependencies and suggests the necessary steps to fix them.
Check Logs
Explore the logs to understand what might have caused the issue:
less /var/log/apt/history.log
This shows a history of package installations and removals, helping to identify any problematic installations.
Remove or Reinstall Problematic Packages
Identify the problematic packages using the commands above and try reinstalling them:
sudo apt-get --reinstall install package-name
Use APTitude
APTitude is another package manager tool that may help:
sudo aptitude
Inside APTitude, use the g (for "Go") command to see any issues and potential solutions.
Remember to use sudo before administrative commands to ensure proper permissions. If these steps don't resolve the issue, it might require more in-depth troubleshooting or seeking help from Ubuntu forums or communities.
For a smoother Ubuntu experience, consider exploring the best Ubuntu versions for your needs, as different releases may offer better compatibility with certain packages.
How to fix ubuntu broken packages

In this section, we will teach you how to fix all broken packages in ubuntu in general. Each package manager operates uniquely with specific package types. For instance, DNF and YUM collaborate with the Red Hat Package Manager (RPM) to fetch and install RPM packages. Similarly, APT serves as an interface overlaying the underlying dpkg tool on Debian-based systems.

Reinstalling Broken Packages on Ubuntu and Debian
In this method, how to fix ubuntu broken packages, You should do Reinstalling Broken Packages on Ubuntu and Debian. Reinstalling broken packages on Ubuntu or Debian can help resolve issues caused by corrupted installations. You can do this by following these steps:
Use the command
dpkg -l | grep ^..r
This will list packages in a broken state.
Reinstall a Specific Package
In this part of how to fix ubuntu broken packagesYou need to Reinstall a Specific Package. To reinstall a specific package that is broken, use:
sudo apt-get --reinstall install package-name
Reinstall All Installed Packages
In this part of how to fix ubuntu broken packages, you must Reinstall All Installed Packages. This can be done by running:
sudo apt-get install --reinstall $(dpkg -l | grep ^ii | awk '{print $2}')
This command reinstalls all currently installed packages.
Force Reinstallation
In this part of how to fix ubuntu broken packages, you have to do Force Reinstallation.Force a reinstallation by first removing the package and then installing it again:
sudo apt-get remove package-name
sudo apt-get install package-name
Fix Dependencies and Configure Packages
In this part of how to fix ubuntu broken packages, you must do Fix Dependencies and Configure Packages. Ensure any broken dependencies are fixed and packages are properly configured:
sudo dpkg --configure -a
sudo apt-get install -f
Update Package Lists and Upgrade
In this part of how to fix ubuntu broken packages, you need to Update Package Lists and Upgrade. To update package lists and upgrade packages to their latest versions, use:
sudo apt-get update
sudo apt-get upgrade
Always replace package-name with the actual name of the broken package you want to reinstall. These steps aim to repair broken installations by reinstalling problematic packages and resolving any dependencies or configuration issues
You can also enhance your Ubuntu experience by learning essential commands. Check out our guide on Ubuntu Basic Commands to boost your command line skills and manage your system more efficiently.
Fix Broken Packages on Fedora/CentOS and RHEL
Fixing broken packages on Fedora, CentOS, and Red Hat Enterprise Linux (RHEL) involves using package management tools like DNF and YUM. Here's a step-by-step guide to address broken packages on these systems:
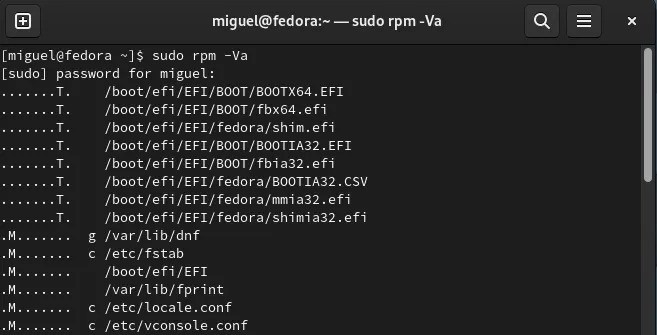
Using DNF (Fedora, CentOS)
Check for Broken Dependencies
In this part of how to fix ubuntu broken packages, you should do the Check for Broken Dependencies. Use the following command to identify any issues:
sudo dnf check
This command checks for and lists broken dependencies.
Fix Broken Dependencies
In this part of how to fix ubuntu broken packages, you should do Fix Broken Dependencies. Run these commands to upgrade and synchronize packages:
sudo dnf clean all sudo dnf upgrade --refresh sudo dnf distro-sync
dnf clean all cleans metadata and cached packages. dnf upgrade --refresh upgrades packages, and dnf distro-sync synchronizes packages to resolve inconsistencies.
Reinstall Packages
In this part of how to fix ubuntu broken packages, you must reinstall packages. To reinstall a specific package causing issues:
sudo dnf reinstall package-name
Replace package-name with the actual name of the problematic package.
Reset Package Database
In some cases, resetting the package database helps:
sudo dnf clean dbcache
Using YUM (older CentOS, RHEL versions)
Check for Broken Dependencies
In this part of how to fix ubuntu broken packages, you should do the Check for Broken Dependencies. Use the following command:
sudo yum check
This command checks for and lists broken dependencies.
Fix Broken Dependencies
In this part of how to fix ubuntu broken packages, you should do Fix Broken Dependencies. Upgrade packages and synchronize repositories:
sudo yum update
This command upgrades packages and resolves inconsistencies.
Reinstall Packages
In this part of how to fix ubuntu broken packages, you need to Reinstall Packages. To reinstall a specific package:
sudo yum reinstall package-name
Replace package-name with the actual name of the problematic package.
Clean Cache
In this part of how to fix ubuntu broken packages, you should do the Clean Cache.
sudo yum clean all
This command cleans the YUM cache.
These steps aim to ubuntu how to fix broken packages by addressing dependencies, upgrading packages, and reinstalling problematic packages. Always replace package-name with the actual name of the broken package you want to reinstall or fix.
Using Synaptic Package Manager
Synaptic Package Manager provides a graphical interface for package management on Debian-based systems like Ubuntu. It can also be used to fix broken packages. Here's how:
Using Synaptic Package Manager
Install Synaptic
In this part of how to fix ubuntu broken packages, you must install Synaptic.
sudo apt-get update
sudo apt-get install synaptic
Open Synaptic
Launch Synaptic Package Manager from the application menu or run synaptic in the terminal with administrative privileges (sudo synaptic).
Identify Broken Packages
In this part of how to fix ubuntu broken packages, you should identify broken packages. Click on "Custom Filters" in the bottom-left corner. Select "Broken" from the list. This will display a list of broken packages.
Fix Broken Packages
Select the broken packages.
Go to "Package" in the top menu.
Click on "Repair" or "Fix Broken Packages".
Apply Changes
In this part of how to fix ubuntu broken packages, you must do Apply Changes Packages. After fixing broken packages, click on "Apply" in the toolbar.
Review the changes and click "Apply" again to execute the changes.
Close Synaptic
Once the process is complete, close Synaptic.
Tips
Update and Upgrade: Before fixing broken packages, it's advisable to update your package lists and upgrade packages:
sudo apt-get update
sudo apt-get upgrade
Resolving Conflicts
Sometimes, fixing broken packages might prompt conflicts or require additional actions. Synaptic may offer solutions or ask for further confirmation to resolve conflicts.
Synaptic Package Manager simplifies the process of identifying and fixing broken packages using a graphical interface. Always proceed with caution and review changes before applying them to ensure they won't cause unintended issues.
Fixing Broken Packages in Arch
In Arch Linux, you can fix broken packages using the package manager, Pacman, and the package database manager, "pacman-db-upgrade." Here's how you can address broken packages in Arch:
Using Pacman
Update Package Lists
sudo pacman -Syu
This updates the package lists and upgrades installed packages.
Check for Broken Packages
sudo pacman -Qdtq
This command lists all orphaned packages.
Remove Orphaned Packages
sudo pacman -Rns $(pacman -Qdtq)
This removes orphaned packages, including their configuration files (-n flag).
Using "pacman-db-upgrade":
Update Pacman's Database
sudo pacman-db-upgrade
This updates the local pacman database and resolves some database-related issues.
Check for Inconsistencies
sudo pacman -Qkk
This command checks for file conflicts and inconsistencies.
Resolve File Conflicts
sudo pacman -S package-name
Replace package name with the name of the package causing conflicts. Reinstalling the package can resolve file conflicts.
Additional Tips
Clean Package Cache
sudo pacman -Sc
This command cleans the package cache, removing all but the most recent version of each package.
Reset Pacman's Keys (if needed)
sudo pacman-key --init
sudo pacman-key --populate archlinux
Remember, fixing broken packages in Arch Linux involves managing dependencies and potential conflicts manually. Always review the changes and understand potential consequences before removing or reinstalling packages.
Invalid or Corrupted Package
Encountering an invalid or corrupted package in a Linux distribution typically disrupts the installation or functionality of software. Resolving this issue involves several troubleshooting steps:

Diagnosing Invalid or Corrupted Packages
Check Error Messages
Look for specific error messages related to the corrupted package. These might be visible during installation attempts or when using package management commands.
Verify Package Authenticity
Verify the package's authenticity and integrity using checksums or cryptographic signatures provided by the software source. Commands like md5sum, sha256sum, or package-specific verification tools can help.
Redownload the Package
If the package is corrupted, redownload it from a trusted source or repository.
Steps to Resolve
Remove Corrupted Package:
sudo apt-get remove package-name
Replace package-name with the name of the corrupted package.
Clean Package Cache
sudo apt-get clean
This command clears the local repository of downloaded package files.
Reinstall or Reacquire Package
After cleaning the cache, try reinstalling the package using the package manager:
sudo apt-get install --reinstall package-name
This reinstalls the package, replacing the corrupted files.
Reset Package Manager
Sometimes, resetting or repairing the package manager can resolve issues:
sudo dpkg --configure -a
sudo apt-get install -f
Use a Different Repository
Switching to a different repository mirror can sometimes help if the issue is related to a specific mirror.
Contact Support or Forums
If the problem persists, seeking help from the software's official support channels or relevant Linux community forums can provide additional guidance.
Always ensure that the packages you're installing come from trusted sources and repositories to mitigate the risk of downloading corrupted or invalid packages.
Unable to Lock Database
The error message "Unable to lock database" often occurs when another process is already using the package management system, preventing multiple instances from running simultaneously. This issue can happen in various Linux distributions like Ubuntu, Debian, or CentOS. Here's how you can address it:
If you're looking to manage your Ubuntu server with ease, consider installing Webmin for an intuitive web-based interface. Check out our guide on how to install Webmin on Ubuntu for detailed instructions.
Check Existing Processes
First, ensure there are no ongoing package management processes:
sudo ps aux | grep -i apt # For Ubuntu/Debian
sudo ps aux | grep -i yum # For CentOS
Terminate Conflicting Processes
If any processes are running, terminate them:
sudo kill <process_id>
Replace <process_id> with the ID of the conflicting process obtained from the previous command.
Remove Lock Files
Sometimes, stale lock files cause this issue. Remove them:
sudo rm /var/lib/apt/lists/lock # For Ubuntu/Debian
sudo rm /var/lib/dpkg/lock # For Ubuntu/Debian
sudo rm /var/cache/apt/archives/lock # For Ubuntu/Debian
sudo rm /var/lib/rpm/.lock # For CentOS
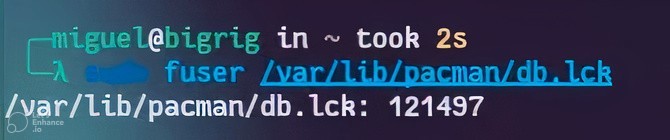
Ensure No Broken Packages
Fix any broken packages or incomplete installations:
sudo dpkg --configure -a # For Ubuntu/Debian
sudo yum-complete-transaction # For CentOS
Update Package Lists
Update the package lists and upgrade:
sudo apt-get update && sudo apt-get upgrade # For Ubuntu/Debian
sudo yum update # For CentOS
Reboot the System
If the issue persists, a reboot might resolve it by clearing stuck processes.
Additional Tips
Check Permissions
Ensure you have sufficient permissions (using sudo) to perform administrative tasks.
Avoid Simultaneous Operations
Avoid running multiple package management commands simultaneously.
Patience During Updates
Allow ongoing updates or installations to finish before attempting new package operations.
By following these steps, you can address the "Unable to Lock Database" issue and resume your package management operations smoothly.
Conflicting Files/File Exists in Filesystem
Encountering messages like "Conflicting Files" or "File Exists in Filesystem" typically indicates a conflict between different packages trying to install the same file or when an existing file is also part of a package being installed. Here's how you can resolve this:
Identify Conflicting Files
Use the package manager to identify the conflicting files and packages involved:
sudo pacman -Qo /path/to/file # For Arch Linux
sudo dpkg -S /path/to/file # For Debian/Ubuntu
sudo rpm -qf /path/to/file # For CentOS/RHEL
Replace /path/to/file with the actual path of the conflicting file.
Force Installation
If a package is not fully installed due to conflicts, force the installation:
sudo dpkg -i --force-overwrite /path/to/package.deb # For Debian/Ubuntu
sudo rpm -ivh --replacepkgs /path/to/package.rpm # For CentOS/RHEL
Replace /path/to/package.deb or /path/to/package.rpm with the actual path of the package file.
Remove Conflicting Packages
Remove conflicting packages if needed
Force Reconfigure or Remove Broken Packages with DPKG
When dealing with broken packages on Debian-based systems, using DPKG, the package manager, can help in force reconfiguring or removing broken packages. Here's how you can do it:
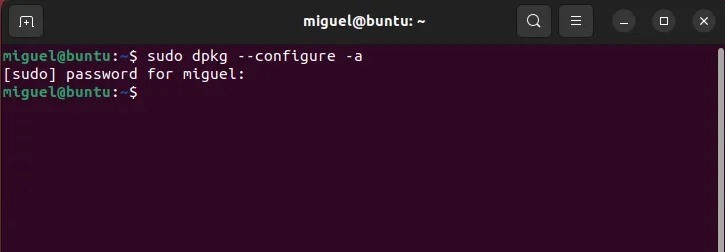
Force Reconfigure Broken Packages
Update Package Lists
Ensure you have the latest package information
sudo apt-get update
Force Reconfigure Broken Packages
Force DPKG to reconfigure broken packages
sudo dpkg --configure -a
Fix Dependencies
Try fixing missing dependencies
sudo apt-get install -f
Force Remove Broken Packages
- Identify Broken Packages
- List all broken packages
dpkg -l | grep ^..r
Force Remove a Specific Package
Forcefully remove a broken package.
sudo dpkg --remove --force-remove-reinstreq package-name
Replace package-name with the name of the broken package.
Clean Up
Clean any residual configurations
sudo apt-get autoclean
sudo apt-get autoremove
Additional Tips
If the above steps don't resolve the issue, consider removing the broken package's files manually and reinstalling it from a trusted source.
Always use caution when forcing package removals or configurations, as it might lead to an unstable system.
These steps aim to force reconfigure or remove broken packages using DPKG on Debian-based systems, ensuring a smoother package management experience.
How to fix broken packages in ubuntu 22.04
Using the contents of this section, you can fix broken packages in ubuntu 20.04, 22.04. Fixing broken packages in Ubuntu 22.04 involves several troubleshooting steps to resolve dependency issues or incomplete installations. Here's a guide:
Using APT Package Manager
Update Package Lists
In this part of fix broken packages ubuntu 20.04 should, Ensure you have the latest package information:
sudo apt update
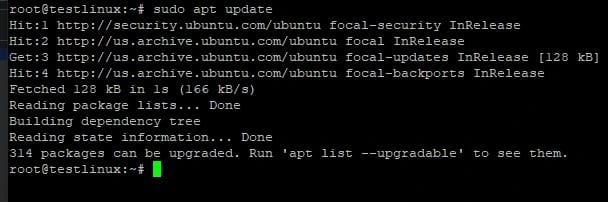
Fix Broken Dependencies
In this part of how to fix broken packages in ubuntu should, Try fixing broken dependencies:
sudo apt --fix-broken install
Force Package Configuration
In this part of how to fix broken packages on ubuntu, you should, Force the reconfiguration of packages that are pending configuration:
sudo dpkg --configure -a
Reinstall Broken Packages
In this part of ubuntu how to fix broken packages from terminal should, Reinstall specific broken packages:
sudo apt-get --reinstall install package-name
Replace package-name with the name of the broken package.
Clean Up
In this part of linux how to fix broken packages should, Clean up any residual configurations and unused packages:
sudo apt autoclean
sudo apt autoremove
Check for Held Packages
In this part of ubuntu fix broken packages 20.04 should, Check if any packages are held back:
sudo apt-mark showhold
Reset APT Database (if needed
In this part of fix broken packages ubuntu 20.04 command should resetting the APT database that might help:
sudo mv /var/lib/dpkg/status /var/lib/dpkg/status-old
sudo mv /var/lib/dpkg/status-old /var/lib/dpkg/status
Using Synaptic Package Manager
- Open Synaptic Package Manager (sudo synaptic).
- Click on "Custom Filters" and select "Broken" to display broken packages.
- Right-click on broken packages and choose "Mark for Reinstallation" or "Mark for Complete Removal."
- Apply the changes using the toolbar.
Additional Tips
In this part of fix all broken packages ubuntu should, Ensure your internet connection is stable while performing updates and installations.
Always review the changes before applying them to avoid unintended consequences.
By following these steps, you can usually resolve broken package issues in Ubuntu 22.04, ensuring a smooth package management experience.In this part, we taught you how to fix broken packages in ubuntu 22.04 and how to repair broken packages in ubuntu 20.04.
For a better understanding of user management on your Ubuntu VPS, check out our guide on how to list users in Ubuntu Linux VPS, which can help you effectively manage system permissions and troubleshoot user-related issues.
How to fix held broken packages in ubuntu 18.04
In this section, we will teach you how to fix broken packages in ubuntu 18.04. Fixing held broken packages in Ubuntu 18.04 typically involves using the APT package management system. Here are some steps you can try:
Update package lists
sudo apt update
Fix broken dependencies
sudo apt --fix-broken install
Remove problematic packages
In this part of repair ubuntu packages, If there are specific problematic packages causing issues, you can try removing them:
sudo apt remove package-name
Clean the package cache
In this part of ubuntu fix broken packages command line, Clean the package cache.
sudo apt clean
Update and upgrade
In this part of ubuntu recovery mode fix broken packages should Update and upgrade
sudo apt update
sudo apt upgrade
Force package installation
In this part of how to fix the broken packages in ubuntu, Try to force install the problematic package:
sudo apt-get install --reinstall package-name
Check for held packages
In this part of the command to fix broken packages in ubuntu, you should Check for held packages
dpkg --get-selections | grep hold
Manually install dependencies
In this part of how to fix broken packages in linux, Sometimes, manually installing dependencies can resolve issues. Use apt or apt-get to install the dependencies.
Use aptitude
In this part of ubuntu fix held broken packages should, Install aptitude if not installed and try using it to resolve dependency issues:
sudo apt-get install aptitude
sudo aptitude install package-name
If none of these methods work, there might be more complex issues with conflicting packages or repositories. You can consider removing conflicting repositories, resetting the package manager, or using specific tools like apt-mark, apt-cache, or synaptic package manager for more advanced package management and troubleshooting.
Always be cautious when removing packages, as it can affect the stability and functionality of your system. Make sure to back up important data before attempting significant changes.In this part, we taught you how to fix held broken packages in ubuntu 18.04 and how to fix broken packages in ubuntu 16.04.
Best practices for avoiding future issues with package management
To maintain a robust package management system, adhere to several best practices. Regularly update packages using system-specific commands like sudo apt update to ensure the system is equipped with the latest software versions and security patches. Refrain from mixing repositories or adding unverified sources, as this can lead to conflicts and unstable configurations. Prioritize official repositories and trusted sources for software installations to guarantee stability and reliability. Periodically clean the package cache to free up space and prevent potential conflicts. Exercise caution when removing packages, as it might impact system dependencies. By following these practices, you can uphold a dependable package management system and mitigate the risk of encountering future issues.
Additionally, if you're setting up or managing a database on Ubuntu, it’s important to ensure MySQL is properly installed. Learn how to install MySQL on Ubuntu with our detailed guide to ensure smooth database management alongside a stable system.
Keeping software up-to-date
keeping your software up-to-date is crucial for several reasons, especially in terms of package management:
Security
Updates often contain patches for known vulnerabilities. Running outdated software can expose your system to security risks and potential attacks. Regular updates ensure you have the latest security fixes.
Bug Fixes
Software updates typically come with bug fixes that address issues and improve overall stability. Neglecting updates might mean encountering known bugs that have already been resolved.
Compatibility
Updated software is more likely to be compatible with other applications and systems. Incompatibility issues might arise when using outdated software with newer versions of other programs or operating systems.
New Features
Updates often introduce new features and enhancements that can improve user experience, performance, and functionality.
To effectively manage updates
Automatic Updates
Enable automatic updates where possible. This ensures that critical updates are installed without requiring manual intervention.
Regular Check-ups
Even with automatic updates, it's good practice to periodically check for updates manually, especially for important software or systems that might not have automatic updating features.
Prioritize Critical Updates
Some updates are more critical than others, especially security updates. Ensure these are prioritized and installed promptly.
Backup
Before major updates, it's wise to back up important data to prevent data loss in case something goes wrong during the update process.
By staying proactive in managing software updates, you not only maintain the health and security of your systems but also reduce the likelihood of encountering issues due to outdated software.
Avoiding third-party repositories
Relying solely on official Ubuntu repositories can indeed offer certain advantages in terms of package management:
Security
Official repositories are maintained and curated by the Ubuntu team, ensuring a higher level of security and reliability. Packages undergo scrutiny before being included, reducing the risk of malicious software.
Compatibility
Software from official repositories is typically tested to ensure compatibility with the specific Ubuntu version, reducing the likelihood of conflicts or issues.
Support and Updates
Canonical, the company behind Ubuntu, provides support and regular updates for software in official repositories. This ensures you receive timely bug fixes, security patches, and updates.
However, there might be instances where third-party repositories offer software or packages not available in the official repositories. Here are some considerations to keep in mind when considering third-party sources:
Trustworthiness
If you choose to use third-party repositories, ensure they come from reputable sources. Trustworthy repositories are less likely to contain harmful or incompatible software.
Compatibility and Stability
Packages from third-party sources might not be as rigorously tested for compatibility with Ubuntu versions or other software. This could potentially lead to stability issues or conflicts.
Security Risks
Adding random or untrusted third-party repositories can introduce security risks. Packages might not undergo the same level of scrutiny as those in official repositories, making them more susceptible to malware or vulnerabilities.
Dependency Management
Mixing packages from multiple repositories can sometimes lead to dependency conflicts, where different packages rely on conflicting versions of the same software library.
In general, sticking to official Ubuntu repositories is a safer choice for most users, especially those who prioritize stability and security. However, if you need specific software or features not available in the official repositories, use third-party sources cautiously, verifying their reliability and necessity before adding them to your system. Regularly reviewing and removing unnecessary third-party repositories can also minimize potential issues.
For users looking to install and configure PostgreSQL on Ubuntu, check out our guide on how to install PostgreSQL on Ubuntu to ensure a smooth and secure setup.
Properly removing software
Properly removing software in Ubuntu is as important as installing or updating it to maintain a healthy package management system. Here's a guide on the best practices:
1. Use the Package Manager
apt or apt-get: These command-line tools in Ubuntu are the recommended way to install and remove software. To remove a package, use:
sudo apt remove package_name
Software Center or Synaptic Package Manager
GUI-based tools can also be used to uninstall software. They offer an intuitive interface for package management.
2. Purge vs. Remove:
apt remove removes the package but keeps its configuration files.
apt purge not only removes the package but also deletes its configuration files. Use purge if you want to completely remove all traces of the package.
3. Check for Dependencies:
Some packages might have been installed as dependencies for other software. When removing a package, ensure it doesn’t cause any critical software to become unusable due to shared dependencies.
You can use the autoremove command to remove any unused dependencies:
sudo apt autoremove
4. Clean Up
After removing software, residual configuration files might still remain. You can use apt purge or manually remove these files if you're certain they're no longer needed.
sudo apt purge package_name
Additionally, you can use the following command to remove residual configuration files of uninstalled packages:
sudo apt-get purge $(dpkg -l | grep '^rc' | awk '{print $2}')
5. Avoid Manual Deletion:
Avoid deleting files related to installed software manually from the file system. This can leave behind orphaned files, leading to potential issues or conflicts.
6. Regular System Maintenance:
Perform periodic checks to remove unused or unnecessary software. Keeping a clean system helps avoid clutter and potential conflicts.
7. Back Up Before Major Changes:
Before removing critical software or making significant changes, back up important data to prevent accidental data loss.
By following these steps and using the recommended package management tools, you can ensure that software removal in Ubuntu is done properly, minimizing the chances of future issues with the package management system.
Automated Tool for Package Maintenance
Using automated tools can simplify system updates and package management, reducing the risk of encountering broken packages.
Unattended-Upgrades
Absolutely, Unattended-Upgrades is a fantastic tool for automating package maintenance on Ubuntu systems. It allows for automated updates of packages, making it easier to keep your system secure and up-to-date without requiring manual intervention.
Here's a breakdown of its benefits and usage:
Automated Updates
Unattended-Upgrades automatically fetches and installs available updates for packages, including security updates.
Scheduling
You can set schedules for updates to occur at convenient times, ensuring minimal disruption.
Security
Regular automatic updates significantly improve system security by promptly applying security patches.
Reduced Maintenance
It minimizes the need for manual intervention in the update process, saving time and effort.
Usage
To set up Unattended-Upgrades:
Installation
Install the unattended-upgrades package:
sudo apt-get install unattended-upgrades
Configuration
Configure the behavior of Unattended-Upgrades in the /etc/apt/apt.conf.d/50unattended-upgrades file.
Adjust settings like which packages to update automatically and when to install updates.
Enable the service:
sudo dpkg-reconfigure --priority=low unattended-upgrades
Start the service:
sudo systemctl enable unattended-upgrades
sudo systemctl start unattended-upgrades
Check Logs
Monitor logs in /var/log/unattended-upgrades/ to ensure updates are occurring as expected.
Remember to periodically review the configurations and logs to ensure everything is working smoothly and adjust settings if needed.
Using Unattended-Upgrades can significantly streamline the update process while minimizing the chances of encountering broken packages, keeping your system more secure and up-to-date.
Additionally, if you're working with Ubuntu for development purposes, it's essential to have the right tools installed. For example, you can check out our guide on how to install Node.js on Ubuntu to set up a powerful development environment while ensuring your system remains stable.
Conclusion
Resolving broken packages in Ubuntu requires a methodical approach and a deep understanding of package management tools. Utilizing commands like sudo apt-get install -f to fix dependencies or employing tools like dpkg and aptitude for package repairs can effectively tackle issues caused by broken dependencies or interrupted installations. Additionally, leveraging the power of repositories, ensuring they're up-to-date and correctly configured, can prevent future instances of broken packages. Regularly performing system updates and staying attentive to error messages during installations are key practices to maintain a stable Ubuntu environment.
Remember, troubleshooting broken packages often demands a careful balance between using automated tools like APT and manual interventions using commands and logs. Always exercise caution when manipulating packages, creating backups before major changes, and consulting community resources or forums for specific or complex issues. By staying proactive, staying informed about best practices, and employing the array of package management tools available, Ubuntu users can effectively address and prevent broken package issues, ensuring a robust and smoothly functioning system. For those managing an Ubuntu VPS server or an Ubuntu RDP server these practices are even more critical to maintain optimal performance and security.
Proper integration of Django’s complete web framework makes it possible to make development faster and focus more on your applications' unique aspects.