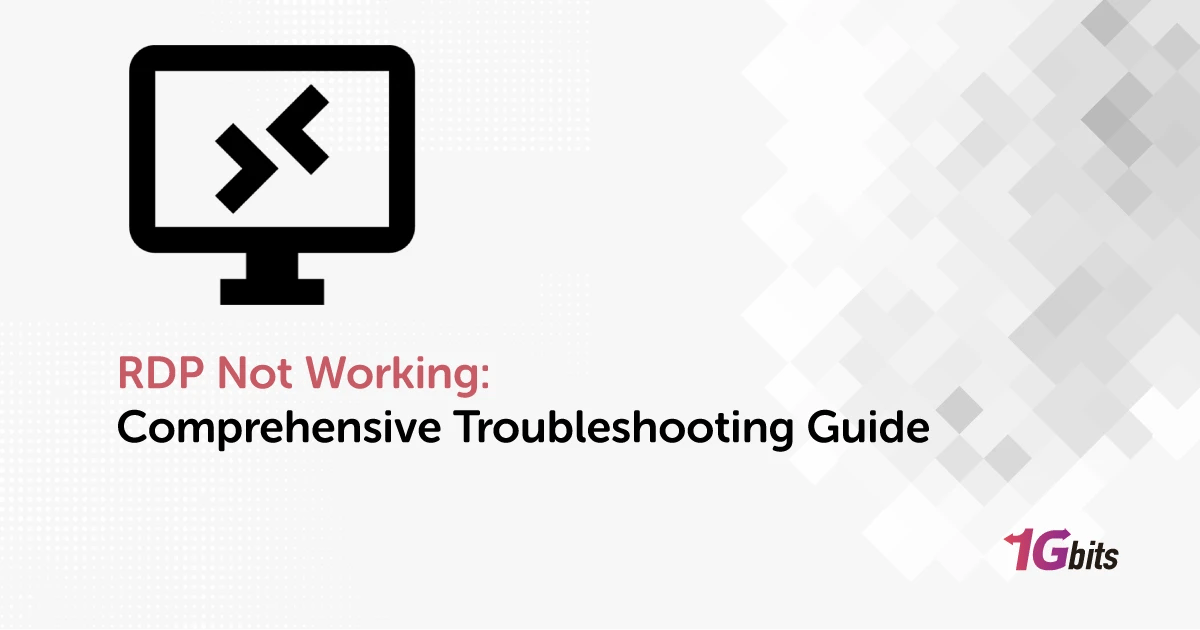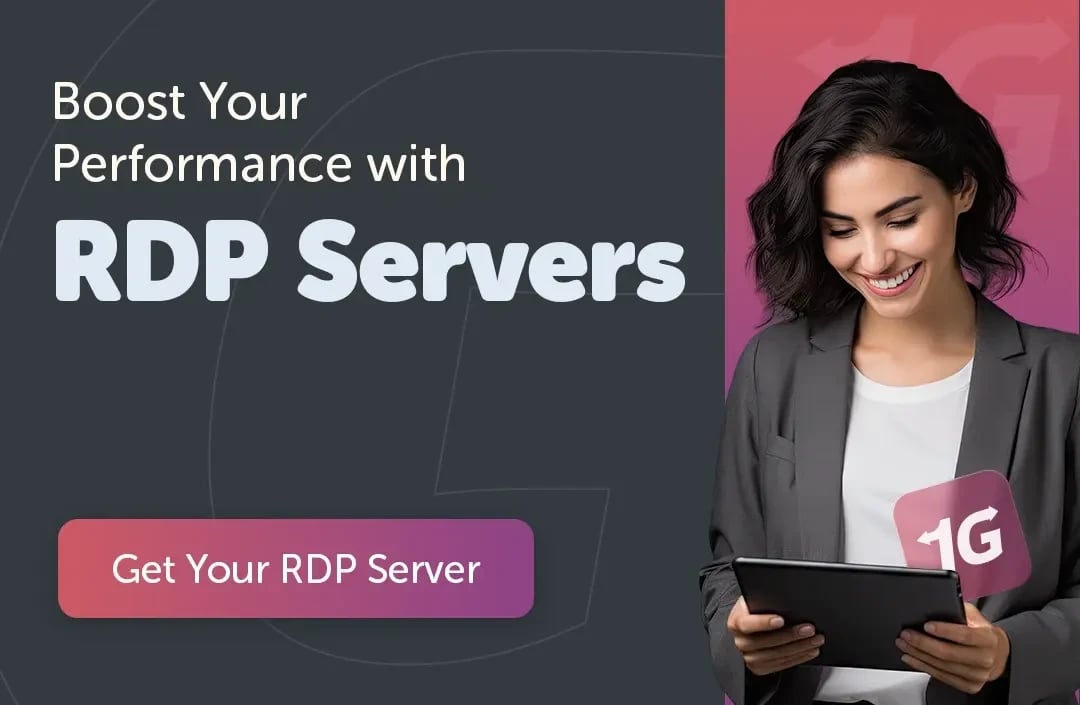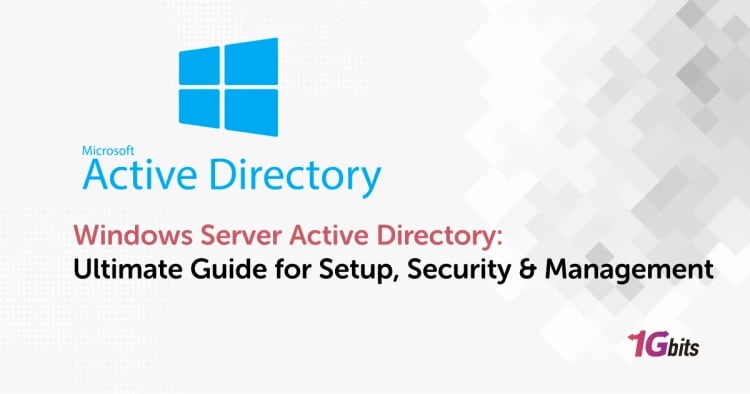Remote Desktop Protocol (RDP) is a powerful tool used for remotely accessing and managing computers. It allows users to connect to another computer over a network connection. That’s why IT administrators, remote workers, and technical support teams all find it a valuable tool. However, there are times when RDP not working causes frustration and damages your productivity. In this guide, we want to provide a comprehensive overview of the common issues related to RDP not working and how to fix them.
RDP Not Working?
When RDP fails to connect, it can be due to a variety of reasons. Common symptoms of Windows Server 2022 RDP not working include the inability to connect to a remote computer, error messages indicating the remote desktop can't connect, and other connectivity issues.
The causes can range from network problems to incorrect settings on the local or remote computer. Identifying the root cause is the first step towards resolving the issue. For more information on What is Remote Desktop Protocol, check our article about this topic.
Why is RDP Not Working Windows 10?
Common Causes:
-
Network Connectivity Issues: The most basic reason for Windows 11 22h2 RDP not working is a network problem. Ensure that both the client and the remote computer are connected to the network.
-
RDP Settings: RDP might be disabled on the remote computer. Verify that RDP is enabled in the System Properties under the Remote tab.
-
Firewall Settings: The firewall on either the client or the remote computer might be blocking the RDP port (default port 3389).
-
Incorrect Credentials: Ensure that the username and password are correct. Sometimes, the credentials might not have the necessary permissions for RDP access.
-
IP Address Changes: If the remote computer's IP address has changed, the client might be trying to connect to an old IP.
-
Group Policy Settings: Group Policy settings on a domain-joined computer can override local settings and block RDP.
How to Troubleshoot
-
Check Network Connectivity: Ensure both computers are on the same network and can ping each other.
-
Enable RDP: RDP not working but can ping? Then continue taking these steps:
-
Open System Properties.
-
Go to the Remote tab.
-
Check the option to allow remote connections.
-
Configure Firewall:
-
Open Windows Defender Firewall with Advanced Security.
-
Create a new inbound rule for port 3389 if it doesn't exist.
-
Verify Credentials: Double-check the username and password being used for the RDP connection.
-
Check IP Address: Use ipconfig on the remote computer to verify its current IP address and update the client connection accordingly.
-
Group Policy Settings:
-
Open gpedit.msc.
-
Navigate to Computer Configuration -> Administrative Templates -> Windows Components -> Remote Desktop Services -> Remote Desktop Session Host -> Connections.
-
Allow users to connect remotely by using Remote Desktop Services.
If you want to learn How to enable RDP on Windows 10, check our guide on this topic.
Remote Desktop Can't Connect to the Remote Computer for One of These Reasons
-
Remote Access Not Enabled: Ensure that remote access is enabled on the remote computer through the System Properties.
-
Computer Turned Off: Verify that the remote computer is turned on and not in sleep or hibernate mode.
-
Computer Not on the Network: Ensure the remote computer is connected to the network and reachable.
-
Firewall Blocking RDP: Check firewall settings on both the client and remote computer to ensure RDP traffic is allowed.
-
Remote Computer’s IP Changed: Verify the IP address of the remote computer and update the connection settings on the client.
-
Network Level Authentication (NLA): NLA might be enabled on the remote computer, but the client might not support it. Disable NLA on the remote computer if necessary.
Detailed Steps for Resolving the Issues
-
Enable Remote Access:
-
Go to Control Panel -> System and Security -> System.
-
Click Remote settings on the left.
-
Under Remote Desktop, select Allow remote connections to this computer.
-
Ensure Computer is On: Physically check the remote computer or use a Wake-on-LAN tool if available.
-
Verify Network Connection: Use ping or tracert to ensure the remote computer is reachable over the network.
-
Configure Firewall:
-
Open Windows Defender Firewall with Advanced Security.
-
Create a new rule to allow incoming connections on port 3389 if it doesn't already exist.
-
Check and Update IP Address:
-
Use ipconfig on the remote computer to find its current IP address.
-
Update the RDP client with the correct IP address.
-
Disable Network Level Authentication:
-
Open System Properties.
-
Go to the Remote tab.
-
Uncheck Allow connections only from computers running Remote Desktop with Network Level Authentication.
How to Fix “RDP Not Working Windows 11”?
Common Issues and Fixes
-
Compatibility Issues: Ensure both client and remote computers are running compatible versions of the RDP client and Windows 11.
-
RDP Settings: Check that RDP is enabled in the System settings.
-
Firewall Rules: Verify that the firewall allows RDP traffic.
-
User Permissions: Ensure the user has permission to connect via RDP.
-
NLA Settings: Check and configure NLA settings if necessary.
Steps to Resolve
-
Check Compatibility: Ensure that both the client and remote computers support the RDP version used.
-
Enable RDP:
-
Open Settings -> System -> Remote Desktop.
-
Toggle the switch to enable Remote Desktop.
-
Firewall Configuration:
-
Open Windows Security -> Firewall & network protection.
-
Click Allow an app through firewall.
-
Ensure Remote Desktop is allowed for both private and public networks.
-
Verify User Permissions:
-
Go to Settings -> System -> Remote Desktop.
-
Click Select users that can remotely access this PC.
-
Add the necessary users to the list.
-
Configure NLA:
-
Open Settings -> System -> Remote Desktop.
-
Toggle the switch for Require devices to use Network Level Authentication.
How to Reset Remote Desktop Connection?
Sometimes, resetting the Remote Desktop connection can resolve persistent issues. Here's how to reset it:
-
Restart Remote Computer: If possible, restart the remote computer to clear any temporary issues.
-
Restart RDP Services:
-
Open the Services management console.
-
Locate Remote Desktop Services and restart it.
-
Restart Remote Desktop Services UserMode Port Redirector as well.
-
Clear RDP Cache:
-
Navigate to %localappdata%\Microsoft\Terminal Server Client\Cache.
-
Delete all files in this directory to clear the cache.
-
Recreate RDP Configuration:
-
Delete the .rdp file associated with the problematic connection.
-
Create a new .rdp file with the correct settings.
RDP Not Working After Windows Update
Common Post-Update Issues
-
Compatibility Problems: New updates might cause compatibility issues with existing RDP configurations.
-
Changed Settings: Updates can sometimes change or reset system settings, including RDP configurations.
-
Firewall Rules: Updates might reset firewall rules, blocking RDP traffic.
-
Driver Issues: Updated drivers may cause conflicts affecting RDP functionality.
How to Fix Windows 11 Remote Desktop not working after update?
-
Check for Known Issues: Search the Microsoft support site for any reported issues with recent Windows updates affecting RDP.
-
Verify RDP Settings:
-
Open Settings -> System -> Remote Desktop.
-
Ensure Remote Desktop is still enabled and configured correctly.
-
Configure Firewall:
-
Open Windows Defender Firewall with Advanced Security.
-
Verify that the rule for port 3389 is still present and active.
-
Rollback Updates:
-
Open Settings -> Update & Security -> Windows Update.
-
Click View update history and then Uninstall updates.
-
Select the recent update causing the issue and uninstall it.
Windows 11 RDP Not Working Registry
If you're experiencing issues with RDP on Windows 11 or Ubuntu RDP not working by name, adjusting specific registry settings can often resolve the problem. Below are detailed steps to solve this problem:
-
Enable RDP via Registry:
-
Press Win + R, type regedit, and press Enter.
-
Navigate to HKEY_LOCAL_MACHINE\SYSTEM\CurrentControlSet\Control\Terminal Server.
-
Double-click fDenyTSConnections and set its value to 0.
-
Configure NLA via Registry:
-
In regedit, navigate to HKEY_LOCAL_MACHINE\SYSTEM\CurrentControlSet\Control\Terminal Server\WinStations\RDP-Tcp.
-
Double-click UserAuthentication and set its value to 1.
-
Adjust RDP Port:
-
Navigate to HKEY_LOCAL_MACHINE\SYSTEM\CurrentControlSet\Control\Terminal Server\WinStations\RDP-Tcp.
-
Double-click PortNumber.
-
Enter a new port number (ensure it is not used by other applications).
Final Words
Troubleshooting RDP issues can be complex, given the variety of potential causes. However, by systematically checking network connectivity, verifying settings, configuring firewalls, and adjusting registry settings, you can resolve most RDP problems.
It doesn’t make a difference if you are dealing with a Windows 10 or Windows 11 home RDP not working clipboard, the steps outlined in this guide provide a comprehensive approach to diagnosing and fixing RDP-related issues. By following these steps, you can ensure a smooth and reliable remote desktop experience. Also you can buy RDP server from 1Gbits, if that’s what you’re looking for.