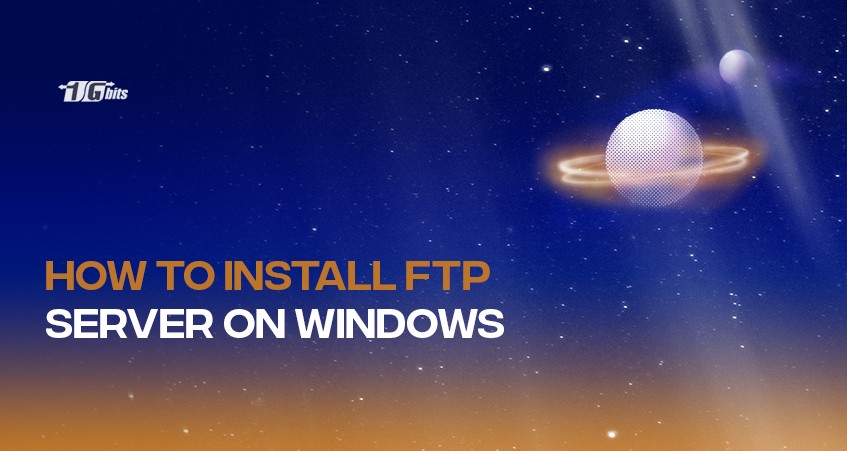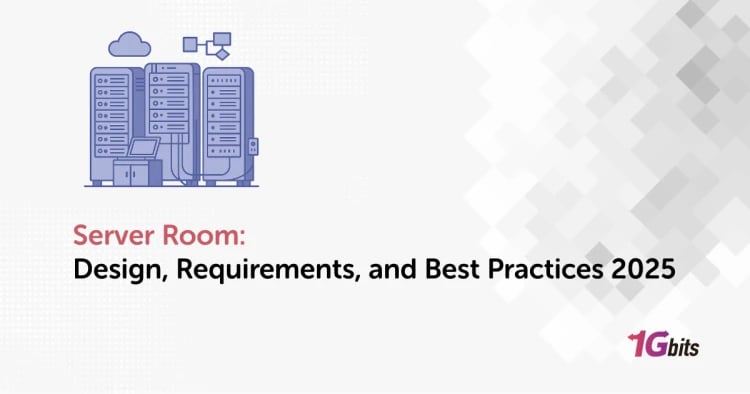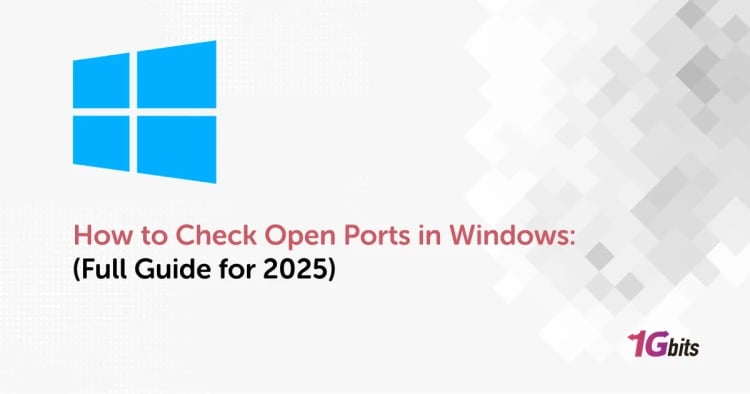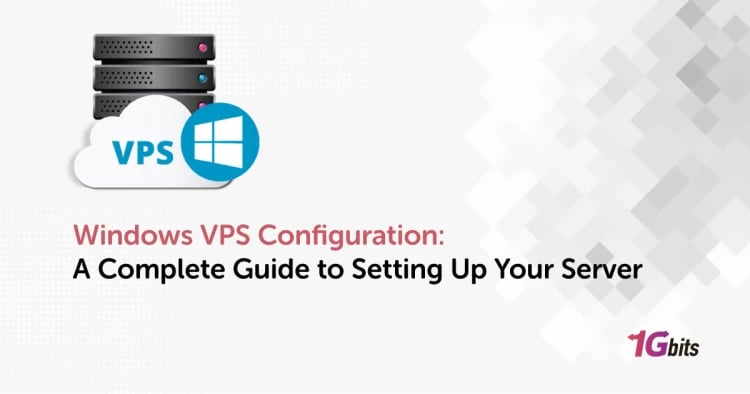File Transfer Protocol or FTP is a protocol that transmits files between computers. 2 parties are needed for FTP connection so that they can communicate and establish on the network.
So, this server could be extremely useful. This article shows you how to install an FTP server on Windows 10.
How to install an FTP server on Windows 10?
Follow the instructions below to start and complete the installation process.
- Open the Power User menu by pressing the Windows key + X. Then, select “Programs and Features”.
- You can find “Turn Windows features on or off” on the top-left of this window. Click on it to see the new window.
- There, you can see a list of various folders. Search for “Internet Information Services” and check the “FTP server” options.
- Find the “FTP extensibility” and ensure its checkbox is filled.
- Then search for the “Web management tools” below “Internet Information Services” and fill in all its checkboxes.
- To start the installation, click on the “OK” button.
- Click on the “close” button when installation is completed.
How to configure an FTP server on windows?
You’re not done when you finish the installation. At this point, you need to follow these instructions to create an FTP site:
- Open the Power User by pressing the Windows key + X.
- Select “Control Panel”.
- Click on “System and Security” and then “Administrative Tools”.
- Double-click on the “Internet Information Services (or IIS) Manager”.
- Head to the “Connection” pane and right-click on “Sites”.
- Choose “Add FTP Site”.
- Choose a name for your new FTP site.
- In the “Physical path” field, enter your FTP folder’s path, which you use to receive and send files.
- Click on “Next”.
- Now you’ll face the “Blinding and SSL Setting” and leave all the default options and settings. Just choose “No SSL” for SSL options.
- Click on the “Next”.
- Then, you have “Authentication and Authorization Information”. Filling in the “Basic” check box for the Authentication options would be best.
- Choose “Specified users” for the Authorization options.
- Type your local account name or the email address of your Windows 10 account to have access to the FTP server.
- Fill in the “Read” and “Write” checkboxes.
- Click on the “Finish”.
How do you allow an FTP server through Windows Firewall?
You may face security problems if you run the Windows Firewall on your device. So, follow the steps below to give your server access through the Windows Firewall.
- Head to the “Start menu” and search for the “Windows Firewall”.
- Then, click “Allow an app or feature through Windows Firewall”.
- Click on the “Change setting” button.
- Now, choose the “FTP Server and fill in both the “Private” and “Public” checkboxes.
- Click on “OK”.
Now, you’ll be able to connect to your server.
How to set up external connections
Follow these steps to set up external connections:
- First, you must head to the “Power User” menu by pressing the Windows key + X.
- Select and open “Command Prompt”.
- Enter the “ipconfig” command. Press enter.
- Type the default gateway IP address. It usually starts with 192.
- Open your browser and enter the router's IP address on the address bar. Press enter.
- Sign in with your router username and password.
- Head to WAN or NAT settings. There, you can find the “Port Forwarding” section. Note that this location may differ for different routers.
- Now, you need to create a new port forwarding. This one needs the information below:
- Service name: you can choose any name you want, such as FTP Server.
- Port rage: only use port 21.
- PC's TCP/IP address: you need to open Command Prompt. Type this command: ipconfig. The IPv4 address will be your PC's TCP/IP address.
- Local TCP/IP port: only use port 21.
- Protocol: type TCP
- Now you need to apply the changes.
How to upload files on the FTP server?
By now, you have installed your server, configured it and set it up to external connections. So you can start uploading files. Follow the instructions:
- Open the “File Explorer” using Windows key + E.
- Enter your FTP address in the FTP format on the address bar. For example, FTP://172.217.3.14.
- Enter your credentials (username and password).
- Use the “Save password” option if you need.
- Click on “log on”.
Now you can download, browse and upload files with your FTP server.
How to create multiple FTP accounts on Windows?
When you want to let others access your server, you should create multiple FTP accounts first. Each user must create a new Windows 10 account. Follow the steps below:
- Open the “Setting” app by pressing the Windows key + I.
- Click on the “Accounts”.
- Head to “Family & other users” on the left and click on it.
- Click on “Add someone else to this PC”.
- On the new window, click the “I don’t have this person’s sign-in information” option at the bottom.
- Then, you need to enter the new user’s needed information. You can enter the user’s Microsoft information or click “add a user without a Microsoft account”.
- Now, think of a good and strong password.
By completing these steps, you’ve finished creating a new user. Now is the time to add this account to the FTP server folder.
How to add a new user to the FTP folder?
Follow the steps below:
- Head to the FTP folder.
- Right-click on the folder and select “Properties” from the drop-down menu.
- Click on “Security” and select the “Navigate” button.
- On the next screen, search for the “Add” button.
- Enter the user’s account name and click the “Check name” button. Then select “OK”.
- You can see a list of user names above the “Add” button and find your new user’s name there. Click on it.
- Once you’ve done this, click “apply” and then “OK”.
How to configure the user to access the FTP folder?
Now is the time to ensure the new user can access the FTP server folder. Follow the instructions below:
- Open the Power User by pressing the Windows key + X.
- Select “Control Panel”.
- Click on “System and Security” and then “Administrative Tools”.
- To see your STP server, click on “Sites”, which is located on the left. Select it.
- Click on the “authorization rules” on the right of the page and select “add allow rules”.
- Choose “Selected users” and enter the Windows 10 account you created.
- Specify the permissions and click on “OK”.
Conclusion
Having an FTP server has lots of advantages, such as convenience and flexibility. This article discussed this server and the best way to install it. By setting up an FTP server on a Windows Dedicated Server, you gain even greater control, security, and performance, ensuring your data transfers are not only efficient but also secure. This dedicated environment is particularly advantageous for businesses that require reliable and high-performance hosting solutions. You can start using this server by the end of this article, leveraging the full potential of a Windows Dedicated Server to meet your FTP needs.
People also read: