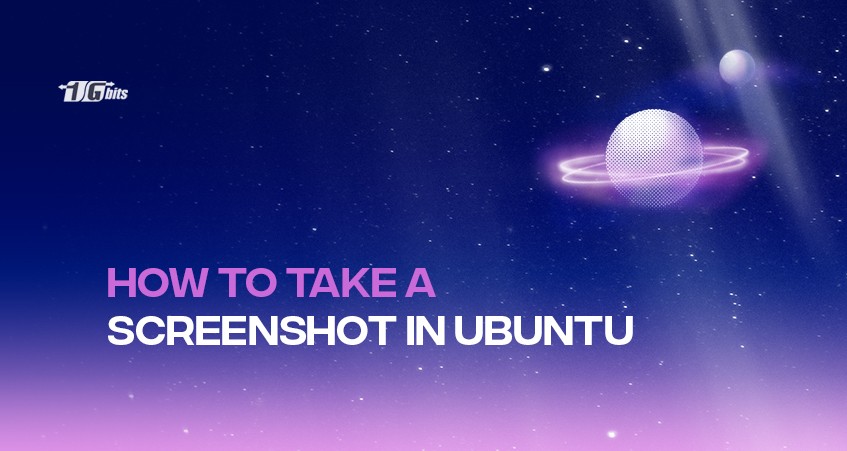What is on your screen right now can be captured in a screenshot. Screenshots are a handy tool to have on hand, especially when attempting to illustrate a difficult concept.
If you are new to Ubuntu and seeking a way to take a screenshot in Ubuntu, this tutorial will walk you through all the processes and several methods to do that.
Take screenshots via keyboard shortcuts.
Due to their simplicity, manual screenshots are the default and typically the preferred method of screen clipping. This will probably also be your best option if you don't use Ubuntu for labour-intensive tasks like photo or video editing.
On Ubuntu, there are numerous approaches to capturing a screen manually. Let's take them out one at a time.
Snap a picture of the entire screen.
Just hit the Print Screen key on your keyboard to record a whole screen shot. The captured image will automatically be stored to the Pictures directory.
If you're interested in configuring your Ubuntu system further, you might want to check out our guide on how to install BIND on Ubuntu, which covers setting up a DNS server.
Capture a specific area.
Sometimes, you only need to capture a portion of the entire screen, such as a dialog box or a specific area of your browser.
To take a screenshot in Ubuntu under such circumstances, combine Shift and Print Screen.
Snap a picture of the current window.
If you're a typical computer user of the twenty-first century, you probably have several tabs open right now. Press Alt and Print Screen together if you only want to take a screenshot of the browser window now open rather than the entire list of active tabs.
Ubuntu will automatically save the image in the Pictures directory, as it does with all screenshots.
Take and save screenshots to the Clipboard.
This approach is helpful if you wish to use the screenshots in another context, for example, an email. Ubuntu will copy the image to the clipboard, which you may subsequently paste anywhere you like.
By making a small adjustment, you can use any of the several methods for taking screenshots we've discussed above, whether you want to capture an entire window, a single area, or something else entirely.
For users who manage servers or require advanced system configurations, you might also find our guide on how to install Webmin on Ubuntu helpful. Webmin simplifies server administration and offers a user-friendly interface for managing your Ubuntu system.
Here is a summary of each method:
- The full screen can be captured and copied to the clipboard by Print Screen + Ctrl
- Copy a section of the screenshot to the clipboard by Shift + Ctrl + Print Screen
- Save the current window's screenshot to the clipboard by Print Screen + Ctrl + Alt
Take a screenshot in Ubuntu through the terminal
If you don't want to leave your terminal, you can use a straightforward command to take a screenshot of a window, a portion of the screen, or the entire screen.
Enter the following command into the terminal after opening it with Ctrl + Alt + T:
gnome-screenshot
When you press Enter, the terminal will take a snapshot of the entire screen. Note that this command will also record the terminal window and the video.
If you don't want that, you must wait a few seconds before taking the screenshot while closing the terminal window. The -d flag allows you to postpone the screenshot.
gnome-screenshot -d 3
Here, the -d symbol denotes a delay, and the number 3 denotes the number of seconds you want to delay the screenshot. However, use the following command if you're only concerned about capturing the current window:
gnome-screenshot –w
If you use the following command, your screenshot will have a border around it for a slight variation:
gnome-screenshot -w –b
Take a screenshot in Ubuntu using the screenshot app
Some people don't like working with keyboard shortcuts for various reasons. If you fall into this category, you can still complete your task using the Screenshot program included with Ubuntu.
Start by entering a screenshot into the search field in the Applications Menu. After that, choose the ideal match to launch the Screenshot app.
To finish, choose the types of screenshots you want and follow the on-screen directions.
This approach has the advantage of giving you greater choice over how you wish to snap a screenshot. You'll be able to access various features and effects that are not typically available through keyboard shortcuts.
A screenshot can be delayed after you click it, pointers can be added, and other effects like borders, drop shadows, and vintage can be applied.
Using third-party apps to capture screenshots on Ubuntu
Taking a screenshot using third-party programs is your final resort if you've tried all the ways outlined above and are still unimpressed.
Fortunately, numerous Ubuntu screenshot tools are available.
Gnome
The Gnome Screenshot tool is one of the simplest and most user-friendly applications for taking screenshots in Ubuntu. You can also use it to capture a screenshot of the login screen. Here is how to put it to use.
Ubuntu typically ships with the Gnome Screenshot tool pre-installed. But if it isn't already set up, launch the Terminal and enter the following command to install the Gnome Screenshot tool:
sudo apt install gnome-screenshot
Search for the "Screenshot" app in the app launcher after you have opened it. You can select "Screen" to take a full-screen screenshot, "Window" to capture only a specific window, and "Selection" to capture only a portion of the current window.
To take a screenshot, select "Take Screenshot." Save the image you just captured inside the "Pictures" folder.
The ability to take delayed screenshots with the Gnome Screenshot tool is its finest feature. This implies that you can also snap a screenshot of the lock screen.
Click "Take Screenshot" in the top left corner after setting the timer for 10 seconds.
If you want to take a snapshot of the screen, lock it now; it will do it in 10 seconds. An invitation to save the screenshot of the login screen will show up when you check-in.
Shutter
Another fantastic tool to take a screenshot in Ubuntu is Shutter. Although it initially seems a little complicated, it's rather simple to use.
This program includes a simple picture editor by default. You may also rapidly submit screenshots to Dropbox and Imgur if you are an advanced user. It is also possible to grab screenshots later.
- Execute each of the commands listed below once to install Shutter on Ubuntu.
sudo add-apt-repository universe
sudo apt update
sudo apt install shutter
- Open the app from the app launcher after installation. After that, you can click to access the system tray area at any time, located beneath it in the top-right corner.
- After the app has been launched, click "Selection" to take a screenshot of the part of the screen, "Desktop" to take a snapshot of the entire window, and finally, "Window" to take a screenshot of a specific app window.
- Next, press "Enter." It will immediately save the screenshot to the "Pictures" folder—no need to save it manually.
- In a tabbed interface, the screenshots will also appear below the Shutter window (in case you have taken multiple screenshots). The screenshots can be further edited and exported to whatever location you like.
[Unleash the true potential of your website with our cutting-edge Linnux VPS hosting solutions! Scale effortlessly and reach new heights in the digital world.]
Gimp
GIMP has a severe learning curve because it offers so many advanced capabilities. Therefore, GIMP is only a good choice if you need extensive editing.
Search for GIMP on the Ubuntu Software website, then install it there. Your password will be requested by the system for verification. Your system will install GIMP in a matter of seconds.
Once finished, select Launch to launch the program. To capture a screenshot, choose File > Create > Screenshot.
Flameshot
Flameshot is the finest option if you're seeking an advanced screenshot program for Ubuntu. You can edit, comment, and highlight the screenshots in addition to taking screenshots.
You can easily install Django on Ubuntu by following this detailed guide. Setting up Django will allow you to start developing web applications using the powerful Python framework. To learn how to install Django on Ubuntu, check out our comprehensive tutorial here.
You can also upload screenshots with this application to websites like Imgur. The steps are listed below.
- Launch the Terminal application, then enter the command listed below to install the Flameshot app:
sudo apt install flameshot
- After installation, locate it in the top-right corner of the system tray and launch it from the app launcher. To take a screenshot, click the system tray icon and choose "Take Screenshot."
- Use your mouse to select a window, a partial region, or the full-screen option.
- The file can then be saved to the location of your choice by pressing "Ctrl + S." The screenshot is saved by default in the "Pictures" folder.
- The best feature of Flameshot is the instantaneous editing and annotation of the screenshot. You can add a box, highlight particular passages, and do many more things.
Conclusion
It is simple and trouble-free to take a screenshot in Ubuntu. Most of the time, the operating system's built-in tools are adequate for this. Only when used professionally are external instruments preferable. The screenshots can also be directly altered or commented on using these tools.
If you're managing an Ubuntu VPS server and RDP server for Ubuntu taking screenshots remotely can be just as straightforward. Whether you're accessing your Ubuntu VPS or RDP setup via a terminal or GUI, the same tools and techniques apply. From the command line utilities to the graphical applications, you can capture and manage your screenshots effortlessly, even in a remote environment.
We hope one of these techniques will help you to snap screenshots on Ubuntu and finish your task efficiently, whether on a local machine or through a remote Ubuntu server.
People also read: