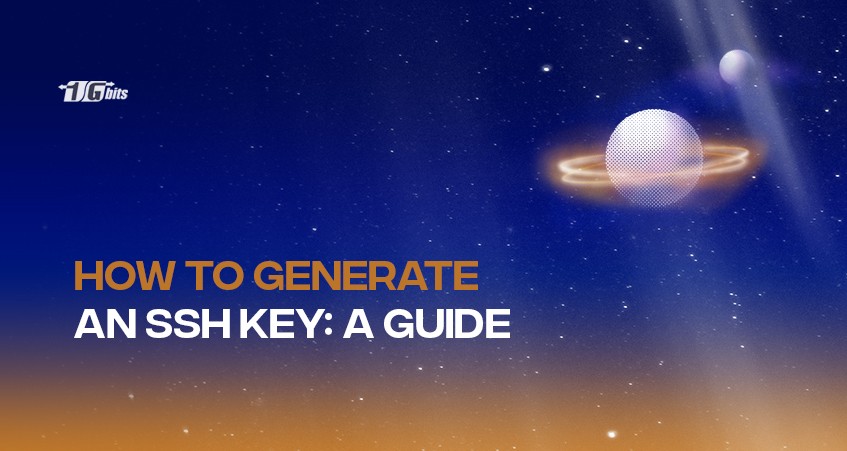SSH keys are cryptographic keys used to authenticate users to remote servers. They are widely used for secure communication between two computers, remote login, remote command execution, and file transfer over a network. In this tutorial, we'll walk you through the steps to generate an SSH key on Windows and Unix-based systems.
Generating an SSH Key on Windows
Step 1: Install Git Bash
To generate an SSH key on Windows, we must use Git Bash. Git Bash is a command-line tool that provides a Unix-like environment on Windows. If you don't already have Git Bash installed, download it from the official website: https://git-scm.com/downloads.
Step 2: Launch Git Bash
Once you've installed Git Bash, launch it from the Start menu.
Step 3: Generate an SSH Key
To generate an SSH key, type the following command into Git Bash:
ssh-keygen -t rsa -b 4096 -C "your_email@example.com"
This command will generate a new RSA key pair with a length of 4096 bits and will prompt you for a passphrase. The passphrase is used to protect your private key and should be something that's difficult for others to guess but easy for you to remember.
Step 4: Save the Key
After you've entered your passphrase, Git Bash will generate your SSH key and display the location where it's saved. By default, your key will be saved in the `.ssh` directory in your home directory. You can change the location if you'd like, but it's recommended that you keep the default location.
Step 5: Copy the Public Key
Now that you've generated your SSH key, you'll need to copy the public key to the remote server. To do this, you can use the `ssh-copy-id` command. For example:
ssh-copy-id user@hostname
Replace `user` with your username on the remote server and `hostname` with the hostname or IP address of the remote server. You'll be prompted for your password on the remote server. Once you've entered your password, the public key will be copied to the remote server's `.ssh/authorized_keys` file.
? Elevate your online ventures with 1Gbits VPS hosting - offering top-notch resources and a user-friendly interface that's perfect for beginners and experts alike. ???
Generating an SSH Key on Unix-based Systems
Step 1: Open a Terminal
To generate an SSH key on Unix-based systems, open a terminal window.
Step 2: Generate an SSH Key
To generate an SSH key, type the following command into the terminal:
ssh-keygen -t rsa -b 4096 -C "your_email@example.com"
This command will generate a new RSA key pair with a length of 4096 bits and will prompt you for a passphrase. The passphrase is used to protect your private key and should be something difficult for others to guess but easy for you to remember.
Step 3: Save the Key
After you've entered your passphrase, the terminal will generate your SSH key and display the location where it's saved. By default, your key will be saved in the `.ssh` directory in your home directory. You can change the location if you'd like, but it's recommended that you keep the default location.
Step 4: Copy the Public Key
Now that you've generated your SSH key, you must copy the public key to the remote server. To do this, you can use the `ssh-copy-id` command. For example:
ssh-copy-id user@hostname
Replace `user` with your username on the remote server and `hostname` with the hostname or IP address of the remote server. You'll be prompted for your password on the remote server. Once you've entered your password, the public key will be copied to the remote server's `.ssh/authorized_keys` file.
Conclusion
Generating an SSH key is a simple process that can greatly enhance the security of your remote communication and file transfer. By following these steps, you can easily generate an SSH key and copy it to a remote server on both Windows and Unix-based systems.
People also read: