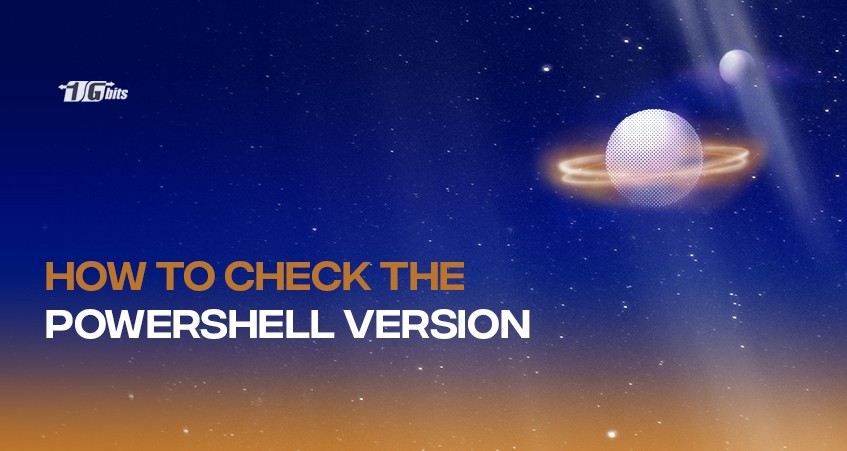As you may know, Command Prompt is a useful built-in tool in Windows to run commands and manage your system more easily. However, it lacked the necessary features to automate tasks in the device and make better use of it. That’s why in 2006, Microsoft introduced PowerShell as a more advanced version of Command Prompt.
It’s a fantastic tool with more than 200 cmdlets that allow you to automate tasks and manage your system to its full potential. In addition, you can use its .NET framework to customize it in a useful way and save a lot of time during important tasks.
In this guide, we’ll lay out how to check the PowerShell version in Windows 11 or earlier, when each version was released, what versions of Windows they support, and more useful tips about this amazing tool.
How to find PowerShell in Windows 11, 10, 8, and 7
Windows PowerShell is installed by default in Windows 7 or later. However, if you want to use PowerShell 7 or newer versions, you’ll need to install it manually from Microsoft's official website.
However, if you are looking for Windows PowerShell or PowerShell ISE (Integrated Scripting Environment) version, you first need to go to the tool. Locating Windows PowerShell might be a bit confusing in Windows as its location is different in each version of the operating system.
To find Windows PowerShell or PowerShell ISE in Windows 7, 10, and 11, follow these steps:
- Press the Windows logo key on your keyboard to open the search tool.
- Type PowerShell and hit the Enter key to open Windows PowerShell. (Similarly, search for ISE and press Enter if you want to open PowerShell ISE.)
In Windows 11, you can also find Windows PowerShell by right-clicking the Start menu.
In Windows 8.1, go through the following to open PowerShell:
- If you are on the start screen, search for PowerShell (or ISE) to find and open it.
- However, on the desktop, you’ll need to click the Start menu at the screen's bottom left corner. Then, type PowerShell (or ISE) to search for and open it.
On the other hand, if you are using Windows Server Core editions (without a graphical user interface), go through the following steps to open PowerShell:
- Log in to the server to open the command prompt window automatically.
- Type PowerShell all in lowercase then hit the Enter key.
- PowerShell will then start inside the cmd. After you finish it, run the exit command to close it.
How to check the PowerShell version in Windows 11, 10, 8, and 7
You can use several commands within PowerShell to check its version, even from a remote computer! In addition, you can use Registry Editor to check the PowerShell version in Windows 10 and 11 without opening the tool itself.
Check the PowerShell version within the tool.
- Open PowerShell as instructed or by using the Windows key + R and searching for it.
- Type one of these commands without the quotation mark and hit the Enter key:
- “$PSVersionTable”
- “get-host|Select-Object”
- “$host.version”
The first command will show you the PowerShell version, its edition, compatible versions, build version, serialization version, and more.
The second command displays PowerShell instance Id, UI, current culture, private data, debugger status, and its version.
The last command will only show the PowerShell version. However, it uses a different format to show the numbers. Instead of separating version numbers with points, it will show each as major, minor, build, and revision. For instance, if your PowerShell version is 5.1.22000.1335, the third command will display it as:
- Major: 5
- Minor: 1
- Build: 2200
- Revision: 1335
Check the PowerShell version using the Registry Editor
It’s possible to obtain the PowerShell version without opening the tool itself. If you don’t want to use the PowerShell tool, you’ll need to Open and use Windows Register Editor.
Here’s how to use Registry Editor to check the PowerShell version:
- Hit the Start menu and search for the Registry Editor app.
- Double click to open the app. (Windows will ask you whether you want to allow the app to make changes to your device, hit yes to continue the steps.)
- In the left pane, find HKEY_LOCAL_MACHIN and click to expand it.
- In the drop-down list, expand SOFTWARE, then expand Microsoft to see a list of Microsoft apps and tools.
- The drop-down list is in alphabetical order, find the letter P and search for PowerShell.
- Expand the PowerShell folder, click on folder 3, and select PowerShell Engine.
- On the right side of the window, you can see a list of information about PowerShell, including its version.
Check the PowerShell version using a remote computer.
Knowing your PC’s name and credentials allows you to check its PowerShell version even from a remote computer. All you need to do is use the Computer’s PowerShell to enter the following command:
Invoke-Command -ComputerName MYCOMPUTER3 -ScriptBlock {$PSVersionTable.PSVersion} -Credential $cred
Type or paste the exact command, replace the “MYCOMPUTER3” and “$cred” sections with your computer’s name and credentials, and then hit Enter.
Why should I know the PowerShell version anyway?
Each PowerShell version comes with a set of new features that hugely affect your experience with this advanced tool. In 2006, the first version of PowerShell was released, which was only supported by Windows XP and Vista.
Then PowerShell 2.0, 3.0, 4.0, and 5.0 were released during the upcoming years until 2017, when the latest version of the tool came out, PowerShell 5.1.
As each version operates differently and doesn’t offer the same features, knowing which version is installed on your PC can help you run the compatible tasks and use it to its full potential.
Moreover, although Windows PowerShell is a native tool to Windows OS, you can use PowerShell Core versions on any OS, including macOS and Linux. In 2016, Microsoft released PowerShell Core as an open-source tool to allow developers to use it without limitation and customize it based on their needs.
PowerShell Core 7.2 is the newest version of the tool with added features like automatic typing predictive. Unlike version 6.0, you can install updates using the Microsoft Update services with PowerShell 7.2. This feature was available in the earlier versions. However, it went missing after v6.0 and came back with the latest version.
Which versions of PowerShell does my PC support?
Each version of PowerShell comes pre-installed in computers using Windows OS. However, if you want to update your version, you must ensure your OS supports a newer version. In the following, we’ll list Windows 11 to 7 and explain which versions of PS they support.
- Windows 11 and Windows Server 2022: Support PowerShell 5.0 or earlier.
- Windows 10 and Windows Server 2016: PowerShell 5.0 comes pre-installed with the OS. However, they support PS 5.1 as well. Windows update will automatically update the PS version.
- Windows 8.1 and Windows Server 2012: Support PS version 3.0 or earlier.
- Windows 7 SP1 and Windows Server 2008 R2 SP1: Support v2.0 or 1.0 of PowerShell.
How to update the PowerShell version?
Microsoft offers multiple methods to update or install a newer version of PowerShell in Windows. Each way is suitable for different needs. Below, we’ll list all possible methods and explain how each can be helpful based on your OS version and needs:
- Microsoft Store: If you use Windows 10 or 11, your PC has a built-in Microsoft Store. Use that to search for PowerShell and get a newer version if available.
- Winget: You can run the “Winget show PowerShell” command in Winget without quotation marks to see the version and get a URL to download it.
- .NET Global tool: If you are a .NET developer, it’s probably the best option for you. However, it would be best to have .NET Core SDK installed on your device to use PowerShell as a .NET Global tool.
- PowerShell binary ZIP Package: If you want to install multiple versions of PowerShell and use advanced deployment features.
- MSI Package: The MSI package may be a good method to update the PowerShell version for devices using Windows Servers. It is also the best choice for enterprise deployment scenarios.
The takeaway
Learning how to check the PowerShell version on Windows helps you save a lot of time. How? If you work with the PowerShell tool daily, you know the fantastic features it offers. As a result, using the latest version is essential to get the most out of the tool.
Checking its version will help you know whether you are using the latest version. If not, you can use the methods and resources we recommended to install the latest version of PS. Of course, before that, ensure your OS supports the PS version you want to install.
People also read: