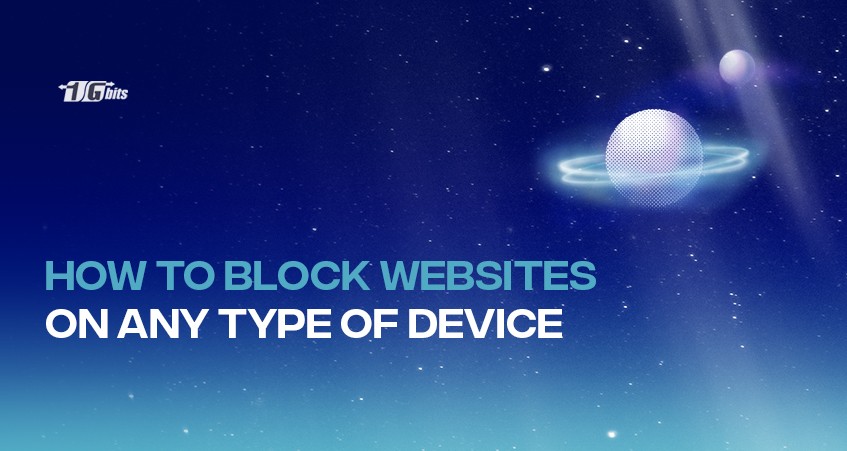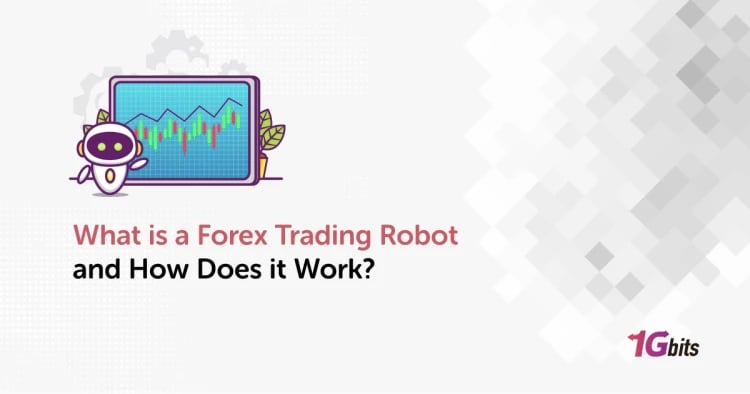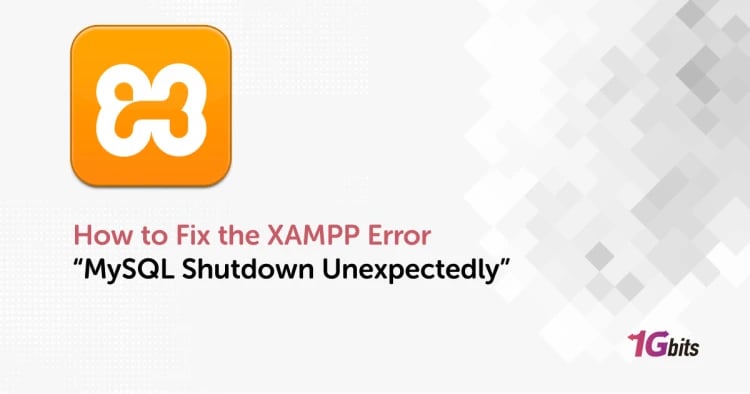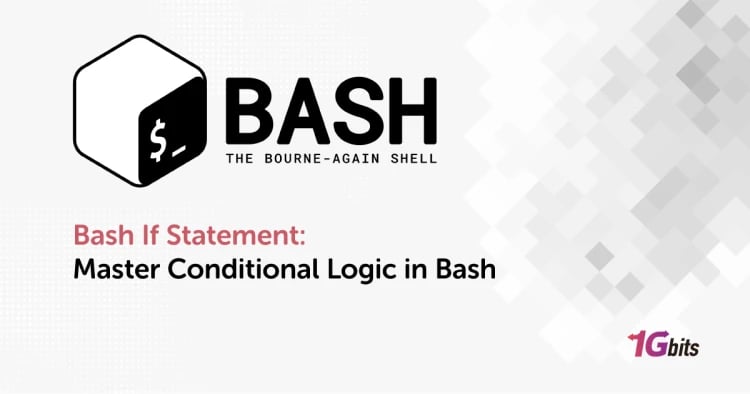Blocking a website may have many different reasons. Most parents are worried about their children facing potentially inappropriate content on the internet. So, they choose to block some websites that may not be proper for their children.
Advertising websites and their distractions are another reason for blocking websites. This article will show you some ways to block a website.
How to block a website?
Blocking a website has different ways depending on the device and the browser you are using. If you want to prevent your kids or yourself from visiting a certain website, stay with us till the end of this article.
Windows
There are different ways you can choose to block a certain website on Windows.
Hosts File
You can block a website by making changes in host files. Follow the steps below to achieve this purpose.
- First, open the Start menu and search for the words “Notepad”.
- Right-click on “Notepad” and click on “Run as administrator” from the dropdown menu.
- Click on “File”, which is located in the top-left corner of the Notepad window.
- Click on “Open” from the dropdown menu. So, a File Explorer window appears.
- Navigate to the etc folder and press “Open” through this address: C:\Windows\System32\Drivers\etc
- Click on the Text Documents (*.txt) and change it to All Files (*.*).
- Once you’ve done this, the host file appears, and you can open it.
- Scroll down to the last line and add your preferred line to block.
- To do so, you should enter 127.0.0.1, the localhost IP.
- Press the tab key and enter the website address. For example:
127.0.0.1 www.facebook.com. Once you’ve done this, return to “File” from the toolbar and click “Save”.
And that’s it. You can check to see if it works by visiting that website. If it doesn’t, delete your browser’s cache and try again. You can return to the host file and remove the website addresses to unblock them.
Chrome
Chrome is one of the best and most useful browsers that everyone can have. This handy browser offers many features that make things easy and fast. Blocking a website is one of these features. We will show you how to block a website on Windows Chrome browsers.
Extensions
Using extensions for blocking a website is the most common way. Block Site is one of the best extensions. Follow the mentioned steps to block a website through extensions.
- Go to the web store in Chrome and search for the Block Site extension.
- Once you’ve found it, click on Add to Chrome.
- Right-click on your new extension and choose “Option”. There will be a box where you can add your addresses to the block.
You can block a certain website on your result page, too. To do so, right-click on the website link and select the Block Site. Then, the block options appear. This extension works on the Firefox browser, too.
URL BlockList
Using the BlockList URL feature is another way to block websites on Windows. This way lets you block a website on multiple devices at once, and you won’t need to make changes manually for each one. Follow the steps below:
- Head to admin.google.com and log into your Google Admin Console through your browser.
- Then, navigate to Devices > Chrome > Settings > Users & Browsers.
- If you want to block a certain website for all users, choose the “top organizational unit”. You can limit access to children only, too. In this case, choose the “child organizational unit”.
- Scroll down to find the “URL Blocking” field.
- Enter the URLs you need to block in this field. The link number can be up to 1000.
- Click on “Save”.
You can remove the website addresses from the URL block list to unblock those websites whenever you need.
Android
You can block a website on your Android devices using the BlockSite app. It is the best and easiest way to block inappropriate websites. Follow the steps below:
- Search and download the BlockSite app in the Google Play Store.
- Install the app and follow the instructions. This app may need some access to your mobile phone.
- As you open the app, you’ll see a green + icon.
- Press this button and type a keyword, app, or site you wish to block.
- Select the “Done” button and check for the results.
IOS
There are some apps you can download to block a website on IOS. There are built-in features that allow you to block a website on your iPhone or iPad devices, too.
BlockSite app
The BlockSite app is available for IOS, too. So, you can find it on the app store and follow the same steps to block websites.
Built-in feature
If you use this way to block a specific website on your IOS device, no need will be left to download and install an extra app for such a purpose. Just follow the mentioned steps:
- Go to “Setting” and search for “Screen Time”.
- Then, select and activate the “Content & Privacy Restrictions” option.
- Open the “Content Restrictions” menu and select the “Web Content” option.
- Tap on the “Limit Adult Websites” and select the “Add a Website” option, which is located down the “NEVER ALLOW”.
- Now, you can enter the URL of the page you want to block and check to see if it works.
Mac
Mac users have a bit of a different way of blocking websites. You need to use Screen Time to block a website on your Macbook. This works on all your browsers, such as Safari, Chrome and Firefox. Follow the steps below:
- Head to “System Preferences” and choose “Screen Time”.
- Select “App Limits”, which is located on the left-hand pane. Check them to see if they are enabled and turn them on.
- Click on the + sign. Different categories should appear that allows you to limit access.
- If you scroll down, you can see a list of suggested websites you may want to block. But you can add links by clicking the + sign next to “Add website”.
- Once you’ve done entering addresses, you should set the time limit through the time option just below the same window.
- You can customize the time limitations by clicking on Custom < Edit. This option allows you to set a daily time limit for each weekday.
When you’ve done setting time limits, you can set a password. So, no one can change these settings without your permission. Security options are located in Options < Use Screen Time Passcode.
You can limit all the adult websites at once. To do this, select “Content & Privacy” and then turn it on through the button on the top-right corner.
Then, you can fill the Web Content boxes based on what you need to restrict. The options are Unrestricted Access, Limit Adult Websites and Allowed Websites Only.
Conclusion
Blocking a website could be necessary to limit underage users from visiting inappropriate websites, increase productivity by restricting distracting content and keeping your device safe from potential viruses.
So, in this article, we mentioned some ways to block a website on different devices and with the help of multiple apps. Consider your needs and choose one of them that works best for you.
People also read: