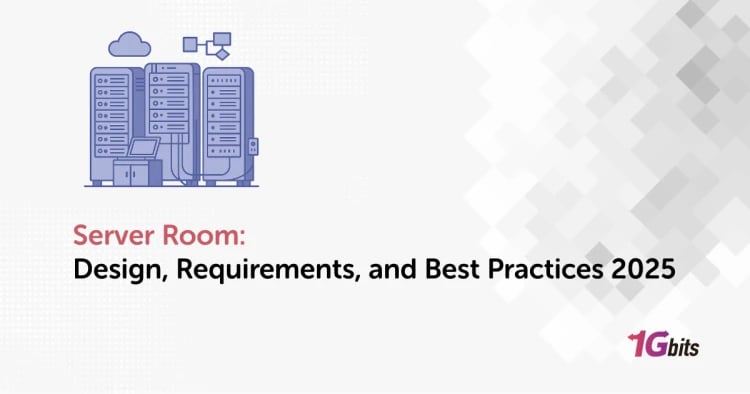Welcome to the realm of Ubuntu, where mastering essential Ubuntu Basic Commands unlocks a world of Linux efficiency. Whether you're a seasoned user or just starting your Linux journey and asking what are the basic commands in Ubuntu, understanding the basics is essential. Ubuntu Basic Commands with examples serve as the foundation for efficient navigation and control within the system. In this article, we'll unravel the more than 50 key commands with Ubuntu tutorial command line for beginners that will empower you to make the most out of your Ubuntu experience. At the end of the post, you can have Linux Ubuntu basic commands PDF free download.
Discover the vast possibilities of Linux as we delve into the question, "What is Ubuntu?". Uncover the richness of Ubuntu Basic Commands List, from file manipulations to system optimizations, guiding you on your journey to becoming a Linux maestro.
50 Basic Ubuntu Commands with Examples; Basic Ubuntu Commands Cheat Sheet
Dive deep into the heart of Ubuntu basic commands cheat sheet with this comprehensive compilation of 50 Basic Commands, each accompanied by practical examples to illuminate their functionality. Whether you're a Linux enthusiast or a novice looking to expand your command-line repertoire, this guide will equip you with an extensive toolkit to navigate Ubuntu effortlessly.
- The 'pwd' Command: Print Working Directory
The 'pwd' command is one of the basic commands in Ubuntu that reveals the absolute path of the current working directory, offering a quick reference point.
Example:
$ pwd
/home/username/Documents
- The 'history' Command: Command History
The second basic Linux commands is 'history'. Retrieve a list of previously executed commands with 'history' and rerun them as needed.
Example:
$ history
- The 'chmod' Command: Change File Permissions
Modify file permissions using 'chmod,' controlling who can read, write, or execute a file.
Example:
$ chmod 755 filename
- The 'grep' Command: Search Text Patterns
Search for specific text patterns within files using the powerful 'grep' command.
Example:
$ grep "search term" filename
- The 'df' Command: Display Disk Space Usage
Check the disk space usage on your system with the 'df' command.
Example:
$ df -h
- The 'du' Command: Display File and Directory Sizes
Determine the sizes of files and directories with the 'du' command.
Example:
$ du -h filename
- The 'ps' Command: Display Running Processes
Monitor running processes and their details using the 'ps' command.
Example:
$ ps aux
- The 'kill' Command: Terminate Processes
Terminate a process by using its process ID (PID) with the 'kill' command.
Example:
$ kill PID
- The 'tar' Command: Archive and Extract Files
Create compressed archives or extract files from existing ones using 'tar.'
Example:
$ tar -cvzf archive.tar.gz directory
- The 'wget' Command: Download Files from the Web
Download files from the web directly to your system using the 'wget' command.
Example:
$ wget https://example.com/file.zip
- The 'top' Command: Real-time System Monitoring
Get a real-time overview of system performance with the 'top' command. It displays information about CPU usage, memory usage, and running processes.
Example:
$ top
- The 'journalctl' Command: Systemd Journal Logs
Explore detailed logs and information about system events using the 'journalctl' command.
Example:
$ journalctl -xe
- The 'apt' Command: Package Management
Manage software packages on your system effortlessly with the 'apt' command.
Example:
$ sudo apt update && sudo apt upgrade
- The 'uname' Command: Display System Information
Retrieve essential information about your system using the 'uname' command.
Example:
$ uname -a
- The 'cron' Command: Schedule Automated Tasks
Automate repetitive tasks by scheduling them with the 'cron' command.
Example:
$ crontab -e
- The 'htop' Command: Interactive System Monitoring
Experience a more user-friendly interface for system monitoring with the 'htop' command.
Example:
$ htop
- The 'find' Command: Search for Files
Locate files and directories based on various criteria with the versatile 'find' command.
Example:
$ find /path/to/search -name filename
- The 'dd' Command: Disk Copy and Conversion
Copy and convert files and data at the block level with the 'dd' command.
Example:
$ dd if=inputfile of=outputfile
- The 'useradd' Command: Add User Accounts
Create new user accounts on your system using the 'useradd' command.
Example:
$ sudo useradd newuser
- The 'chown' Command: Change File Ownership
Modify file ownership with the 'chown' command, granting or revoking user permissions.
Example:
$ sudo chown user:group filename
- The 'sudo' Command: Execute Commands with Superuser Privileges
Empower yourself with administrative privileges using the 'sudo' command, allowing execution of commands that require elevated permissions.
Example:
$ sudo apt install package_name
- The 'passwd' Command: Change User Passwords
Secure your system by updating user passwords with the 'passwd' command.
Example:
$ passwd username
- The 'ufw' Command: Uncomplicated Firewall Management
Simplify firewall configuration and enhance system security with the 'ufw' command.
Example:
$ sudo ufw allow 80/tcp
- The 'date' Command: Display or Set System Date and Time
Manage system date and time effortlessly using the 'date' command.
Example:
$ date
- The 'apt-get' Command: Package Management (Legacy)
Explore the legacy 'apt-get' command for installing, upgrading, and managing software packages.
Example:
$ sudo apt-get install package_name
- The 'lsof' Command: List Open Files and Processes
Investigate open files and processes on your system with the 'lsof' command.
Example:
$ lsof -i :port_number
- The 'chmod' Command: Symbolic Mode
Master symbolic mode in the 'chmod' command for precise control over file permissions.
Example:
$ chmod u=rw,go=r filename
- The 'usermod' Command: Modify User Account Properties
Adjust user account properties, such as group membership, using the 'usermod' command.
Example:
$ sudo usermod -aG groupname username
- The 'dpkg' Command: Debian Package Management
Delve into low-level package management with the 'dpkg' command for Debian-based systems.
Example:
$ sudo dpkg -i package.deb
- The 'killall' Command: Kill Processes by Name
Terminate multiple processes by name with the 'killall' command.
Example:
$ killall process_name
- The 'cat' Command: Concatenate and Display File Content
Quickly view the content of files using the 'cat' command.
Example:
$ cat filename
- The 'mkdir' Command: Create Directories
Simplify directory creation with the 'mkdir' command, providing a straightforward method to organize your files.
Example:
$ mkdir new_directory
- The 'rmdir' Command: Remove Empty Directories
Effortlessly remove empty directories using the 'rmdir' command.
Example:
$ rmdir empty_directory
- The 'cp' Command: Copy Files and Directories (Recursive)
Extend your 'cp' command knowledge by copying entire directories with the '-r' flag.
Example:
$ cp -r sourcedirectory destination
- The 'mv' Command: Move and Rename Files and Directories
Enhance your file management skills with the 'mv' command for both relocation and renaming.
Example:
$ mv oldfile.txt new_location/
- The 'ln' Command: Create Symbolic Links
Establish symbolic links to files or directories using the 'ln' command for efficient file organization.
Example:
$ ln -s /path/to/file link_name
- The 'touch' Command: Create Empty Files
Generate empty files effortlessly with the 'touch' command.
Example:
$ touch newfile.txt
- The 'rm' Command: Remove Files and Directories (Forcefully)
Master the 'rm' command with the '-r' flag to remove directories and the '-f' flag to force deletion.
Example:
$ rm -rf unwanted_directory
- The 'find' Command: Search for Files (Recursive)
Expand your 'find' command expertise by searching for files recursively in subdirectories.
Example:
$ find /path/to/search -name filename -type f
- The 'du' Command: Display File and Directory Sizes (Total)
Get a comprehensive view of the total sizes of files and directories with the 'du' command.
Example:
$ du -sh /path/to/directory
- The 'free' Command: Display System Memory Usage
Gain insights into your system's memory usage with the 'free' command, providing details on both physical and swap memory.
Example:
$ free -h
- The 'ps' Command: Filter and Display Processes
Refine your process monitoring with the 'ps' command by using various options to filter and display specific information.
Example:
$ ps aux | grep process_name
- The 'kill' Command: Signal Processes for Termination
Send specific signals to processes with the 'kill' command, allowing for graceful termination or forceful termination if needed.
Example:
$ kill -SIGTERM PID
- The 'nice' Command: Set Process Priority
Adjust the priority of a process using the 'nice' command, influencing its impact on system performance.
Example:
$ nice -n 10 command
- The 'renice' Command: Change Process Priority
Dynamically change the priority of running processes with the 'renice' command.
Example:
$ renice -n 5 -p PID
- The 'htop' Command: Interactive Process Viewer
Enhance your process monitoring experience with 'htop,' an interactive and user-friendly process viewer.
Example:
$ htop
- The 'vmstat' Command: Virtual Memory Statistics
Access detailed virtual memory statistics using the 'vmstat' command, aiding in performance analysis.
Example:
$ vmstat 1
- The 'iostat' Command: Input/Output Statistics
Examine input/output statistics for storage devices with the 'iostat' command, helping identify performance bottlenecks.
Example:
$ iostat -d 1
- The 'uptime' Command: System Uptime and Load
Check the system's uptime and load averages using the 'uptime' command for a quick overview of system performance.
Example:
$ uptime
- The 'systemctl' Command: Manage System Services
Utilize the 'systemctl' command to manage and control system services as the last simple Ubuntu commands , ensuring efficient resource allocation.
Example:
$ sudo systemctl status service_name
Ubuntu Basic Commands for Networking
In the vast landscape of Ubuntu Basic Commands, understanding how to navigate and interact with networks is crucial. Whether you're troubleshooting connectivity issues or configuring network settings, these basic Linux commands for beginners will empower you to harness the full potential of Ubuntu's networking capabilities.
Additionally, if you’re looking to expand your Ubuntu knowledge, understanding how to install .deb files is essential for managing software packages. Check out our guide on how to install a .deb file on Ubuntu for an easy and efficient method of software installation.
- The 'ifconfig' Command: Network Interface Configuration
The 'ifconfig' command is one of the Linux Ubuntu basic commands that provides a detailed overview of the network interfaces on your system. It displays information such as IP addresses, MAC addresses, and network-related statistics. To use 'ifconfig,' simply type the command in the Terminal and press Enter.
Example:
$ ifconfig
- The 'ping' Command: Testing Network Connectivity
The 'ping' command is a valuable tool for diagnosing network connectivity issues. By sending ICMP echo requests to a specific IP address or domain, 'ping' measures the round-trip time and packet loss, helping you identify potential network problems.
Example:
$ ping google.com
- The 'netstat' Command: Displaying Network Statistics
For a comprehensive view of network connections, ports, and routing tables, the 'netstat' command comes into play. It provides real-time information about your system's network activity, aiding in troubleshooting and monitoring.
For a deeper understanding of Ubuntu and Fedora, explore our comparison between the two operating systems in the 'Ubuntu vs Fedora' guide to make an informed choice for your needs.
Example:
$ netstat -a
- The 'traceroute' Command: Tracing the Network Path
When you need to trace the route that packets take from your computer to a destination, the 'traceroute' command is indispensable. It shows the IP addresses of the routers along the path, helping you identify potential bottlenecks.
Example:
$ traceroute example.com
- The 'ssh' Command: Secure Remote Access
The 'ssh' command, short for Secure Shell, allows you to establish a secure and encrypted connection to a remote server. This is particularly useful for managing servers or accessing files on a different machine.
Example:
$ ssh username@remote_host
Final Words
In conclusion, mastering Ubuntu Basic Commands opens the gateway to a world of efficiency, customization, and seamless management within the Linux ecosystem. From fundamental file manipulations to advanced system optimizations, each command contributes to a robust skill set that empowers users to navigate the Ubuntu environment with confidence. Whether you're a novice exploring the command line for the first time or an experienced user seeking to deepen your expertise, this comprehensive guide has covered Ubuntu basic commands for beginners pdf, providing practical examples and insights to facilitate learning.
In addition, if you're looking to capture important moments on your screen, be sure to check out our guide on How to Take a Screenshot in Ubuntu for quick and easy steps.
Embrace these Ubuntu commands for beginners, integrate them into your daily workflow, and embark on a journey where Ubuntu becomes not just an operating system but a dynamic platform waiting to be explored and harnessed to its fullest potential. Whether you're managing your own VPS with Ubuntu, setting up a robust Ubuntu RDP (Remote Desktop Protocol) server, or simply enhancing your local setup, these commands will become invaluable tools in your tech toolkit.
With a VPS running Ubuntu, you can leverage these commands to streamline server management, automate tasks, and ensure your virtual environment runs smoothly and efficiently. If you're setting up an Ubuntu RDP server, mastering these commands will help you configure, troubleshoot, and optimize your remote desktop experience, ensuring seamless access and control over your remote sessions.