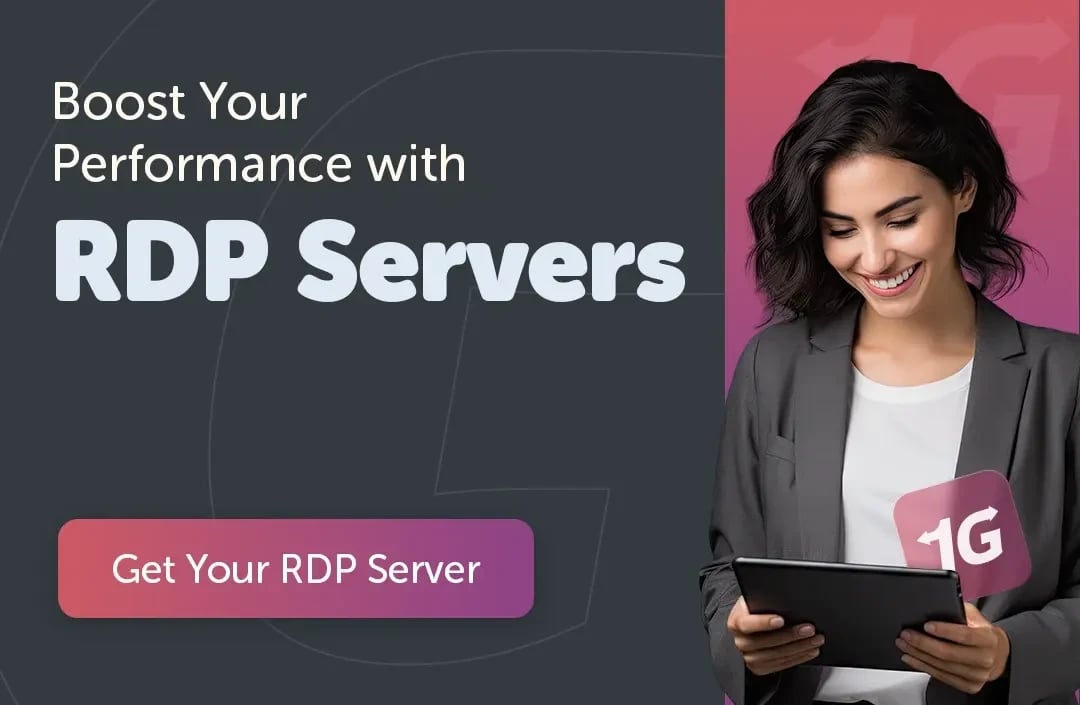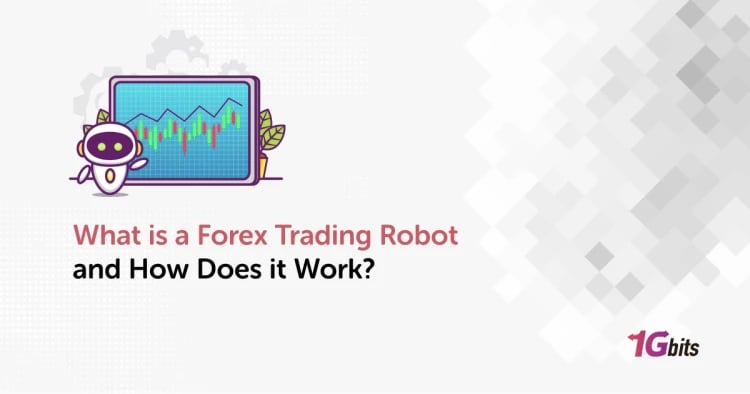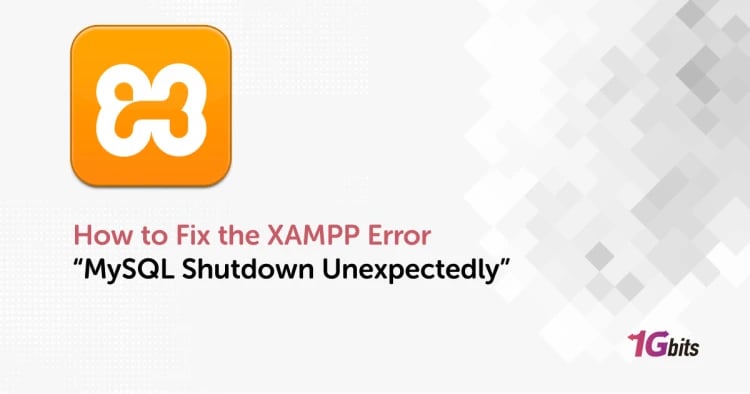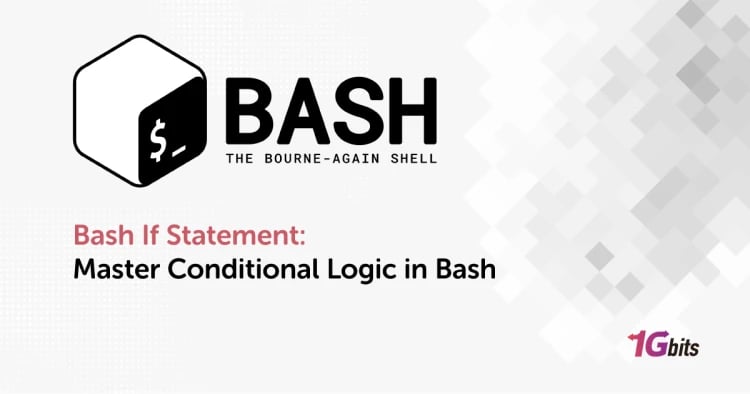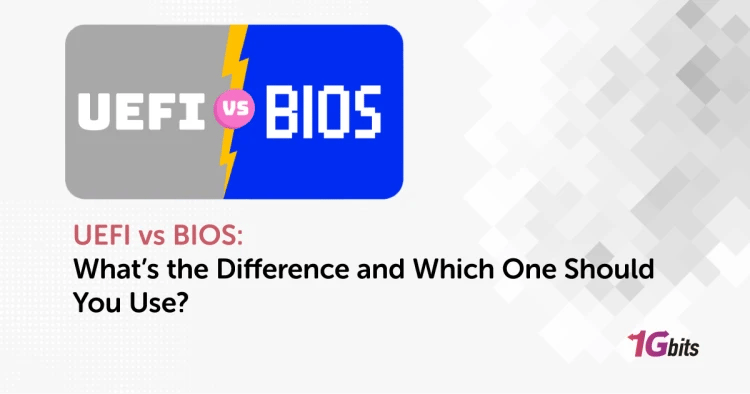These days, remote work is not just a trend. It’s an important aspect of many businesses and professional jobs. The ability to access and control computers and servers from a distance is crucial for IT support teams, managed service providers (MSPs), and organizations with a distributed workforce. One of the key challenges in this area is accessing the remote desktop connection multiple monitors feature. Users want to work with multiple monitors effectively, just as they would in their physical office.
This article explores how Remote Desktop Connection (RDP) technology addresses this challenge. We’ll discuss remote desktop connection manager multiple monitors and how it enables users to improve their productivity and collaboration.
What is Remote Desktop Connection Multiple Monitors Windows 10?
Remote Desktop Connection Multiple Monitors refers to the capability of remote access software, such as Microsoft's Remote Desktop Protocol (RDP), to extend a user's desktop session across more than one monitor. This feature allows remote users to replicate the multi-monitor setup they have in their physical office environment while working from a remote location.
Essentially, Remote Desktop Connection Multiple Monitors enables users to view and interact with applications and data spread across multiple screens as if they were sitting directly in front of the remote machine. The “Remote desktop use 2 of 3 monitors” capability is particularly beneficial for tasks that require multitasking, comparing information side-by-side, or collaborating with colleagues using shared displays.
Remote Desktop Connection Multiple Monitors Not Working?
Despite its potential benefits, users may encounter issues where Remote Desktop Connection (RDC) does not function as expected with multiple monitors. Several common issues and troubleshooting steps include:
Configuration Errors: Ensure that both the local and remote machines are configured correctly to support multiple monitors. In RDC settings, users must select the option to use all monitors for the remote session.
Compatibility Issues: Verify that the operating systems on both ends support multi-monitor setups. For instance, older versions of Windows or macOS may have limitations regarding multi-monitor support in RDC.
Network Bandwidth and Latency: High-resolution displays or low-bandwidth connections can lead to lag or reduced responsiveness when using multiple monitors remotely. Consider upgrading network infrastructure or adjusting display settings to optimize performance.
Benefits of Using Remote Desktop Two Monitors Windows 10
Using Remote Desktop with two monitors provides several key advantages for users and organizations:
-
Enhanced Productivity: Users can work more efficiently by spreading applications and tasks across two screens. This setup makes it easier to compare information, use multiple tools simultaneously, and manage workflows more effectively.
-
Smooth Transition: Remote workers can switch between tasks and applications seamlessly, similar to working on a local multi-monitor setup. Remote desktop connection multiple monitors improves workflow continuity and reduces the adjustment period when moving between physical and remote work environments.
-
Improved Collaboration: Remote Desktop's support for dual monitors facilitates better collaboration among team members. Users can share screens and collaborate on projects more effectively, enhancing communication and teamwork despite being physically apart.
-
Flexible Workspace: Employees have the flexibility to arrange their workspace according to their preferences and work style. They can organize information side by side, expand workspace for complex tasks, or keep communication tools visible while focusing on primary tasks, thereby enhancing adaptability and comfort.
-
Cost Savings: Utilizing Remote Desktops with existing dual monitor setups allows organizations to optimize their hardware investments. This approach eliminates the need for additional physical hardware upgrades or installations, contributing to cost efficiency.
How to Set Up Remote Desktop Multiple Monitors Windows 11?
Setting up Remote Desktop to utilize multiple monitors involves a straightforward process. For those of you asking can use multiple monitors with remote desktop Windows 10, here’s a step-by-step guide to get started:
-
Open Remote Desktop Connection (RDC): Launch the Remote Desktop Connection application on your local computer. This can usually be found by searching for "Remote Desktop" in the Start Menu or using the mstsc command in the Run dialog (Windows Key + R).
-
Initiate a New Connection: Enter the remote computer's IP address or hostname into the "Computer" field of the Remote Desktop Connection window.
-
Expand Options: Click on the "Show Options" button to expand the connection settings.

-
Navigate to the Display Tab: Select the "Display" tab from the expanded options menu.
-
Enable Multiple Monitors: Check the box that says "Use all my monitors for the remote session." This option allows Remote Desktop to extend the desktop across all monitors connected to your local computer.
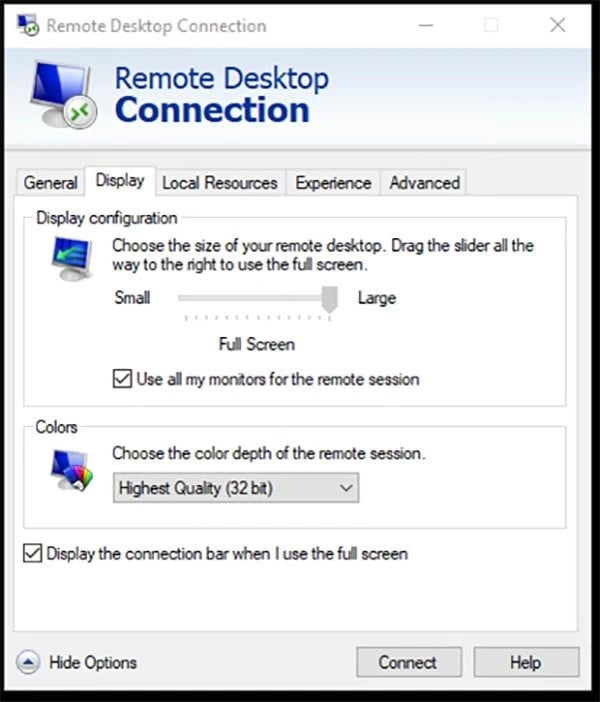
-
Start the Connection: Once you have configured the settings, click on the "Connect" button to initiate the Remote Desktop connection with multiple monitors enabled.
-
Authenticate and Connect: Enter your credentials (username and password) for the remote computer when prompted, and click "OK" or "Connect" to establish the connection.
Other Options for Remote Desktop Connection Multiple Monitors Windows 11
While Microsoft Remote Desktop (RDP) is a widely used tool for remote access with multi-monitor support, there are other options available that offer additional features and capabilities tailored to specific needs:
1. AnyDesk:
AnyDesk provides a user-friendly interface with robust multi-monitor support. It allows users to switch between monitors seamlessly and supports concurrent sessions for viewing multiple monitors simultaneously.
Users can benefit from high-quality remote access with low latency, making it suitable for tasks requiring real-time collaboration and extensive use of multiple screens.
2. Splashtop:
Often integrated with managed service providers (MSPs) and IT support solutions like Atera, Splashtop offers secure and efficient remote access with multi-monitor capabilities.
Splashtop prioritizes performance, ensuring smooth remote sessions across dual monitors without compromising on image quality or responsiveness.
3. TeamViewer:
TeamViewer supports multi-monitor setups across various operating systems, including Windows, macOS, Linux, and mobile platforms.
It includes additional collaboration features such as file transfer, remote printing, and session recording, enhancing teamwork and productivity in remote environments.
Remote Desktop Multiple Monitors but Not All?
While Remote Desktop Connection (RDC) supports multi-monitor setups, there are limitations and considerations to keep in mind:
Operating System Restrictions: Certain versions of Windows limit multi-monitor support. For example, Windows 7 Professional supports remote desktop connection manager dual monitor, but only Windows 7 Enterprise or Ultimate editions extend support to multiple monitors (beyond two).
Configuration Requirements: Both the local and remote machines must be configured correctly to enable multi-monitor support. Users need to ensure that the "Use all my monitors for the remote session" option is selected in the RDC settings to extend the desktop across all monitors.
Performance and Bandwidth: High-resolution displays or low-bandwidth connections may affect the performance of Remote Desktop with multiple monitors. Users may experience lag or reduced responsiveness, especially when working with resource-intensive applications or tasks.
Hardware Limitations: Older hardware or graphics cards may not fully support multi-monitor configurations via Remote Desktop. This can lead to compatibility issues or degraded performance when extending the desktop across multiple screens.
Downsides of Using Microsoft Remote Desktop Multiple Monitors Mac
While Microsoft Remote Desktop (RDP) provides robust remote access capabilities, including support for multiple monitors on Mac, there are several downsides and limitations to consider when you’re using the remote desktop connection span multiple monitors feature:
Limited Feature Parity: The Mac version of Microsoft Remote Desktop may not offer all the features and capabilities available on Windows. This can include differences in interface design, settings options, or performance optimizations specific to the macOS environment.
Compatibility Issues: Users may encounter compatibility issues when connecting from a Mac to Windows-based computers using Remote Desktop. Differences in operating system versions, updates, or configurations can sometimes lead to connectivity problems or reduced functionality for Microsoft remote desktop connection multiple monitors.
Performance Challenges: Mac users accessing Remote Desktop with multiple monitors may experience performance challenges, especially when dealing with high-resolution displays or complex graphical applications. When you use remote desktop with multiple monitors, it can result in lag, latency, or reduced responsiveness during remote sessions.
User Interface Adjustments: The user interface of Microsoft Remote Desktop on Mac may require adjustment or customization to optimize the experience with multiple monitors. Users might need to familiarize themselves with macOS-specific navigation and settings adjustments compared to the Windows version.
Final Words
Remote Desktop Connection Multiple Monitors is a powerful tool for modern IT environments, enabling efficient remote work and support across diverse industries. While Microsoft RDP offers basic functionalities, exploring third-party solutions like AnyDesk and Splashtop can provide enhanced features and performance, tailored to meet specific organizational needs. Understanding the setup nuances and potential challenges ensures smoother implementation and optimal usage of multi-monitor capabilities in remote access scenarios.