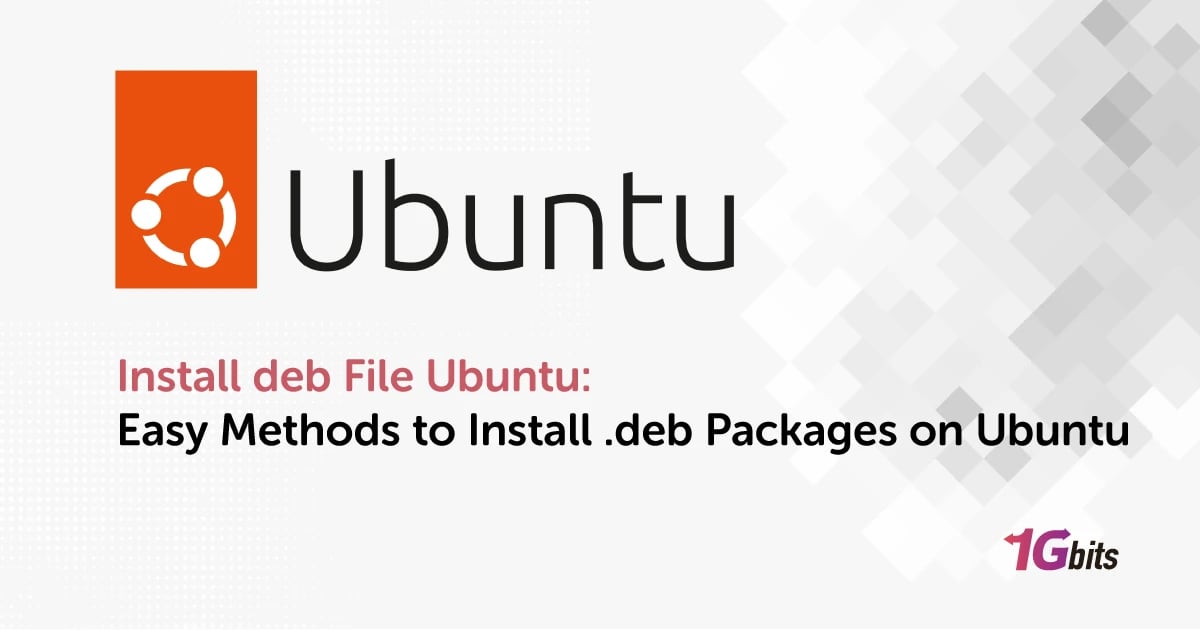Installing a .deb file on Ubuntu is a straightforward yet vital skill for users seeking flexibility in managing applications. Whether you need install deb file ubuntu 24.04 or tackle issues like “can’t install deb file Ubuntu,” understanding the process is essential. With methods ranging from GUI-based tools to the command line, you can easily install deb file Ubuntu with dependencies or even install deb file ubuntu without sudo access. For advanced users, options to manually install deb file Ubuntu or use the apt package manager make it a breeze. Wondering how to install a .deb file in Ubuntu terminal? Or how to install an app from a .deb file Ubuntu-style? This guide covers everything, from using apt to handle dependencies to command-line options for install deb file ubuntu 22.04. By mastering these steps, installing deb file Ubuntu becomes seamless and efficient for every Linux user.
To gain a deeper understanding of Ubuntu, including its history, features, and overall functionality, check out our detailed guide on What is Ubuntu. This will give you a solid foundation on the operating system you're working with, ensuring you make the most of the various tools and commands available for tasks like installing .deb files.
Install deb file ubuntuUsing GUI
Option 1: Software Center
For users who prefer a graphical interface, the Software Center provides a simple way to install deb file Ubuntu. This method is ideal for beginners or anyone who avoids command-line complexity. With a few clicks, you can t install deb file ubuntu a .deb file on Ubuntu, resolve dependencies, and manage installations effortlessly. If you’ve ever faced issues like “can’t install deb file Ubuntu,” the Software Center often resolves them automatically.
Step 1: Locate the .deb File
Before proceeding, download the .deb file of the application you want to install. Whether it’s a lightweight utility or a robust program, ensure you’ve saved the file in a recognizable location. This file is the key to the Linux install deb file Ubuntu process, which the Software Center will handle intuitively.
You may also encounter situations where the installation process doesn’t go smoothly, and your packages could become broken. In such cases, you can refer to our guide on how to fix broken packages in Ubuntu for a detailed troubleshooting process.
Step 2: Open the .deb File with Software Center
Double-click the .deb file or right-click it and choose “Open With Software Center.” This GUI-based approach is perfect for users who prefer not to use the install deb file Ubuntu command line method. The Software Center will automatically load the application details, showing you the app's name, version, and description.
Step 3: Install the Application
Click the “Install” button in the Software Center. The system may prompt you to authenticate by entering your password. Once verified, the Software Center begins to install a deb file Ubuntu, handling dependencies seamlessly. This makes it a convenient alternative to ubuntu install .deb file and dependencies via terminal commands.
The Software Center is an accessible and efficient way to install deb file Ubuntu, whether you’re installing a popular app or exploring how to install a deb file in Ubuntu for the first time. This option avoids the complexities of the install deb file Ubuntu command line method while ensuring that dependencies are resolved automatically. If you’re curious about how to install a .deb file in Ubuntu terminal, start with the Software Center to build confidence before advancing to more technical methods.
Option 2: GDebi GUI
For those who prefer a streamlined and dependable tool to install deb file Ubuntu, GDebi is an excellent choice. Unlike the default Software Center, GDebi is lightweight and specializes in handling .deb files, making it an efficient solution to resolve dependencies. If you’ve encountered issues like “can’t install deb file Ubuntu,” GDebi simplifies the process and ensures a smoother experience. This guide will show you how to use GDebi to install app from deb file Ubuntu with ease.
Additionally, if you're managing a VPS running Ubuntu and need to keep track of users or manage access, it's helpful to know how to list users in your system. This can be especially important for security and administrative tasks. For a step-by-step guide on listing users in Ubuntu Linux VPS, check out our guide on how to list users in Ubuntu Linux VPS.
Step 1: Install GDebi
First, ensure GDebi is installed on your system. Open the terminal and type:
· sudo apt update
· sudo apt install gdebi
This step is necessary because GDebi doesn’t come pre-installed. By doing this, you’re preparing a reliable tool for Linux install deb file Ubuntu GUI.
Step 2: Open the .deb File with GDebi
After downloading your desired .deb file, right-click on it and select “Open With GDebi Package Installer.” If GDebi isn’t listed as an option, open GDebi manually from your applications menu and load the .deb file. This GUI-based approach is user-friendly and designed specifically to handle the challenges some users face when they can’t install deb file Ubuntu with default methods.
Step 3: Review Package Details and Install
GDebi provides detailed information about the package, including its dependencies, version, and description. Click the “Install Package” button, and GDebi will handle the rest. Unlike apt install deb file Ubuntu or the default Software Center, GDebi excels in ensuring all dependencies are installed, making it a preferred option for ubuntu manually install deb operations.
GDebi is an excellent tool to install deb file Ubuntu GUI with minimal hassle. Whether you're handling straightforward installations or dealing with complex dependencies, GDebi ensures a smooth process. If you’re wondering how to install app from deb file Ubuntu or struggling to install deb bin file Ubuntu, GDebi offers a powerful, user-friendly solution that takes the guesswork out of managing .deb files.
To understand the key differences between popular Linux distributions like Ubuntu and Debian, check out our comparison of Debian vs Ubuntu, which highlights the unique features and use cases of each.
Install deb file ubuntu using the Terminal
Option 1: dpkg Command
The dpkg command is a fundamental tool for installing .deb files in Ubuntu. While not as user-friendly as GUI options, it’s a powerful method for those comfortable with the terminal. If you’ve ever faced the issue where you “can’t install deb file Ubuntu” using graphical tools, dpkg is a direct and efficient solution. This guide will show you how to install deb file Ubuntu using the dpkg command, making it an essential skill for managing applications in a Linux environment.
Step 1: Download the .deb File
First, download the .deb file of the application you wish to install. Save it in a location where you can easily navigate to it via the terminal. This file is the cornerstone for the process, and knowing how to locate and handle it is critical for mastering how to install a deb file Ubuntu command line.
Step 2: Open the Terminal
Press Ctrl + Alt + T to open the terminal. Navigate to the directory where the .deb file is saved using the cd command. For example:
· cd Downloads
This step prepares the environment to run the install deb file Ubuntu apt or dpkg commands effectively.
Step 3: Install the .deb File with dpkg
Run the following command to install the .deb file:
· sudo dpkg -i filename.deb
Replace filename.deb with the actual name of your .deb file. This command initiates the installation process directly, making it a go-to method when GUI tools fail, such as when you can’t install deb file Ubuntu.
Step 4: Fix Missing Dependencies
If the installation encounters errors due to missing dependencies, resolve them by running:
· sudo apt --fix-broken install
This ensures that all necessary dependencies are installed, making the install deb file Ubuntu apt process complete.
Using the dpkg command to install deb file Ubuntu is a reliable and direct approach for advanced users or those who prefer the terminal. If you’re looking to understand how to install a deb file Ubuntu command line, dpkg is a must-learn tool.
Option 2: apt Package Manager
The dpkg command is a powerful tool for managing .deb packages directly from the terminal, making it an ideal choice for those looking to install deb file Ubuntu command line. Unlike GUI-based tools, dpkg gives you full control over the installation process, allowing you to address dependencies manually if needed. This guide provides a clear explanation of how to install deb file in Ubuntu 20.04 using terminal, ensuring a seamless installation process for any .deb package.
Additionally, if you're looking to set up a complete web server environment on your Ubuntu system, you may want to explore how to install LEMP on Ubuntu. This setup will complement your package installations by providing the necessary web server components, ensuring optimal performance for your applications.
Step 1: Download and Locate the .deb File
Before starting, download the .deb file of the application you want to install. Save it in a known directory, such as Downloads. This file is the centerpiece for the install deb file command line process. Open a terminal (Ctrl + Alt + T) and navigate to the directory using the cd command:
· cd ~/Downloads
This ensures that you’re in the right location to execute commands to install deb file Ubuntu command line.
Step 2: Install the .deb File with dpkg
Once in the correct directory, use the following command to install the .deb file:
· sudo dpkg -i filename.deb
Replace filename.deb with the actual name of the file. This command directly installs the package, bypassing any GUI. If you're looking to understand how to install deb file in Ubuntu 20.04 using terminal, this is the most fundamental step.
Step 3: Resolve Missing Dependencies
Sometimes, install deb file Ubuntu with dependencies fails because of unmet dependency issues. To fix this, run the following command:
· sudo apt --fix-broken install
This ensures that all required packages are installed, making the installation process smooth and complete.
Mastering the dpkg command is essential for anyone working with Ubuntu. Whether you’re learning how to install deb file in Ubuntu 20.04 using terminal or managing dependencies, this method provides precision and control, ensuring successful installations every time.
Option 3: GDebi Package Installer
The GDebi Package Installer is a lightweight and specialized tool designed specifically to handle .deb files efficiently. Unlike the default Software Center, GDebi focuses on resolving dependencies and ensuring seamless installations. If you're looking for an alternative method to install .deb files, especially for complex packages, GDebi is an excellent choice. This guide explains how to use GDebi to install .deb files in Ubuntu step by step, making it a go-to option for both beginners and advanced users.
Step 1: Install GDebi
Before using GDebi, you need to install it on your system. Open the terminal and run the following commands:
· sudo apt update
· sudo apt install gdebi
This installs the GDebi Package Installer, providing a dedicated tool for managing .deb files. Its lightweight nature and dependency-resolution capabilities make it ideal for those seeking efficiency.
Step 2: Download and Locate the .deb File
Ensure you’ve downloaded the .deb file for the application you want to install. Save it in an easily accessible directory, such as Downloads. Open your file manager to locate the file or navigate to it via the terminal if needed.
Step 3: Open the .deb File with GDebi
To begin the installation process, right-click the .deb file and select Open With GDebi Package Installer. If the option isn’t available, open GDebi manually from the applications menu, then load the .deb file. GDebi will display package details, including dependencies, version, and a brief description, allowing you to review the file before installation.
Step 4: Install the Package
Click the Install Package button in GDebi. You may be prompted to authenticate with your password. GDebi will handle both the installation and any necessary dependency resolutions, ensuring the process is smooth and error-free.
The GDebi Package Installer simplifies the process of installing .deb files in Ubuntu, ensuring that dependencies are resolved and installations are seamless.
For those looking to manage MySQL databases through a user-friendly interface, you may also want to check out our guide on how to install phpMyAdmin on Ubuntu.
Option 1: Software Center
Removing .deb packages in Ubuntu can be as straightforward as installing them, especially if you use the Software Center. This graphical interface is user-friendly, ideal for those who prefer a visual method over command-line options. Whether you installed the package using the Software Center, a .deb file, or even through the terminal, this option allows you to remove the application and its associated files seamlessly. Let’s explore step-by-step how to remove .deb packages using the Software Center.
Step 1: Open the Software Center
To begin, open the Software Center. You can find it in your applications menu or by searching for “Software Center” in the Ubuntu dashboard. The Software Center is the central hub for managing installed applications, making it a convenient option for removing .deb packages.
Step 2: Locate the Installed Package
Once the Software Center opens, navigate to the Installed tab, usually located at the top of the interface. This tab lists all the applications currently installed on your system, including those installed via .deb files.
Scroll through the list or use the search bar to find the package you want to remove. For example, if you installed a third-party .deb package for a specific application, its name will appear here.
Step 3: Remove the Package
After locating the application, click on it to open its details page. You will see an Uninstall or Remove button. Click this button, and the Software Center will prompt you to confirm the removal.
Authenticate with your password if required, and the Software Center will proceed to remove the .deb package from your system. This process not only deletes the application but also ensures that its associated files are removed, making it an effective way to free up disk space.
Step 4: Verify the Removal
To ensure the package was successfully removed, check the Installed tab again. The application should no longer appear in the list. Alternatively, you can search for the package name using the terminal to verify its absence:
· dpkg -l | grep package-name
If the command doesn’t return any results, the package has been successfully removed.
Removing .deb packages in Ubuntu using the Software Center is a hassle-free and effective method for managing your system. With just a few clicks, you can locate and remove applications, even those installed through .deb files. This user-friendly approach ensures that anyone can manage their system efficiently without diving into complex terminal commands. If you’re looking for a straightforward way to manage packages, the Software Center is an excellent choice.
Option 2: GDebi GUI
The GDebi Package Installer is not just a great tool for installing .deb packages in Ubuntu—it also simplifies the removal of installed packages. If you’ve installed a .deb file and need to uninstall it, GDebi provides a clean and straightforward method through its GUI interface. Unlike manual command-line methods, GDebi’s visual approach ensures a user-friendly experience, even for beginners. This guide explains how to remove .deb packages using the GDebi GUI step by step, making it an ideal solution for efficient package management.
Step 1: Open GDebi Package Installer
To begin, launch GDebi Package Installer from your system’s applications menu. If it’s not installed, you can add it by running the following command in the terminal:
· sudo apt update
· sudo apt install gdebi
GDebi is a lightweight and specialized tool, so it loads quickly and focuses exclusively on .deb package management.
Step 2: Locate the Installed Package
After opening GDebi, you need to identify the .deb package you wish to remove. Unfortunately, GDebi doesn’t display a list of all installed packages directly. Therefore, you’ll need the original .deb file used during the installation or knowledge of the package name. If you no longer have the .deb file, you can search for the installed package name using the terminal command:
· dpkg --get-selections | grep <package_name>
This step helps confirm the package name for accurate removal.
Additionally, to keep track of all installed packages on your system, you can use the ubuntu-list-installed-packages command. This allows you to verify package details and ensure you are working with the correct ones before performing any installations or removals.
Step 3: Load the .deb File or Package Name in GDebi
If you have the original .deb file, open it with GDebi. Right-click the file in your file manager and select Open With GDebi Package Installer. GDebi will display the package details, including the installation status. Alternatively, if you know the package name but lack the .deb file, you can find and reload it from online sources to use in GDebi.
Step 4: Uninstall the Package
Once the package details are loaded, GDebi provides an option to Remove Package. Click this button and enter your password to authenticate the action. GDebi will automatically handle the removal process, ensuring all associated files are uninstalled cleanly.
Removing .deb packages using the GDebi GUI is a straightforward and reliable method, especially for those who installed software using .deb files. While it requires the original file or package name, its user-friendly interface and precision make it an ideal tool for package removal. If you’re managing .deb files regularly, GDebi ensures that both installations and removals are handled with minimal effort and maximum efficiency.
Option 3: dpkg Command
When you need to remove a .deb package in Ubuntu, the dpkg command offers a robust and direct solution through the terminal. While it’s not as user-friendly as GUI-based tools, dpkg provides a high level of control and flexibility for package management, making it an ideal option for advanced users or those comfortable working in the terminal. If you’ve installed a .deb package and need to uninstall it, this guide will walk you through the process of using the dpkg command to remove the package and clean up your system.
Step 1: Identify the Installed Package
Before removing a .deb package, you need to know its name. If you installed the package manually and no longer have the .deb file, you can search for it by listing all installed packages. Open the terminal and use the following command:
· dpkg --get-selections | grep <package_name>
Replace <package_name> with the name of the application or package you want to uninstall. This command will help you verify that the package is indeed installed and locate its exact name. If you're unsure of the exact package name, this list can be helpful for identifying it.
Step 2: Remove the Package with dpkg
Once you’ve identified the package, use the dpkg command to remove it. To remove a package, run the following command in the terminal:
· sudo dpkg --remove <package_name>
Replace <package_name> with the name of the package you want to uninstall. This command will remove the package, but it will leave configuration files behind. If you want to completely remove the package, including its configuration files, you can use the --purge option:
· sudo dpkg --purge <package_name>
The --purge option ensures that all files associated with the package, including configuration files, are deleted from your system.
Step 3: Handle Dependencies
Sometimes, when removing a package with dpkg, you may encounter issues with missing dependencies. To fix these issues and clean up any unused dependencies, use the following command:
· sudo apt --fix-broken install
This command tells apt to automatically resolve any dependencies that were left behind during the removal process. It also ensures that your system remains in a stable state by handling any broken dependencies caused by the uninstallation of the package.
Step 4: Verify the Removal
After removing the package, it’s always a good idea to verify that the package has been successfully removed from your system. You can do this by running:
· dpkg --get-selections | grep <package_name>
If the package no longer appears in the list, it has been successfully removed. If it’s still listed, double-check that you used the correct package name or check for any errors during the removal process.
Using the dpkg command to remove .deb packages in Ubuntu is an effective method for advanced users who want more control over their system’s software management. While it requires familiarity with the terminal, it’s a precise tool for uninstalling packages and ensuring that your system remains clean and functional. With the steps outlined above, you can efficiently remove unwanted packages and resolve any dependencies left behind during the process.
Option 4: apt Package Manager
The apt package manager is one of the most powerful and versatile tools for managing software packages in Ubuntu. While it’s typically used for installing and updating software, it can also be used to remove installed .deb packages. The apt command provides a streamlined, efficient way to remove packages directly from the terminal, handling dependencies and cleaning up unnecessary files. This guide explains how to use the apt package manager to remove .deb packages in Ubuntu, whether you’re uninstalling a package installed via a .deb file or dealing with system dependencies.
Step 1: Identify the Installed Package
Before you can remove a .deb package using apt, you need to identify its name. If you already know the package name, you can skip this step. However, if you're unsure, you can search for installed packages by using the following command:
· dpkg --list | grep <package_name>
This will return a list of installed packages that match the name or part of the name you provide. Alternatively, you can use the apt list --installed command to get a complete list of installed packages, though this may be lengthy.
Once you’ve identified the package you want to remove, you’re ready to proceed with the uninstallation.
Step 2: Remove the Package Using apt
To remove the .deb package, run the following command in the terminal:
· sudo apt remove <package_name>
Replace <package_name> with the exact name of the package you wish to remove. This command removes the package but leaves its configuration files on the system. If you want to remove the configuration files as well, use the purge option:
· sudo apt purge <package_name>
This ensures that the package and all of its associated files are fully removed. Using apt remove or apt purge is one of the most efficient methods for uninstalling .deb packages in Ubuntu.
Step 3: Automatically Remove Unnecessary Dependencies
When you remove a package, some dependencies installed along with it might no longer be needed. To clean up these unused dependencies, you can run:
· sudo apt autoremove
This command will remove any orphaned packages—those that were installed as dependencies but are no longer required by any other packages. This helps to keep your system clean and prevent unnecessary bloat.
Step 4: Clean Up Leftover Files
To remove any residual configuration or other files left behind after the removal of a package, you can use the following command:
· sudo apt clean
This command clears the local cache of downloaded package files, further optimizing your system’s storage. It’s a good practice to run this command after package removal to ensure that there are no leftover files taking up space.
The apt package manager is a powerful and efficient tool for removing .deb packages in Ubuntu. Whether you want to uninstall a single package or clean up orphaned dependencies, apt ensures a seamless and thorough process. By following the steps outlined above, you can easily remove unnecessary software from your system and maintain a clean and optimized Ubuntu installation. Whether you're using apt remove, purge, or the autoremove command, apt offers a comprehensive package removal process suitable for both beginners and advanced users.
For those looking to enhance their Ubuntu experience with remote desktop capabilities, consider setting up an RDP server on Ubuntu. You can learn more about this process and how to configure it effectively in our guide on setting up an Ubuntu RDP server here.
Conclusion
In conclusion, installing a deb file on Ubuntu is a straightforward process that can be accomplished through various methods, depending on your preference and expertise. Whether you choose to use a graphical tool like the Software Center or GDebi, or opt for the command-line approach with dpkg or apt, each method provides an efficient way to install packages. Additionally, handling dependencies and troubleshooting issues such as can't install deb file Ubuntu is simplified with these tools. By following the steps outlined for each method, you can easily manage deb file installations on Ubuntu, ensuring smooth software setup and system maintenance. Whether you're a beginner or an experienced user, mastering how to install a deb file in Ubuntu enhances your ability to manage software packages effectively, contributing to a more efficient and optimized Ubuntu experience.
If you're looking to host your Ubuntu-based applications or projects on a remote server, consider exploring an Ubuntu VPS server. With its flexibility, scalability, and cost-effectiveness, an Ubuntu VPS can provide the ideal environment for managing and deploying applications. Learn more about setting up an Ubuntu VPS server to optimize your hosting experience.