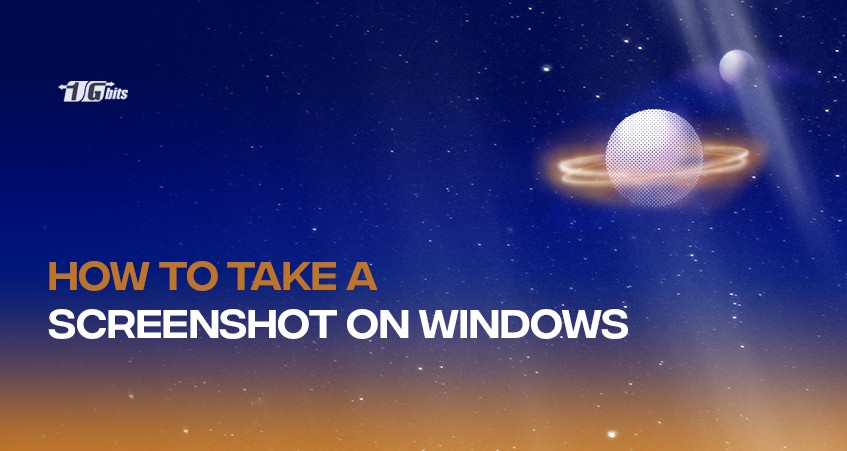People are so used to taking screenshots on their mobile phones that they find it hard to do the same on their PC with all these keys and features. However, it’s just as easy on a computer. You can press a key or two on your keyboard or click the Snipping Tool to take a screenshot.
In addition, taking a screenshot on Windows comes with a lot of features. Unlike mobile phones, you can decide whether to screenshot the whole screen, only the window or choose a free form. Moreover, you can take snapshots to copy text as well.
In this article, we’ll outline different methods you can use to screenshot Windows 10 and 11 using the default tool. Moreover, we’ll introduce some useful third-party tools if you need more editing features.
Let’s dive in without further ado.
How to take screenshots on Windows 10 and 11
The snipping tool on Windows makes it easy to take snapshots of the screen. However, before getting to how you can take screenshots on Windows, you need to know how each snipping mode works and what other features it offers.
In general, Snipping Tool has four modes:
- Rectangle mode: If you choose rectangle mode as default, you can draw a rectangle around an object to screenshot.
- Window mode: Window mode will allow you to choose an open window to take a snapshot of it.
- Full-screen mode: As the name implies, Full-screen mode will screenshot the whole Pc’s screen.
- Free-form mode: You can draw any shape around an object to take screenshots.
Another feature the snipping tool offer is the Delay Snip. You can take snapshots with delay, just like how you set the timer on your phone camera before taking photos. It allows you to set 3-,5-, and 10-seconds delays to screenshots.
After capturing a shot, a window will pop up on the screen where you can edit, share or save the screenshot. Now let’s learn how to take snapshots through Snipping Tool.
Open Snipping Tool in Windows 11/10
One of the easiest ways to take snapshots is to use the tool directly. Here’s how to open and use the Snipping tool:
- Click the Start menu, search for “Snipping Tool,” then click to open it.
- Set the Snipping mode, add delays if you want, and then click the “+ New” option at the left side of the window.
- If you choose Full-screen mode, the tool will take a snapshot automatically after hitting the “New” option. Otherwise, you’ll have to draw a shape around the object you want to screenshot or choose the desired window.
- After capturing a screenshot and editing it (if required), press the 0“Ctrl + S” keys to save it in the desired location.
You can also add Snipping Tool to your Taskbar to easily access it. To do so, open the tool as instructed, right-click its icon on the Taskbar, and then select the “Pin to taskbar” option from the pop-up window.
Use the PrtSc key on the top right of your keyboard
PrtSc or Print Screen is an easy and fast way to take full-screen snapshots and copy them to your clipboard. In most keyboards, the PrtSc button is located on the top right side of the keyboard, and the SysRq is written below it. (If your keyboard has a Num pad, you can find the key right above the number keys.)
In Windows 7 or 8, you’ll have to paste the snapshot into a program like paint to view and save it. However, on Windows 10/11, after pressing the PrtSc button, the image will automatically pop up, allowing you to edit, save, or copy it.
Press the Windows key + PrtSc to save the image automatically
On Windows 10 and 11, you can take snapshots and save them to the default folder (usually named Screenshots) simultaneously by hitting two keys simultaneously. Press and hold the Windows key, then hit the PrtSc button to take a screenshot of the entire screen.
After hitting the keys, your screen will go dim without further signs. You can find the image in This PC, Pictures, Screenshots folder.
Start a snip by hitting the Windows key + Shift + S
If you want to open Snipping Tool with shortcut keys and take a snapshot by setting your preferred settings, press the key with the Windows logo, Shift, and S simultaneously. After that, you’ll see the tool on the left side of your screen.
You can choose your preferences as explained in the first method and click the “New” option to screenshot. After capturing a shot, Windows will preview the snapshot. You can edit, share, or save the image in your preferred location.
Hit Alt + PrtSc buttons to capture the active window
Suppose you have many windows on your screen and want to screenshot the active one and remove the background apps and windows. You can either open the Snapping Tool, choose Window mode, and capture the image, or use the Alt + Print Screen keys on your keyboard.
After pressing Alt and PrtSc simultaneously, a snapshot containing the active window will pop up. It also copies the image to your clipboard. So, you can edit the image or paste it anywhere you want. On earlier versions of Windows (Windows 7 and 8), you’ll have to paste the image into another program to view and save it.
Open Game Bar to screenshot and record videos on Windows
The Game Bar is a new tool that offers many features, from taking screenshots and recording videos while playing games to showing your PC’s performance. To open the Game Bar, you have two ways:
- Search for it in the Start menu and click to open it
- Use the Windows logo key + G shortcut keys
If the shortcut keys don’t work, you’ll have to enable the Game Bar. To do so:
- Go to the Settings app, and select the Gaming option from the left pane.
- Click the Xbox Game bar on the right side of the window.
- Click the toggle next to “Open Xbox Game Bar…” to enable it.
After opening the Game Bar, the overlay might confuse all the features and buttons. If you don’t know how to take screenshots on Windows 11 Game Bar, follow these steps:
- Find and select the little street camera icon in the Game Bar overlay to open the Capture menu.
- Now hit the camera icon in the Capture section to screenshot the entire window. (For an easier method, you can use the Windows key + Alt + PrtSc shortcut to take screenshots with Game Bar.)
In addition, you can record a video or audio by clicking the microphone or big dot icons. The captures will be saved automatically in the Videos, Capture folder, or the Game Bar’s Gallery. Game Bar saves images as PNG, which is a great option if you prefer transparent images.
Download and install third-party programs
If you need more features and the built-in Windows tools are not satisfying enough, you can use third-party tools. There are many apps and tools out there that you can find with a simple search. You can read about each app and decide which meets your needs the best; each tool has specific features to achieve different purposes.
Nevertheless, if you can’t choose which app is better for you, in the following, we’ll list some of the best snipping tools along with their features to make it easier for you to decide.
- ShareX: ShareX is the best free tool for capturing screenshots and editing them. It offers features like blurring and marking the image. You can also choose to hide the Cursor while taking shots.
- Greenshot: Greenshot comes with many features to edit and customize your captures. However, its best feature is that it allows you to take screenshots while scrolling down a web page. So, you can capture a whole page without having to capture each part separately.
- Snagit: Snagit is the best tool if you are interested in making Gifs and dynamic pictures of your captures. However, the tool is not free and charges $50 for its premium plan.
- Screen-O-Matic: Screen-O-Matic tool allows you to take screenshots and record videos of your on-screen activities and has many features for editing a video, like pros. You’ll have to sign up for free to access its features.
Wrapping up
Learning to take screenshots on Windows 11/10 can be useful, especially if your job requires so. There are many methods and shortcuts you can use to screenshot your screen. The easiest way is to use the built-in Windows tool by pressing the Windows key + Shift + S.
However, if you prefer more features for more complicated tasks, using third-party tools will always help greatly. For instance, when managing a complex environment like a Windows dedicated server having advanced tools at your disposal can significantly enhance your workflow. Follow this guide to learn more about snapping tools and shortcuts to take shots, ensuring you capture exactly what you need with precision and ease.
People also read: