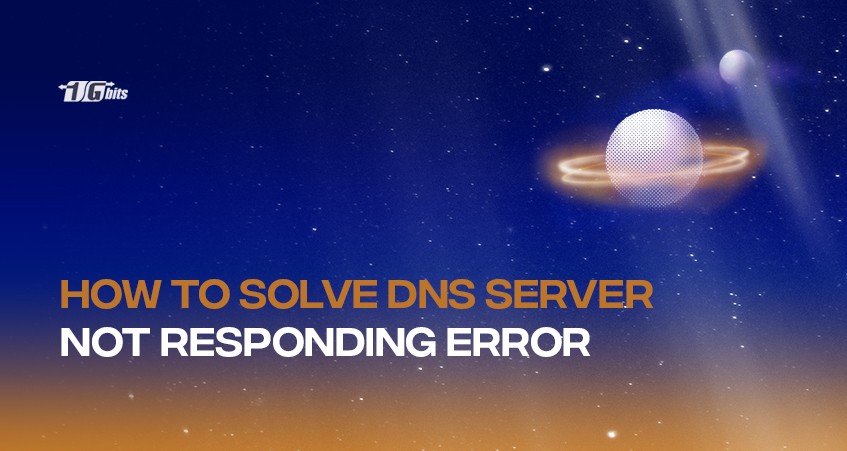DNS server not responding is a common error that people encounter while networking or browsing. There are a number of solutions to this issue. In this article, we will be going through a few solutions that you can follow to resolve this error quickly. We will also discuss what exactly it means by "DNS server not responding."
What is the DNS server not responding issue?
'DNS server not responding' or 'Your computer appears to be correctly configured, but the device or resource (DNS server) is not responding' is a common error you encounter while accessing a resource on a browser. This error can be generated due to various reasons that we will discuss. Fortunately, this issue can usually be resolved in a few simple steps.
This error is a common problem on many Windows computers. If you encounter this issue on your machine, you will be unable to access a resource on the internet.
Your DNS server might be unavailable error is frequently encountered in Windows 7, Windows 8, 8.1, and Windows 10. It has to do with your computer's network configuration.
Methods to resolve the DNS server unavailable error
Switch browser
Switching browsers is a popular way to resolve this error. For instance, if you're using Chrome, try "Firefox" or "Brave". Another browser-related solution is to update or uninstall and then reinstall your working browser. The steps outlined above are likely to resolve the issue. If this solution does not work, we have more options for dealing with this error.
Safe mode
Rebooting the machine in safe mode (especially in Windows) can be another solution to this problem. Here, you restart your machine such that it enters the safe mode that requires minimal resources and only launches necessary processes.
Safe mode is a state in which your machine can begin to boot a computer that has an issue, which is usually related to a memory issue, a conflict with another application, or a hardware issue. This would enable you to disable or remove a conflicting device or software.
Safe mode is a step up from the command prompt, which is essentially your computer with nothing but the shell as its operating environment. This would allow you to go one step further, such as erasing a bad hard drive, reinstalling an operating system, or accessing your files outside the Windows operating environment. It would also allow you to fix software that is causing a boot conflict.
Restart router
The origin of this error can also be hardware-based. To avoid this, restart your router or modem and see if this solution succeeds. Restarting the router will erase all the stored cache, which may solve this issue. Many modern routers have power buttons to restart the device quickly.
Disable Antivirus or Firewall
A firewall is a security system that guards against intruders and hackers. It is a network security device that monitors incoming and outgoing traffic and prevents and slows the spread of viruses and malware from one computer, subnet, or network to another.
An antivirus is a software programme that is developed and designed to detect malicious content on a device, remove malicious programmes from the device, and protect the system from future malicious content.
Antivirus or firewall software can sometimes block websites according to the defined rules. For this, disable either or both of them and see the change.
To disable the firewall in Windows, follow the below steps:
Control panel -> System and Security -> Windows Firewall -> Choose to Turn Windows Firewall on or off
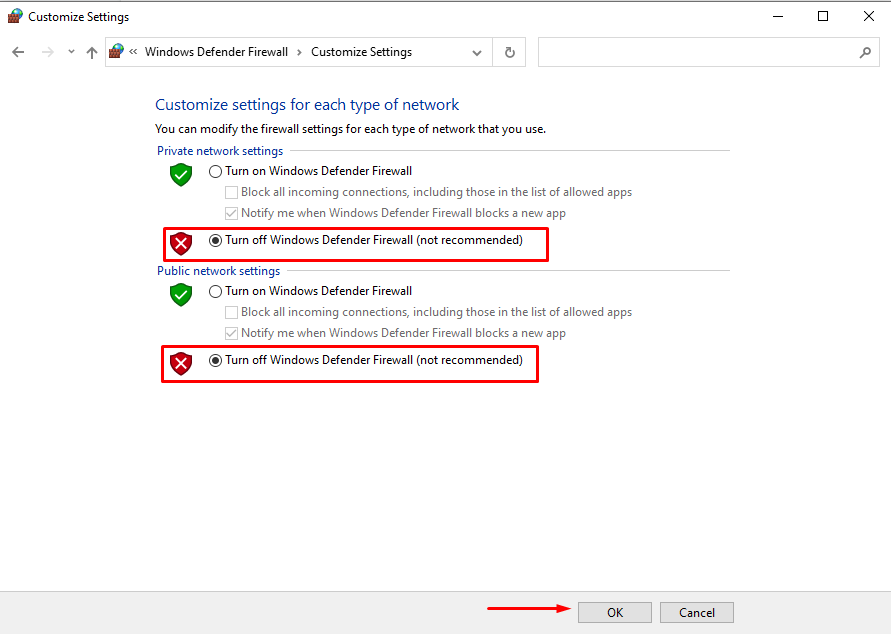
Disable the IPv6
IPv6 can also be one of the reasons for the DNS not responding error. We can also consider disabling IPv6.
To do this in Windows, follow the below steps.
Network Connections -> Right-click on Active Connection -> Select Properties and go to Networking section and unselect Internet Protocol Version 6 (TCP/IPv6)
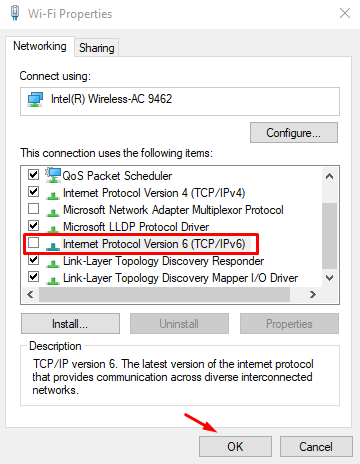
To disable IPv6 in Debian based OS, type the following command:
sudo nano /etc/sysctl.conf
And add these lines at the bottom of the file:
net.ipv6.conf.all.disable_ipv6 = 1
net.ipv6.conf.default.disable_ipv6 = 1
net.ipv6.conf.lo.disable_ipv6 = 1
Flush the cache
Another good solution is to remove or flush the DNS cache. Removing the DNS cache means clearing the router cache. This solution can help resolve memory-related issues.
Update Network Adapter
A network adapter is a component of a computer's internal hardware that allows it to communicate with another computer over a network. It allows one computer to communicate via a LAN connection with another computer, server, or networking device. You can also try manually updating the network adapter (a tedious task) or automatically using the Driver Easy tool to resolve the error.
Conclusion
In this article, we went through various solutions to the DNS server not responding error, a common issue, especially in Windows versions. The above solutions cover a wide variety of steps, including hardware that can help you get rid of this error.