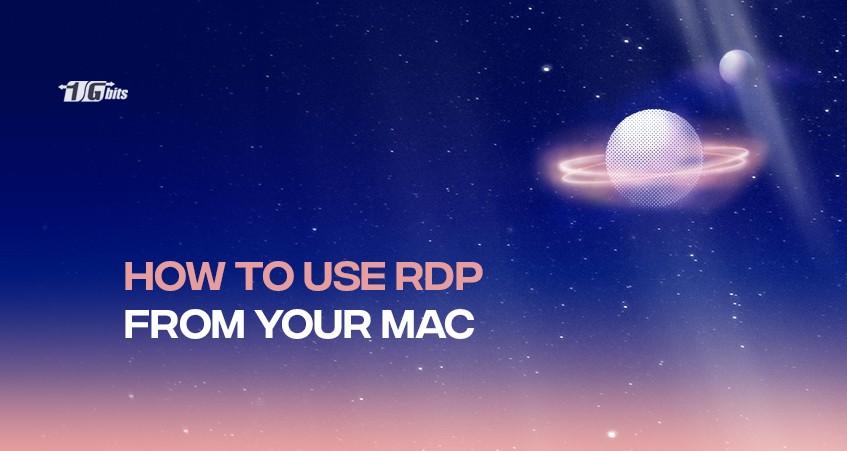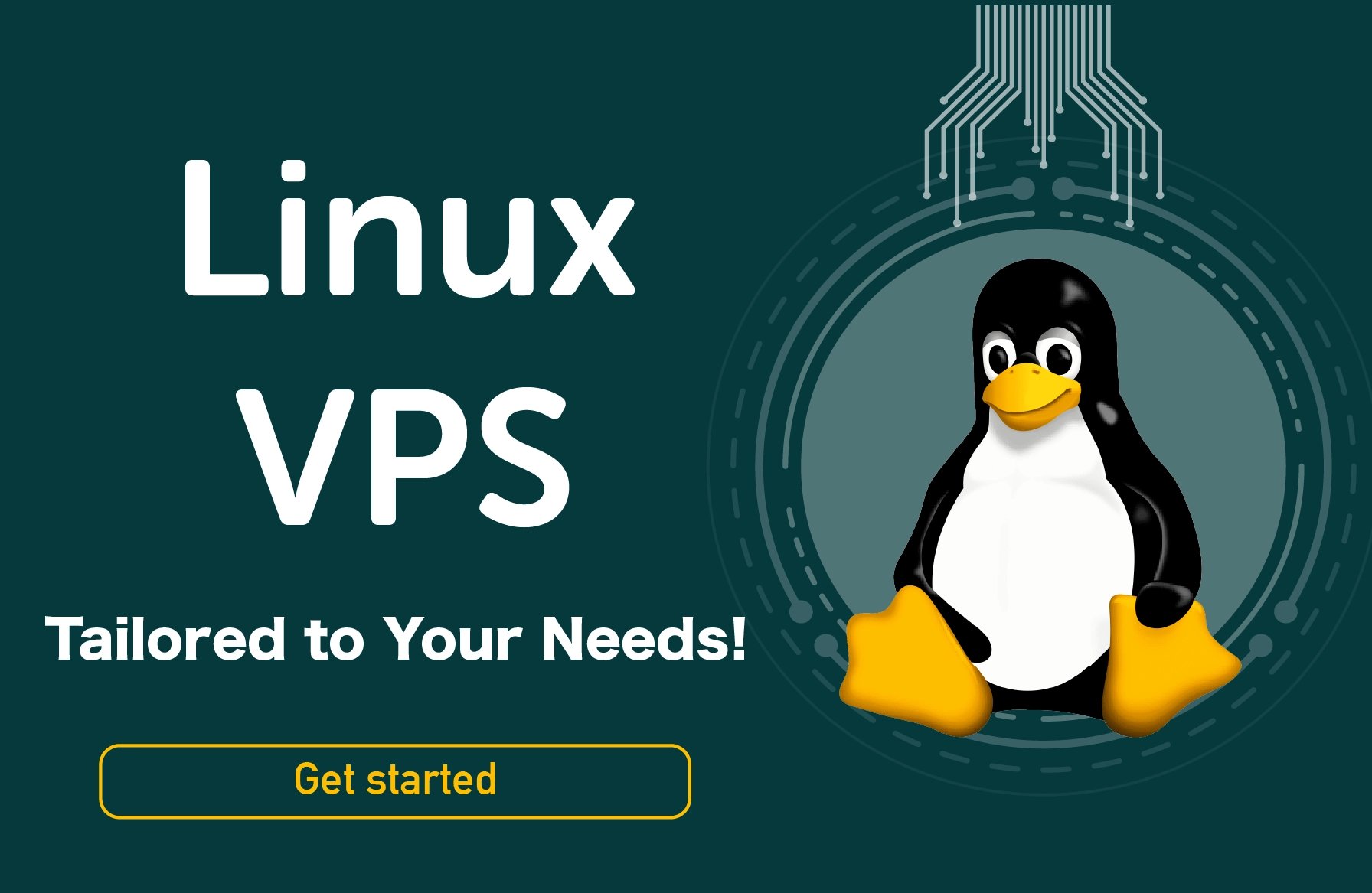New technologies are bridging the gaps between Microsoft and Apple operating systems, enabling users to switch between them with greater freedom to share and connect. Although we still need third-party apps to connect a PC to a Mac, it’s not a far-fetched dream anymore!
You can easily connect your Mac computer to any other operating system, like Windows, using RDP on Mac (Remote Desktop Protocol). You don’t necessarily need a Windows operating system to access Windows applications or connect to a Windows server. Setting up an RDP connection on your Mac enables you to access remote servers and applications.
This guide outlines a step-by-step guide to help you install and set up a Remote Desktop Connection to access files, applications, and other resources on your Microsoft PC. Stay tuned!
❓ What is RDP and How Does It Work on macOS?
It is the Microsoft Remote Desktop Protocol (RDP), an encrypted communication protocol, whereby one may connect to and control a remote Windows PC over a network. This protocol bundles the desktop environment of the remote PC to another device, so one could interact fully with the files, applications, and settings on that device as if working locally.
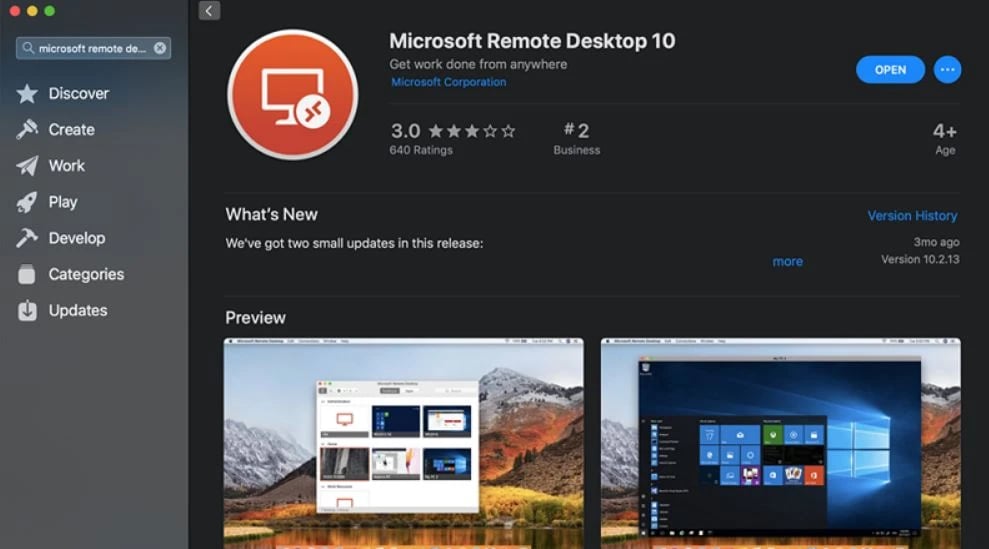
The RDP client has to be used by Mac clients, such as Microsoft Remote Desktop, to create and manage such connections. Once these apps have been installed and are working correctly, a Mac user can run Windows applications, perform administrative tasks, or access some server environment. It is the closest thing to a cross-platform channel for remote working, IT support, and hybrid systems.
If you want to learn more about RDP, read the article below:
What is Remote Desktop Protocol
🧰 Best RDP Clients for Mac
There are several Remote Desktop clients available for macOS, each catering to different levels of functionality, security, and user preferences. Here are some of the best RDP on Mac, each with its unique strengths.
Microsoft Remote Desktop
Microsoft Remote Desktop is the most popular and officially supported RDP client for Mac users. It offers a simple setup process, tight integration with Windows environments, and excellent performance for most users.
-
Free and available via the Mac App Store
-
Official support from Microsoft
-
Clean, user-friendly interface
-
Regular updates and bug fixes
-
Supports Windows authentication and file/folder redirection
Royal TSX
Royal TSX is a versatile remote desktop client designed for power users and IT professionals. It supports various protocols and provides enhanced session and credential management.
-
Free for personal use; paid licenses for professional features
-
Advanced credential and session management
-
Supports multiple remote protocols (RDP, VNC, SSH, etc.)
-
Great for managing multiple RDP sessions
-
Strong focus on enterprise environments
Jump Desktop
Jump Desktop is a robust, paid RDP/VNC client that’s known for its excellent user experience and cross-platform support. It’s ideal for users needing a premium remote desktop experience.
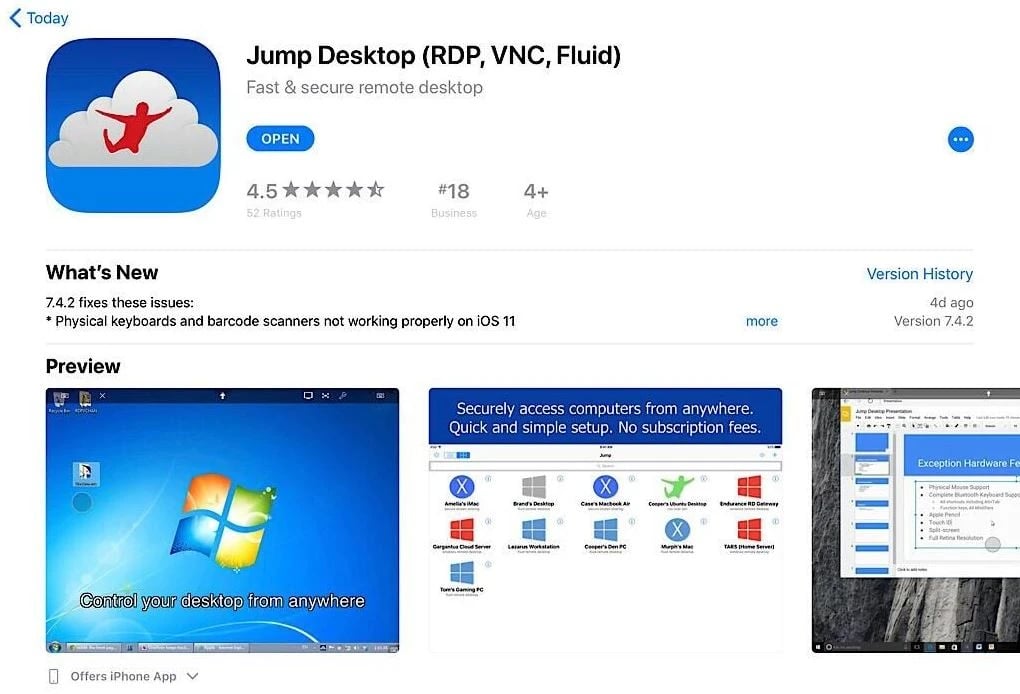
-
Supports both RDP and VNC protocols
-
Compatible with Mac, Windows, iOS, and Android
-
Seamless keyboard shortcut support
-
Fluid remote performance even on weaker networks
-
Reliable encryption and multi-user support
CoRD
Although CoRD is no longer actively maintained, it still holds value for users working with older systems. It was a popular choice for its simplicity before modern RDP clients took over.
-
Open-source and free to use
-
No longer actively updated or supported
-
May not work reliably on newer macOS versions
-
Useful for legacy systems or specific older setups
🛠️ How to Set Up Microsoft Remote Desktop on Mac (Step-by-Step Guide)
Step 1: Install Microsoft Remote Desktop
To begin, open the Mac App Store on your macOS device. In the search bar, type "Microsoft Remote Desktop" and locate the official app published by Microsoft. Click Get or the cloud icon to download and install the app. Once installed, you can open it from your Applications folder or pin it to your Dock for easier future access.
Step 2: Add a PC Connection
Launch the Microsoft Remote Desktop app. On the main screen, click PCs in the top menu, then select + Add PC. In the pop-up window, enter the PC name (hostname) or the IP address of the Windows machine you want to access remotely. Optionally, you can name the connection and add a user account for faster access. After filling in the details, click Add to save the connection.
Step 3: Configure Display and Audio Settings
Before starting the session, click on the newly added PC to access its configuration settings. Under the Display tab:
-
Enable Start session in full screen for a more immersive experience
-
Check Update session resolution on resize if using Windows 8.1 or newer
Under the Devices & Audio tab:
-
Choose which local resources to redirect (e.g., printer, clipboard, microphone)
-
Redirect folders to easily access local files during the session. These settings help customize your remote session to suit your workflow.
Step 4: Save Credentials
To streamline future access, save the username and password for the Windows computer. This eliminates the need to enter them each time you connect. Ensure that the target Windows device has Remote Desktop enabled.
If you're unsure how to do this on Windows OS, follow our guide on how to enable RDP on Windows 10 for step-by-step instructions.
🧩 Troubleshooting Common RDP Issues on Mac
Even with a proper setup, RDP connections from Mac can occasionally run into problems. Here's a breakdown of the most common issues and how to resolve them efficiently:
|
Issue |
Possible Causes |
Recommended Solutions |
|
Connection Failure |
Target PC is off, firewall is blocking, or network issues |
Ensure the target PC is powered on, check firewall settings, and try connecting via IP address instead of hostname |
|
Authentication Error |
Incorrect login credentials or outdated saved sessions |
Double-check username and password, update RDP settings, and clear saved credentials |
|
Lag or Delay |
Weak network, high resolution settings, background activity |
Lower the session resolution, switch to wired or faster Wi-Fi, and close unused apps on both systems |
Need quick remote access from a browser instead? Check out How to RDP from Browser.
🔒 Security Tips for Using RDP from Mac
Keeping your remote connection secure is essential, especially when accessing sensitive systems from your Mac. Follow these best practices to ensure a safe and private RDP session:
-
Use a VPN: Establish a secure encrypted tunnel before connecting via RDP.
-
Set Strong Passwords: Use complex, unique passwords for both your Mac and the Windows target machine.
-
Enable Network Level Authentication (NLA): Adds an extra layer of protection by requiring credentials before establishing a connection.
-
Keep Systems Updated: Regularly install security updates on both macOS and Windows to patch known vulnerabilities.
-
Limit Access: Only enable RDP on devices you need to connect to, and restrict access to known IP addresses if possible.
For more reliability and safety, you can always buy RDP with secure access built-in.
🚀 Performance Optimization Tips
Improving performance during an RDP session can make your experience smoother and more efficient. These tips will help reduce latency, improve responsiveness, and ensure consistent access when using your Mac to connect remotely:
-
Lower resolution during slow network conditions to reduce bandwidth usage
-
Enable Reconnect if connection is dropped to maintain stable sessions
-
Close background apps on both your Mac and the Windows PC to free up resources
-
Disable sleep mode on the target Windows machine to avoid unexpected disconnections
To disable sleep mode on Windows:
-
Go to Start > Settings > System > Power & Battery
-
Under Screen and Sleep, set both options to Never
🔄 Alternatives to RDP for Remote Access on Mac
While being indeed a powerful option for remote access with RDP, Mac users, of course, have other options, too. Depending on one's requirements (simplicity, compatibility, or cross-platform capability), some other options worth perusing exist.
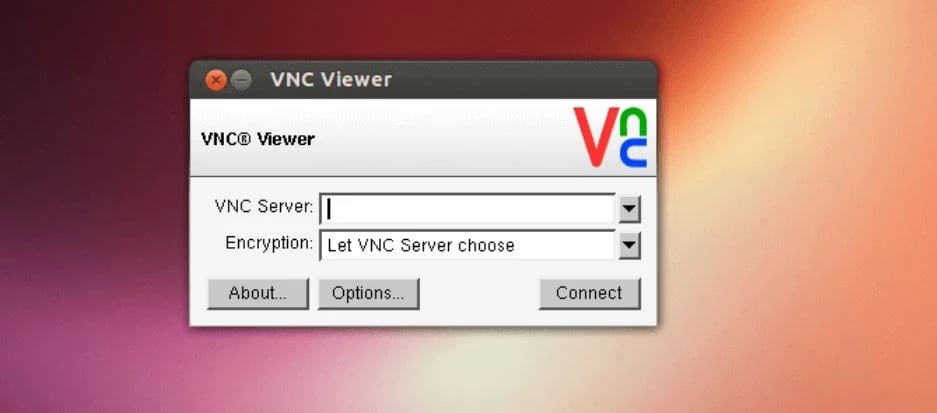
VNC is widely used in accessing Linux systems or in cases where older setups are involved. TeamViewer is the other well-known option, which allows its users the ease of use and wonderful cross-platform support, despite some latency occasionally creeping in. Chrome Remote Desktop is the fast, in-browser, remotely accessing utility intended for casual occasions or little file accessing where no application installation is needed.
Conclusions
Accessing Windows PCs from your Mac is no longer a complicated process. With tools like Microsoft Remote Desktop and tips outlined here, you can bridge the OS gap easily. Whether for work, troubleshooting, or convenience, remote desktop access from Mac gives you powerful cross-platform flexibility.
Ready to take the next step? buy rdp and scale your access efficiently.
People also read: