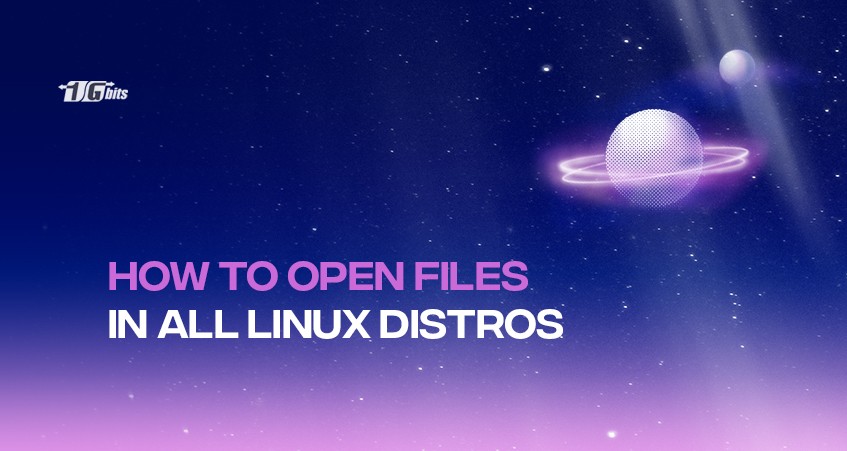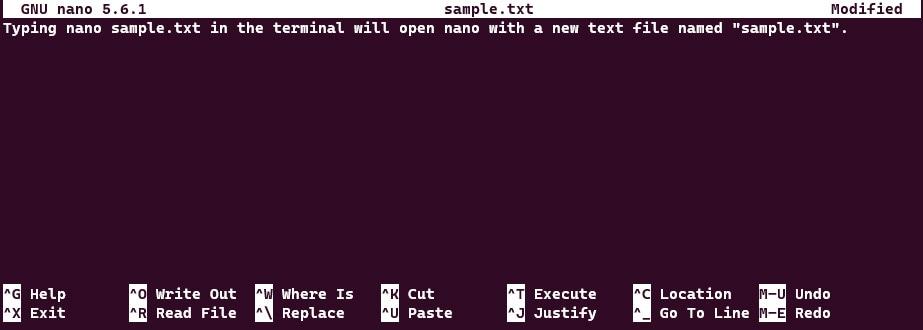Linux gives users immense power and flexibility when handling files. Whether you're a developer working with source code or a casual user trying to view a document, knowing how to open a file in Linux to edit is fundamental. In this Linux Open File guide, we'll show you how to open files in Linux using different methods—from the terminal to file explorers—along with tips for editing, viewing, and managing files securely and efficiently.
Understanding the Basics: How to Open File Linux
When you first switch to Linux—whether on a server or desktop—it can feel unfamiliar, especially if you come from a Windows or macOS environment. One of the first things you need to learn is how to open a file in Linux. It sounds simple, but it can mean several different things: viewing the file, editing it, running it, or even just knowing where it is.
Everything Is a File in Linux
One of the core principles of Linux is that everything is treated as a file. This includes not just text documents or images, but also devices, system configurations, processes, and more. Directories, hardware, network sockets—they’re all accessed like files.
This design makes the Linux system incredibly flexible. But it also means that the way you open a file in Linux depends on what kind of file it is and what you want to do with it.
-
If you're reading a text Linux open file, you'll need a viewer or editor.
-
If you're running a script, you'll need execution permissions.
-
If you're managing logs or system files, you may need root access.
So, understanding the context and file type is the first step in knowing how to work with it.
🔍 Need help locating files before opening them? Check out our complete guide on How to find a file in Linux.
Linux Command to Open a File in the Terminal
The terminal is where Linux truly shines. Unlike point-and-click operating systems, Linux gives you full control over file management via the command line. Whether you're using Ubuntu, Kali Linux, or a remote Linux VPS, knowing how to open a file from the terminal is essential.
Let’s look at the most common ways to open a file in the Linux command line:
1. Using the cat Command (Quick View)
cat filename.txt
The cat (short for “concatenate”) command is one of the fastest ways to open and read a file in Linux. It displays the entire content of the file directly in your terminal window.
✅ Best for: Small text files, config files, logs
🚫 Not ideal for: Large files, because there’s no way to scroll or pause
2. Using the less or more Command for Linux Open File (Paginated View)
less filename.txt
or
more filename.txt
These commands allow you to scroll through large files one page at a time.
-
With less, you can move up and down freely.
-
With more, you can only scroll down.
You can quit the viewer by pressing q.
✅ Best for: Viewing large log files, reading documentation
💡 Tip: Use the arrow keys or spacebar to scroll.
3. Using nano or vi to Open Files for Editing
If you want to open and edit a file in Linux from the terminal, text editors like nano and vi are the go-to tools.
nano filename.txt
vi filename.txt
-
nano is a beginner-friendly editor. It shows commands at the bottom and is easy to use.
-
vi (or its improved version vim) is more powerful and widely used by developers and sysadmins, but has a steeper learning curve.
✅ Best for: Editing configuration files, writing scripts, or modifying text
💡 Tip: To save in nano, press Ctrl + O, then Enter, and to exit, press Ctrl + X.
💡 Want to go deeper into the terminal and Linux basics? Check out our full guide on How to use Linux.
|
Command |
Use Case |
Pros |
Cons |
|
cat |
Quick view of small files |
Fast and simple |
Not suitable for large files; no scrolling |
|
less |
Viewing large files |
Allows scrolling up and down |
Slightly more complex than cat |
|
more |
Viewing large files |
Simple to use |
Only scrolls down; less flexible than less |
|
nano |
Editing files |
User-friendly; easy to learn |
Limited features compared to advanced editors |
|
vi |
Editing files |
Powerful; widely used by professionals |
Steep learning curve; not intuitive for beginners |
Bonus: Why Learn to Open File in Linux via Terminal?
While Linux desktop environments (like GNOME or KDE) provide graphical file managers, mastering the terminal gives you several key advantages:
-
Speed: No loading time—just type and open.
-
Remote Access: Essential for using a Linux server or VPS.
-
Scripting & Automation: Terminal commands can be added to shell scripts.
-
Permissions & Root Access: Some system files can only be accessed via terminal using sudo.
In short, if you're managing files on Linux VPS Hosting, setting up a server, or working in Kali Linux or Ubuntu for development, knowing how to open file in Linux through the command line is not just a skill—it's a necessity.
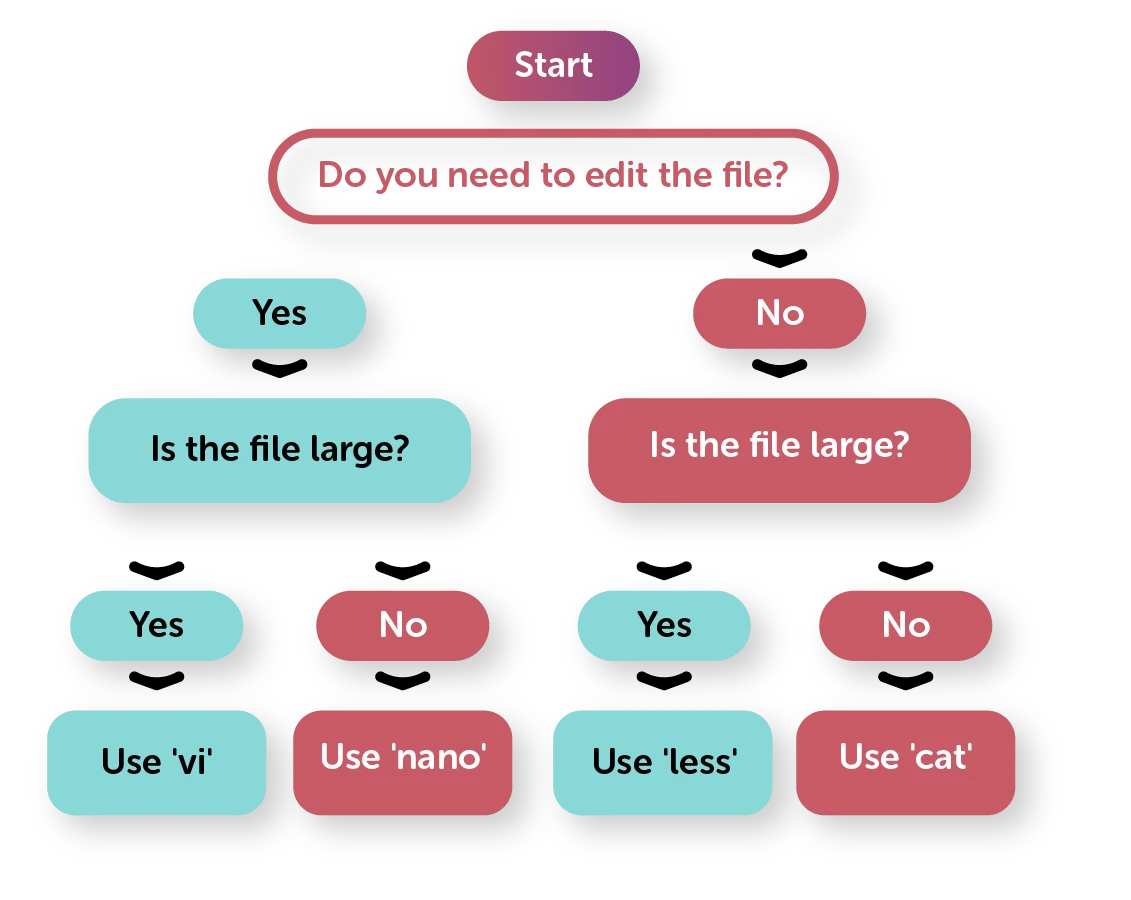
Open a File in Linux File Explorer from Terminal
Graphical Linux distributions like Ubuntu, Fedora, and Kali include file explorers. You can open a file browser from terminal with:
xdg-open .
This opens the current directory in the default file manager.
If you're using GNOME (Ubuntu’s default desktop), you can use:
nautilus .
For KDE (Kali or Kubuntu), try:
dolphin .
How to Open a File as Root in Linux
Some files are protected and require administrator access. To open a file as root, prefix the command with sudo:
sudo nano /etc/hosts
This is essential when editing system configurations or restricted files.
⚠️ Be cautious when opening files as root. It gives full system access and can damage your OS if misused.
How to Open Different File Types in Linux
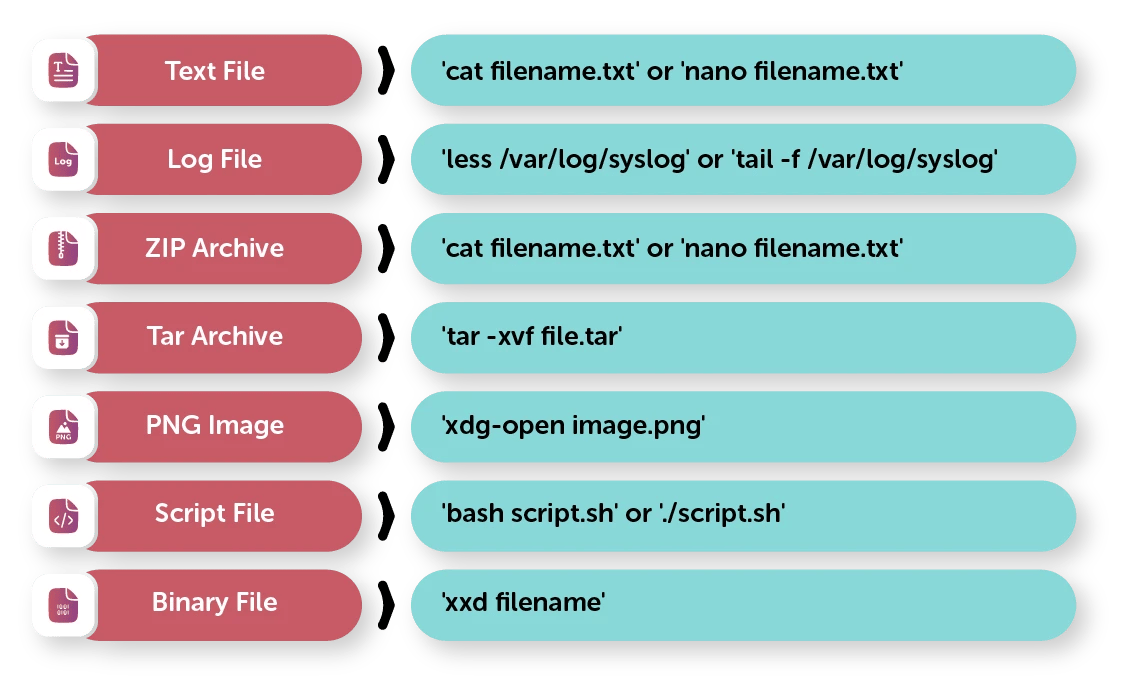
How to Open a Text File in Linux Command Line
Just use for Linux open file Ubuntu:
nano notes.txt
or
cat notes.txt
To edit, prefer a text editor like nano, vim, or gedit.
How to Open a Zip File in Linux
Use:
unzip file.zip
Or use Archive Manager in GUI-based distros.
How to Open a Tar File in Linux
For .tar files:
tar -xvf file.tar
For .tar.gz or .tgz:
tar -xzvf file.tar.gz
How to Open a PNG File in Linux
Use an image viewer:
xdg-open image.png
Or open it through the GUI file explorer.
How to Open a Log File in Linux
less /var/log/syslog
or
tail -f /var/log/syslog
These are useful for live monitoring of log files.
Linux Open File for Editing
To open and edit a file in Linux, use:
nano filename
or if permissions are restricted:
sudo nano filename
Alternatively, use GUI text editors like:
gedit filename
or
kate filename
Linux Open File Descriptors & Limits
Linux uses file descriptors to manage open files for each process. You can view open file descriptors for a process with:
ls /proc/<PID>/fd
To check your system’s open file limit:
ulimit -n
You can temporarily increase the limit:
ulimit -n 65535
Advanced Tips for Opening Files in Linux
Open File at a Specific Line Number in Linux
Using vi or nano:
nano +25 filename.txt
or
vi +25 filename.txt
This opens the file at line 25.
Open File as Hex or Binary
To open a file as hexadecimal:
xxd filename
To view a file in binary:
xxd -b filename
Use Open File APIs in Linux Programming
When programming in C or Python on Linux, files are opened using APIs like:
c
int fd = open("filename.txt", O_RDONLY);
or in Python:
python
with open("filename.txt", "r") as file:
content = file.read()
Linux File Permissions and Admin Access
If you need to open a file as administrator, always use sudo in the terminal. GUI file explorers can also be opened as root:
sudo nautilus
🔐 Always revert to your normal user account when done to avoid accidental system changes.
Also, if you’re done with a file and want to delete it, here’s our guide on How to delete a file in Linux.
Host Your Files on a Remote Linux VPS
Need to manage and open files remotely? Our Linux VPS Hosting is perfect for developers, sysadmins, and webmasters who want full root access to their file systems.
Conclusion
Opening files in Linux is easier than it looks—whether you're using the terminal or a graphical interface. From editing system files to viewing logs and extracting archives, Linux provides countless methods to open and manage your data. By mastering basic file operations, you become more confident in handling Linux-based systems.
Looking for deeper Linux open file management? Explore our guide on How to find a file in Linux, or get started with Linux VPS Hosting to build your own powerful Linux environment.