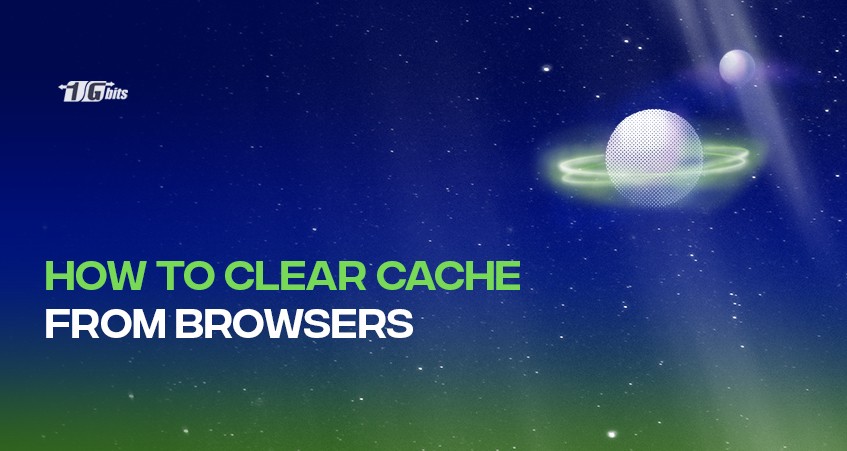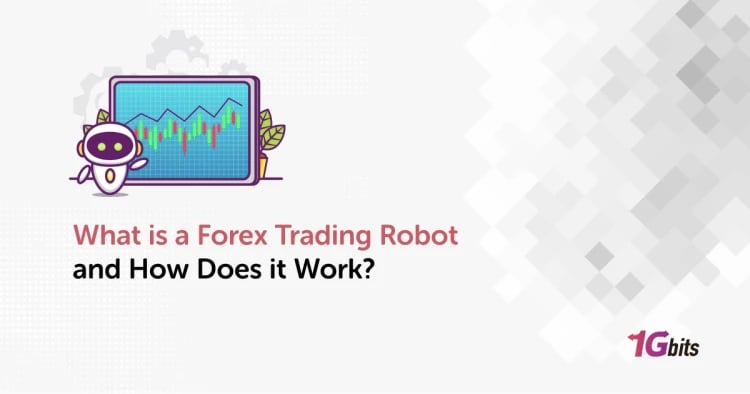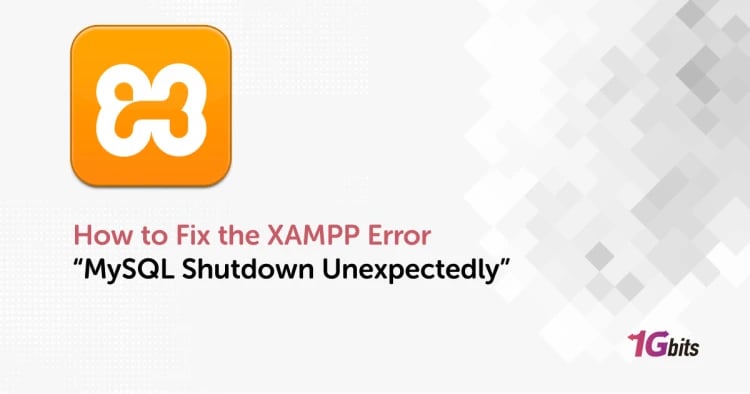You have probably received a prompt to clear cache when cleaning your browser history or troubleshooting. The cache is a dedicated storage location that keeps data temporarily to support browsers, websites, and applications to load faster by making data retrieval easier and prompt.
Why do you need to clear the cache from browser?
Whenever you browse or visit a website, your browser stores files used to run certain applications, information, and even downloads. Once you update your applications, your browser will retrieve old files, which can cause access problems and display issues.
Apart from preventing issues that come with using old forms, clearing cache also optimizes your applications, making them run better and protecting your personal data.
Here is a guide on cleaning browser cache on common browsers.

How to clear browser cache for Google Chrome
You can clear the cache from chrome using a shortcut or manually.
Clear cache Chrome using a shortcut
This is the fastest way to clear your Google Chrome browser cache. The shortcut will help you access the "Clear Browser Cache" function.
1. Press the "Ctrl," "Shift," and "Del" keys simultaneously.
2. A "Clear Browser cache" window will pop up.
3. Choose the time range you want to clear using the drop-down arrow. You can select between the last one hour, last day, last week, or all time. If you want to clear all cache on your browser, select "All."
4. Proceed to check the "Images and Files in Cache" box.
5. after making your selections, select the "Delete Browser Data" button.
6. Once done, refresh or reload your site.
To delete the cache manually (delete cookies in Chrome):
1. Open your Chrome browser.
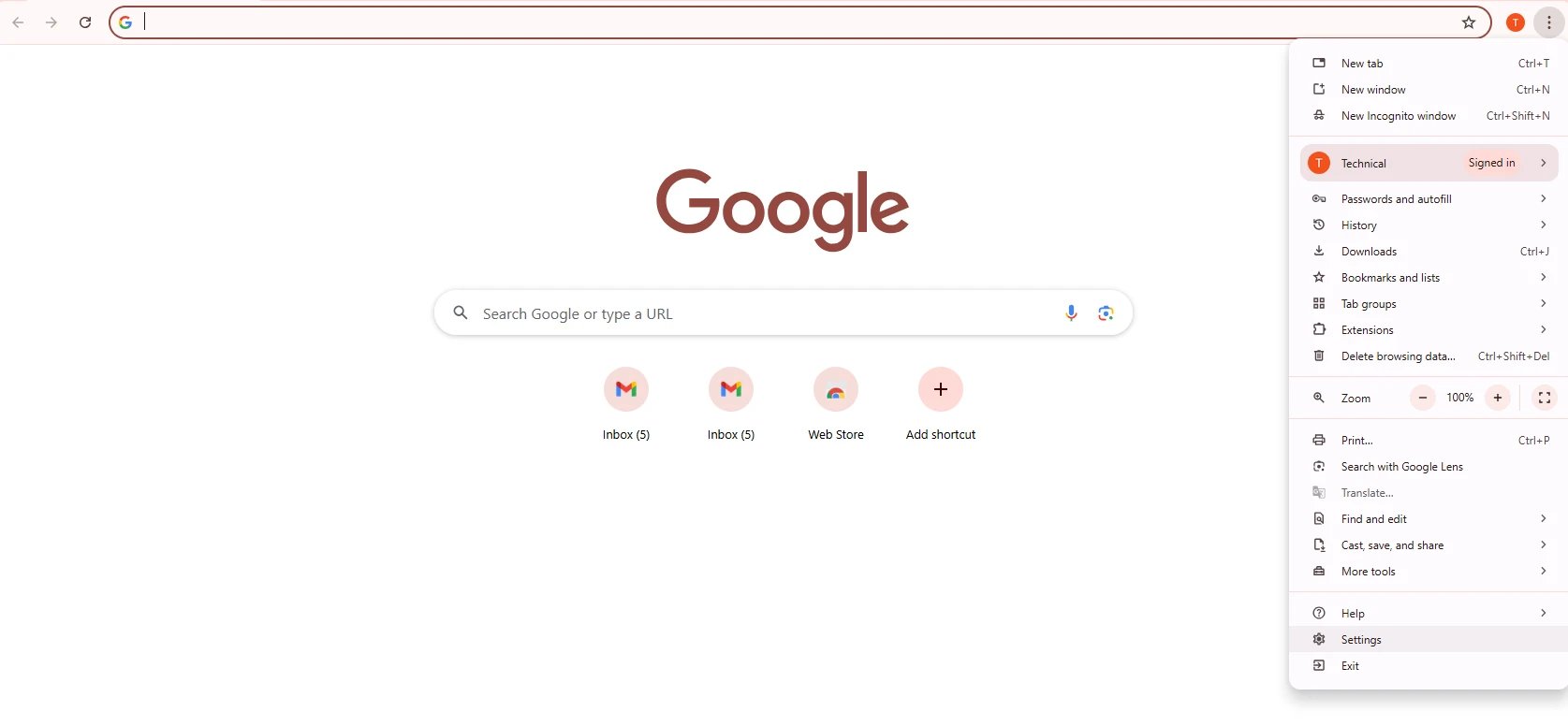
2. Click on the menu represented by three buttons at the top right side of your screen.
3. Select "More tools" from the listed options.
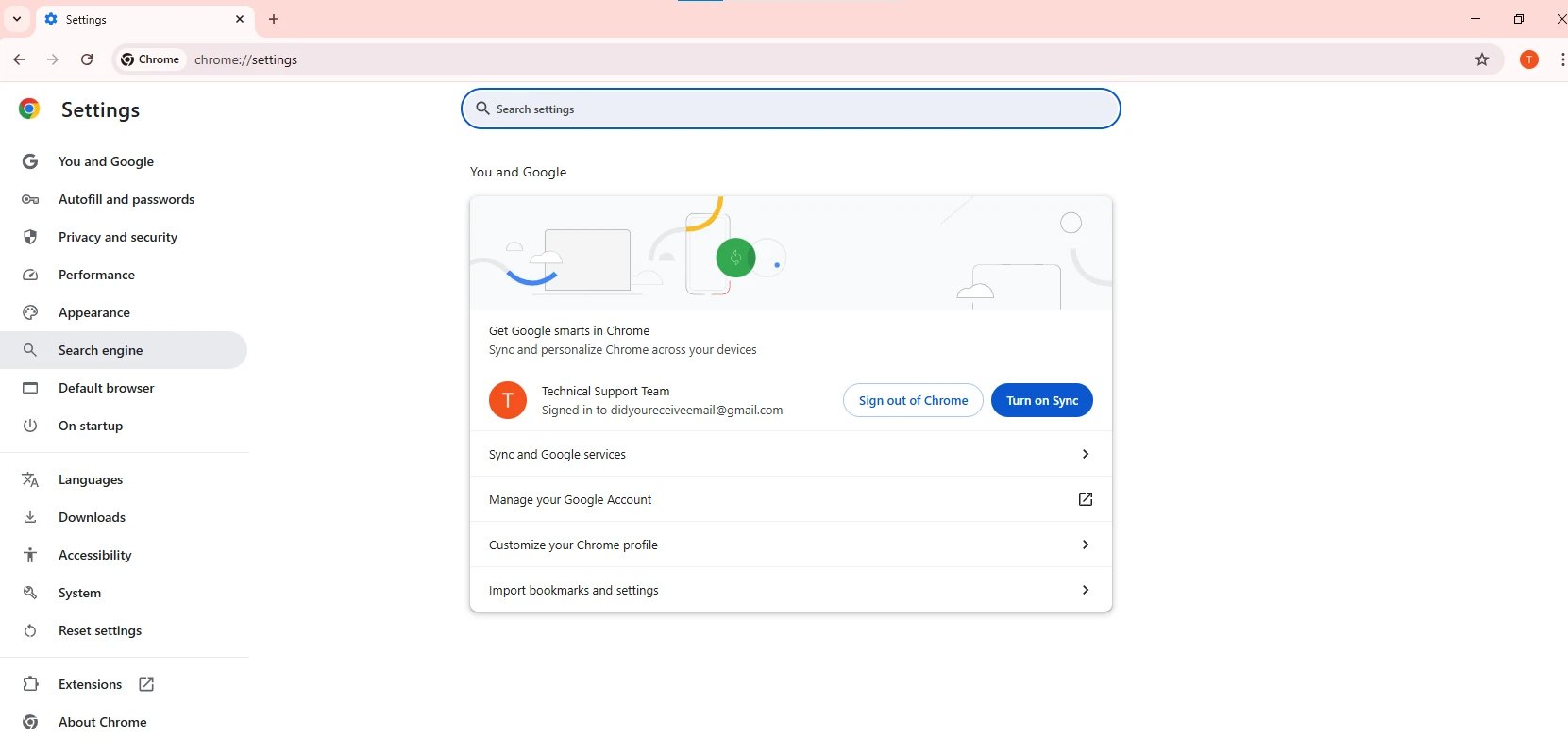
4. Click on "Clear browser data."
5. Check the "Cached images and files" option and select the time range using the drop-down arrow.
6. Click on the "Clear data" option.
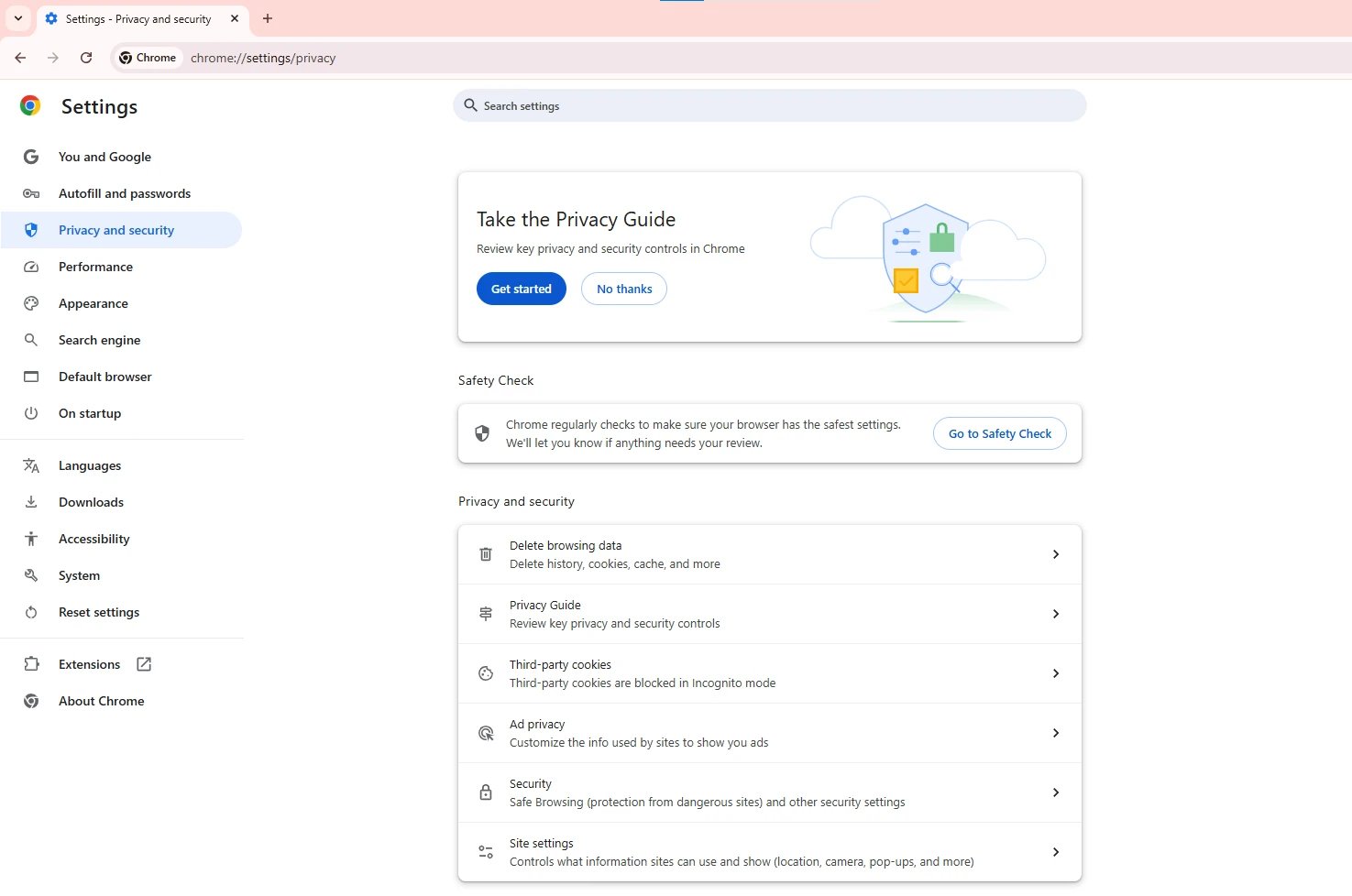
7. Refresh your site and proceed.
How to clear browser cache in Edge
Clearing browser cache on Microsoft Edge using a keyboard shortcut.
1. Press "Ctrl," "Shift," and "Del" keys simultaneously.
2. A new window will pop up with the "temporary services and files" option available. Click on the option.
3. Confirm cache clearing by clicking on the "delete button."
Clearing browser cache on Microsoft Edge manually
1. Open your Microsoft Edge browser.
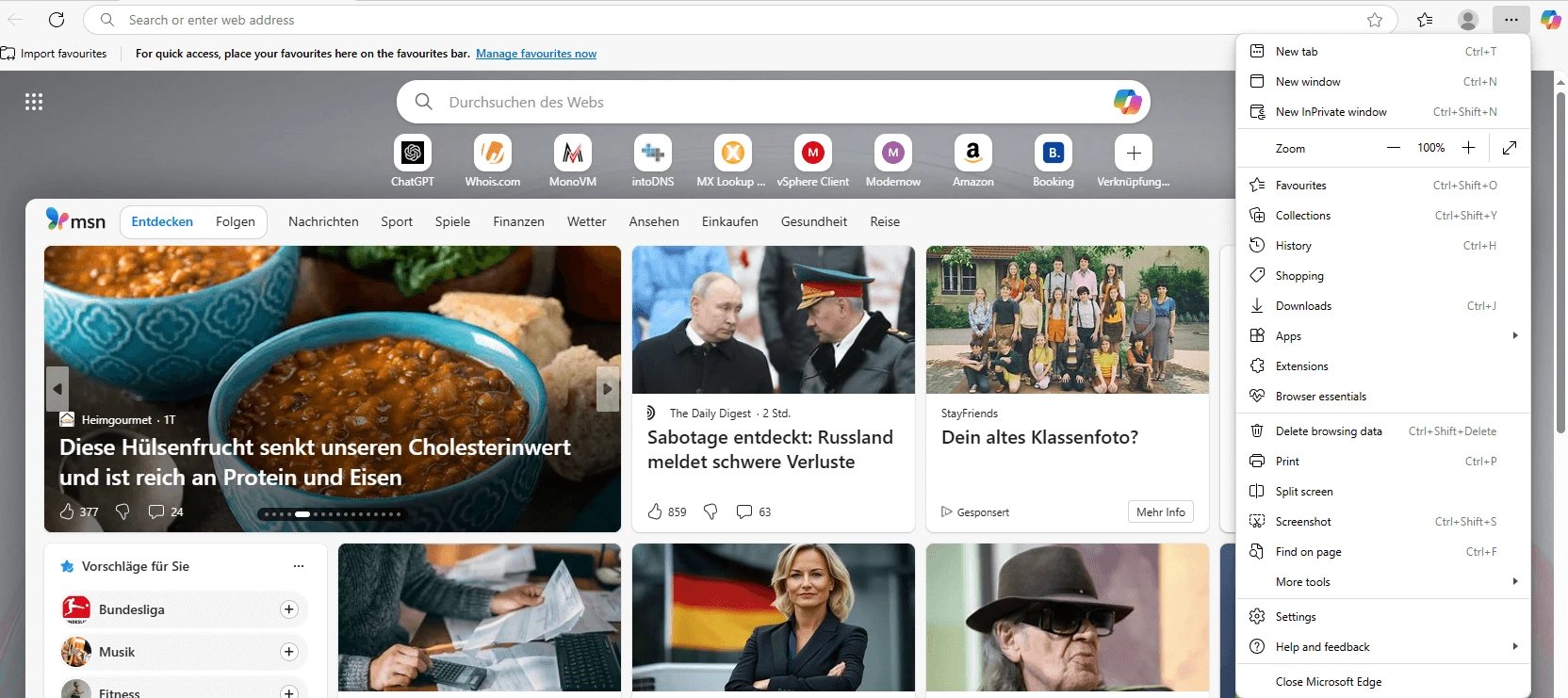
2. Click on the menu or the three buttons at the top right side of the screen.
3. Select the "Settings" option.
4. A new window will open.
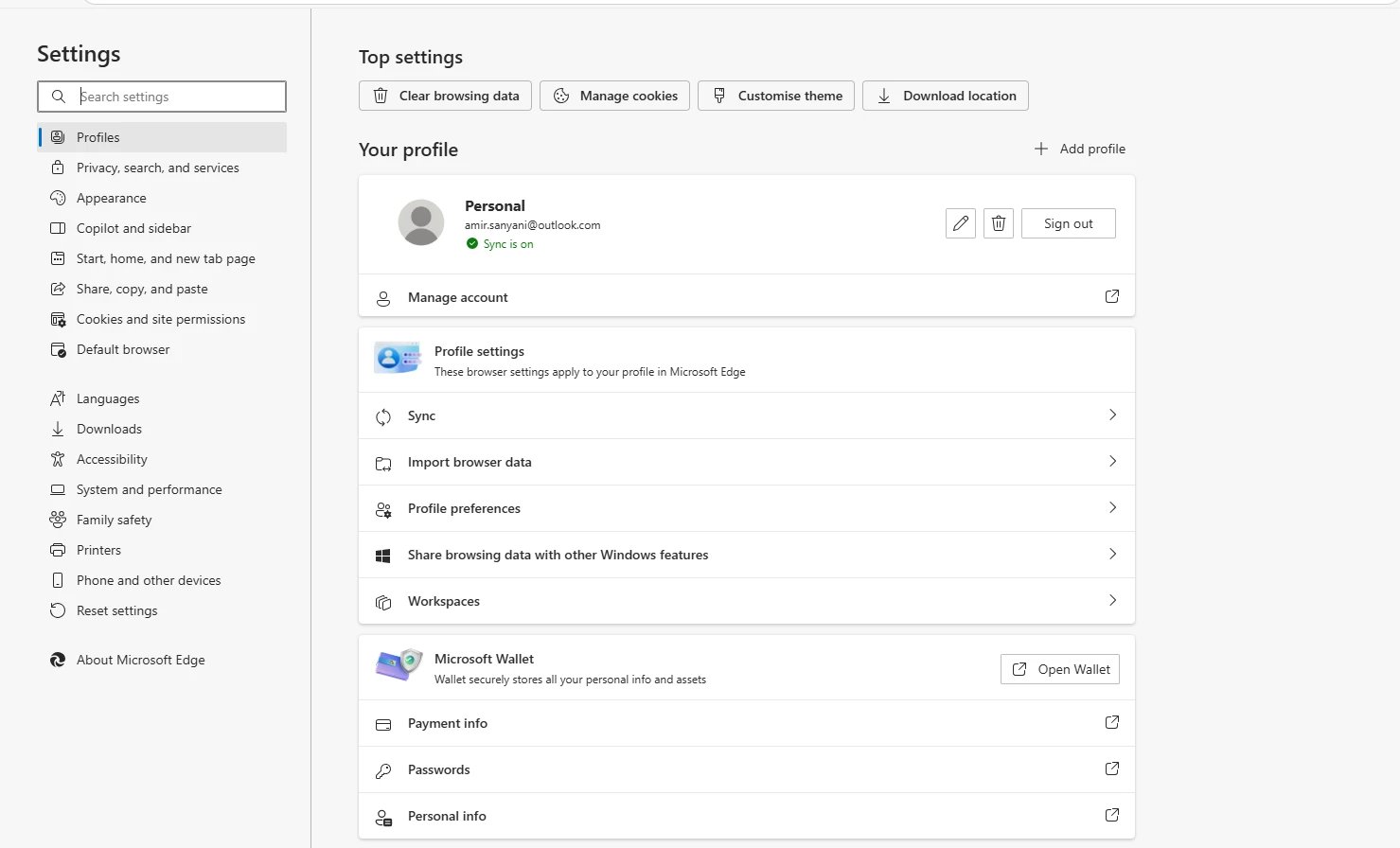
5. Select the "Privacy, search, and services" option from the menu on the left side of the screen.
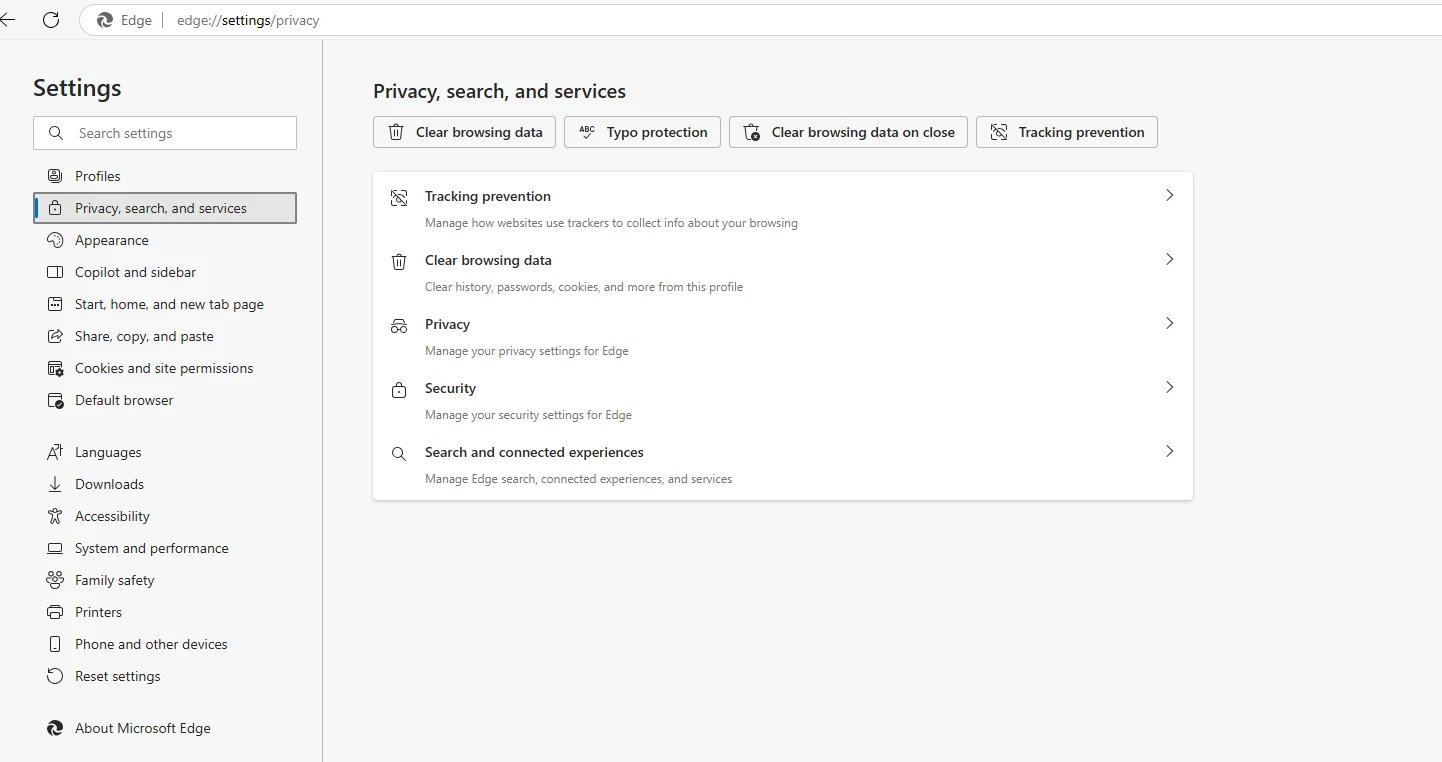
6. Select "Clear browser data" and click on "Choose what to clear."
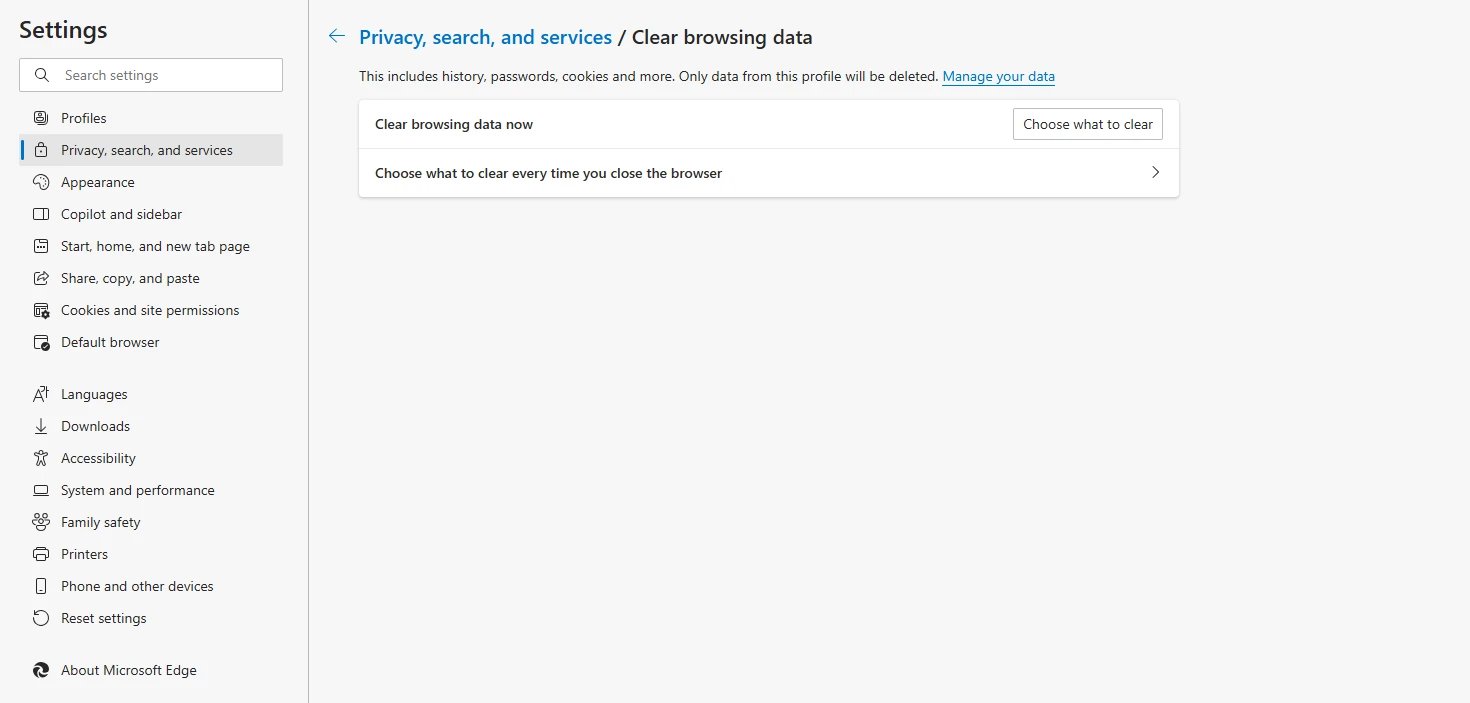
7. There will be a pop-up. Select the time range, and check the Cached images and files" option. After that, proceed to click the "Clear now" button.
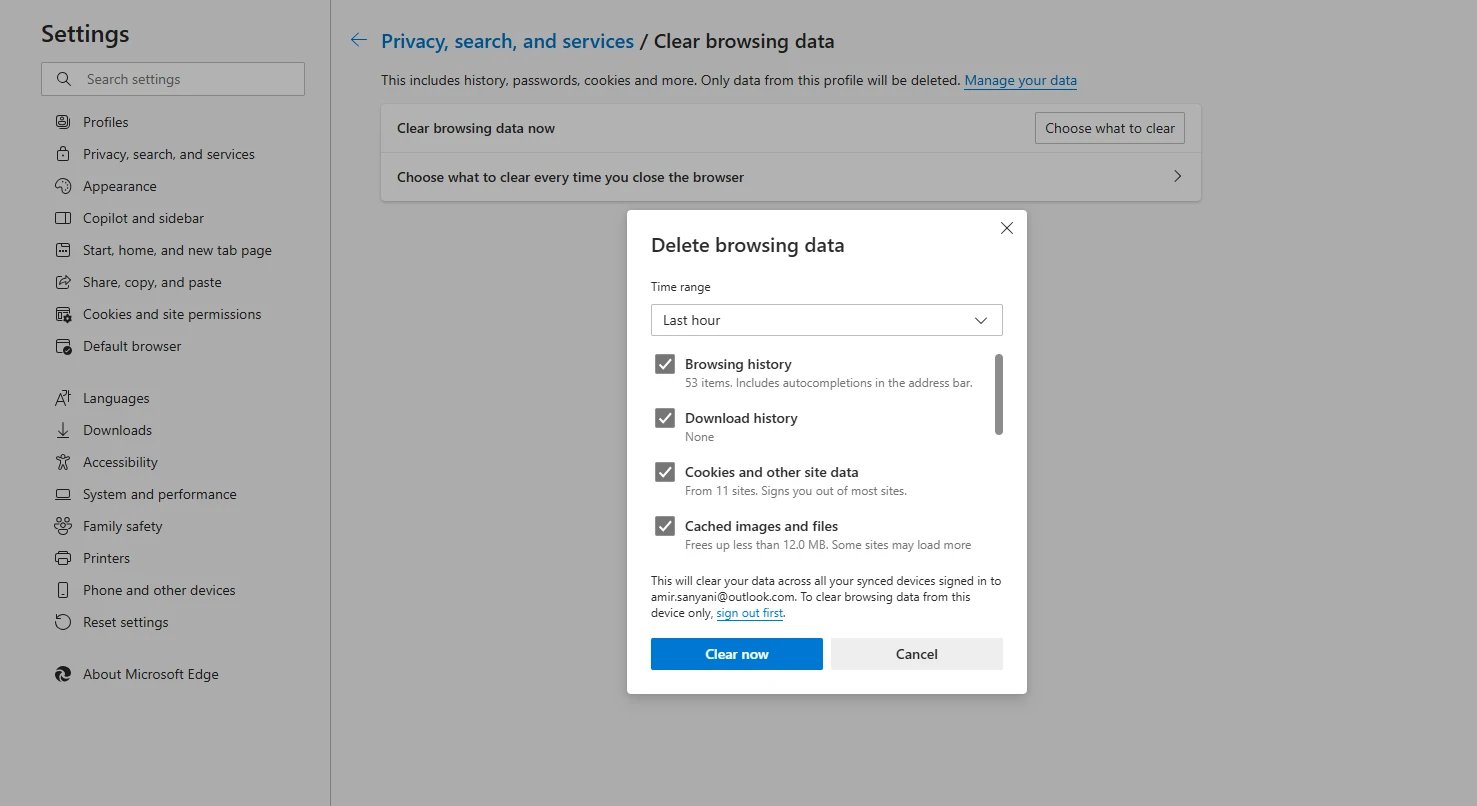
How to clear the Cache on Firefox
You can choose to clear the cache individually or clear your history, including browser history, cache, and delete cookies.
1. Select the menu button at the top of your screen.
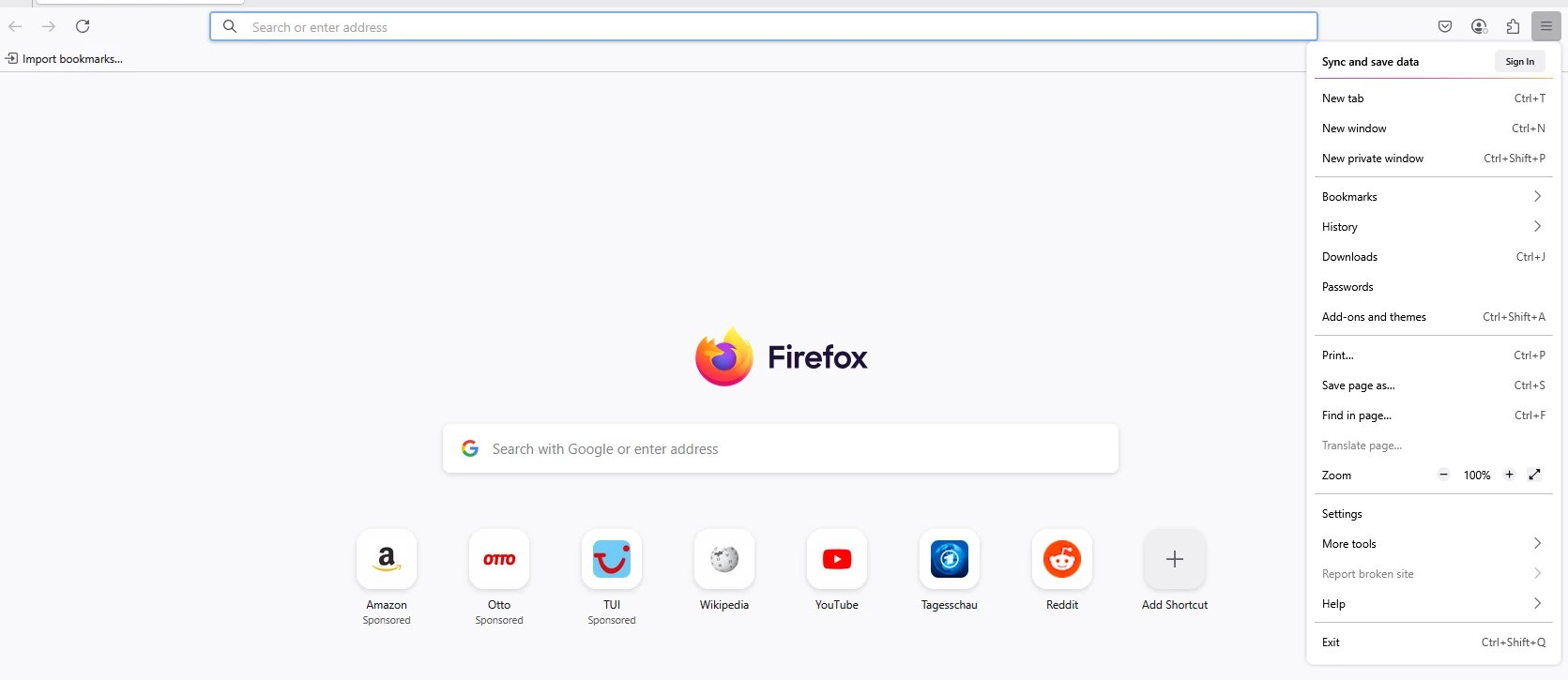
2. Select the "Settings" option.
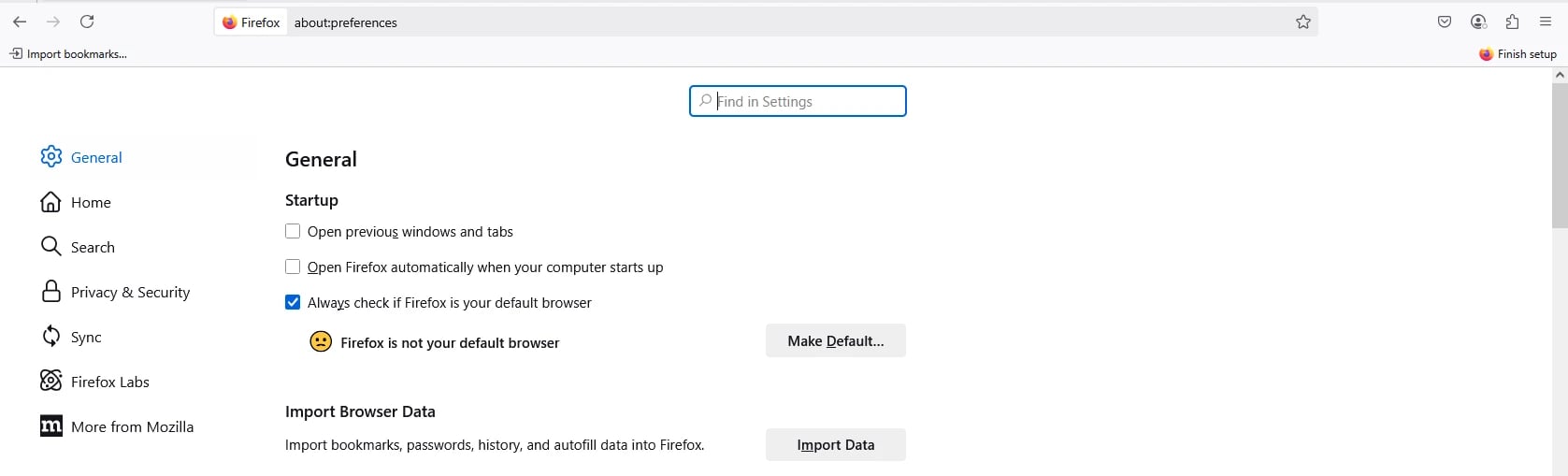
3. Under settings, choose the "Privacy & Security" panel option.
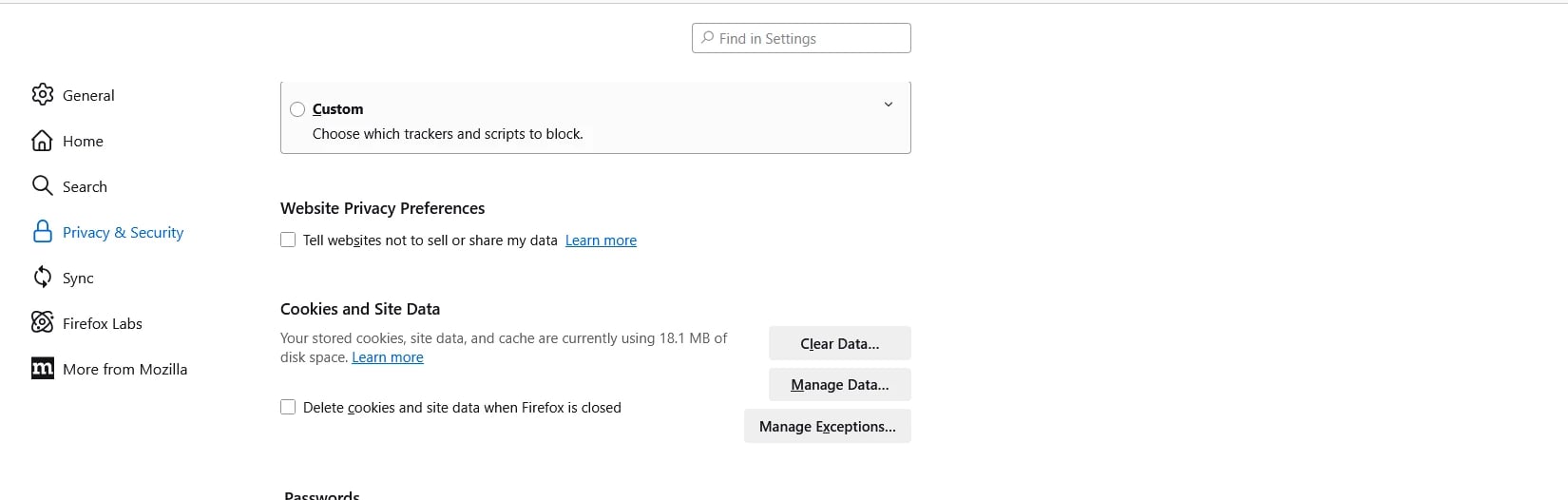
4. Select the "Cached Web Content" option, then click on the "Clear Data" option.
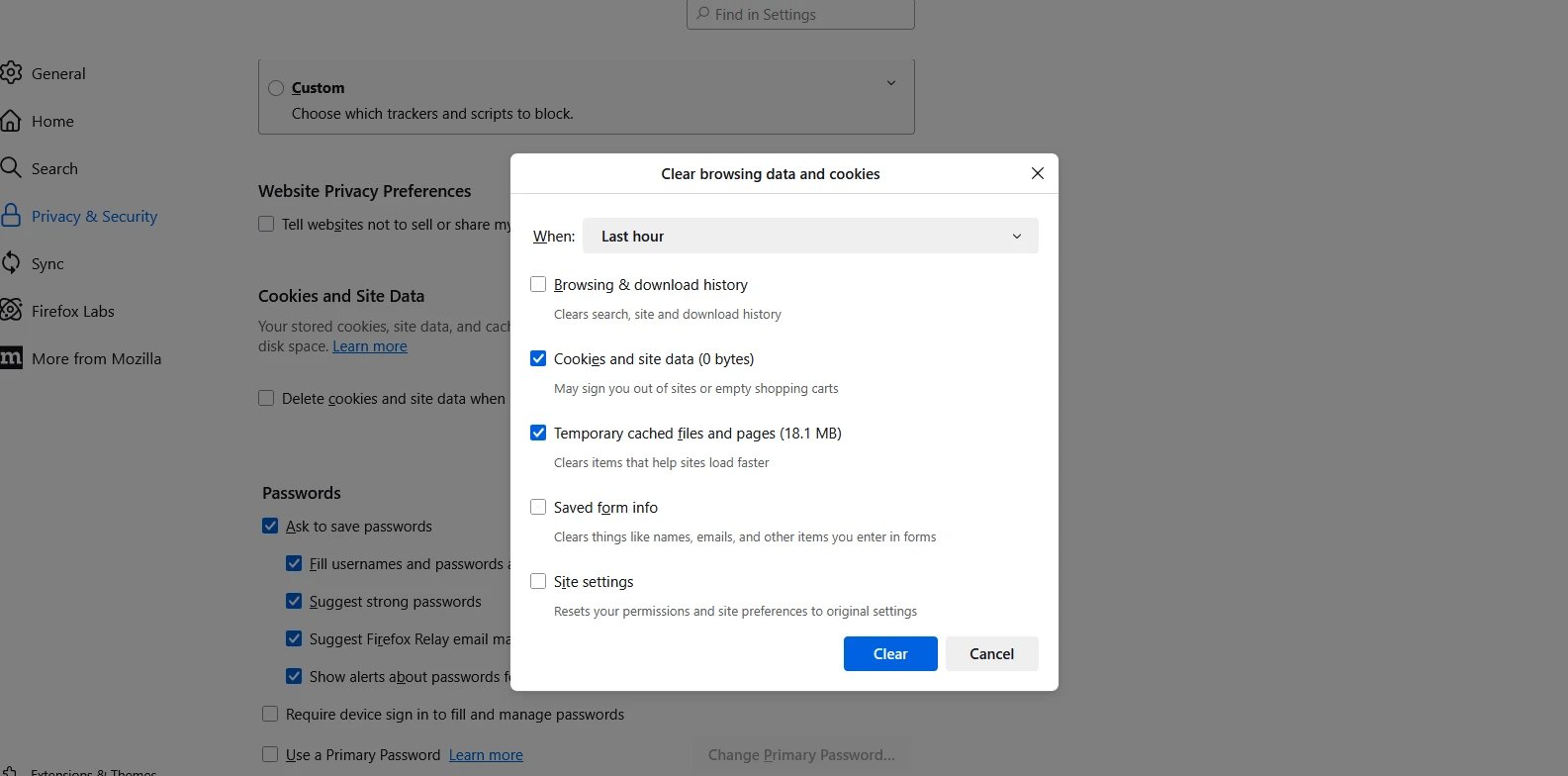
Clear cache Firefox automatically.
Instead of clearing the cache manually, you can create an automatic schedule depending on how often you want the browser to clear the data.
1. Click on the menu button and click on the "Settings" option.
2. Choose the "Privacy & Security" panel
3. Under the "History" section, select the "Firefox will" drop-down and select the "Use custom settings for history" option.
4. Under the "Clear history when Firefox closes" option, check "Clear history when Firefox closes" and click on the "Settings" button.
5. A new setting for clearing the history window will pop up. Under the "History" section, check the "Cache" option and click "Ok."
Any time you exit Firefox, cache history will be cleared.
How to clear cache Safari
1. Click on the "Safari" tab at the top of the window.
2. From the menu, select "Preferences."
3. A new tab with a menu will pop up. Select the "Advanced" option.
4. Under advanced, choose or check the "Show Develop menu in menu bar" option and exit the preferences menu.
5. Go and select the "Develop" tab under the Safari menu at the top of the menu.
6. A drop-down menu will pop up on clicking the develop tab. Select the "Empty caches" option.
Clearing cache on Internet Explorer
If you are using Internet Explorer as your browser, you can clear the cache using the following steps.
1. Open your internet explorer browser.
2. at the upper right corner of the browsing window, click on the "Tools" option. Depending on the Internet Explorer version you are using, the option may also appear as a gear icon.
3. a drop-down menu will pop up; select "Internet options."
4. A new tab will pop up. Select the "General" tab, then go to "Browsing history," and under the section, click on the "Delete" button.
5. Another tab will pop up. Ensure "Cookies and website data" and "Temporary Internet files and website files" options are checked. You can also select the "Preserve favourites website data."
6. Confirm your selection and click "Delete."
Clearing cache on your smartphone
Cache has the same impact on your mobile browser as your computer. You can also clear your phone's browser cache depending on your operating system. The easiest way to clear the cache on your mobile browser is by clearing your browser history.
When you delete browser history you will also clear cookies. If you are using Google Chrome on your mobile device, you can clear cache and cookies by deleting the web history.
Conclusion
Using the guide above from the different browsers will help you clear cache successfully. On clearing the cache, you will note an improvement in the performance of your website. Clearing cache usually fixes loading issues and formatting problems on sites.
There will also be a visible increase in the amount of space available. Before clearing the browser cache, it is best to commit your login credentials to memory to avoid having to log in again afresh. However, some sites will take longer to load as it will take more time to retrieve data.
People also read: