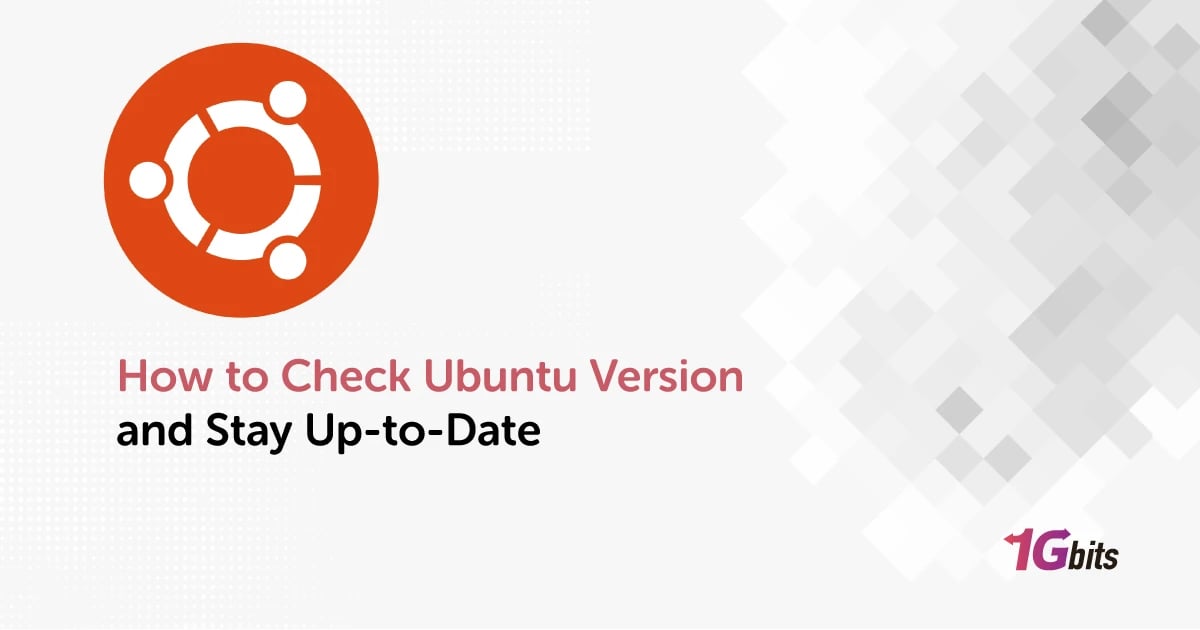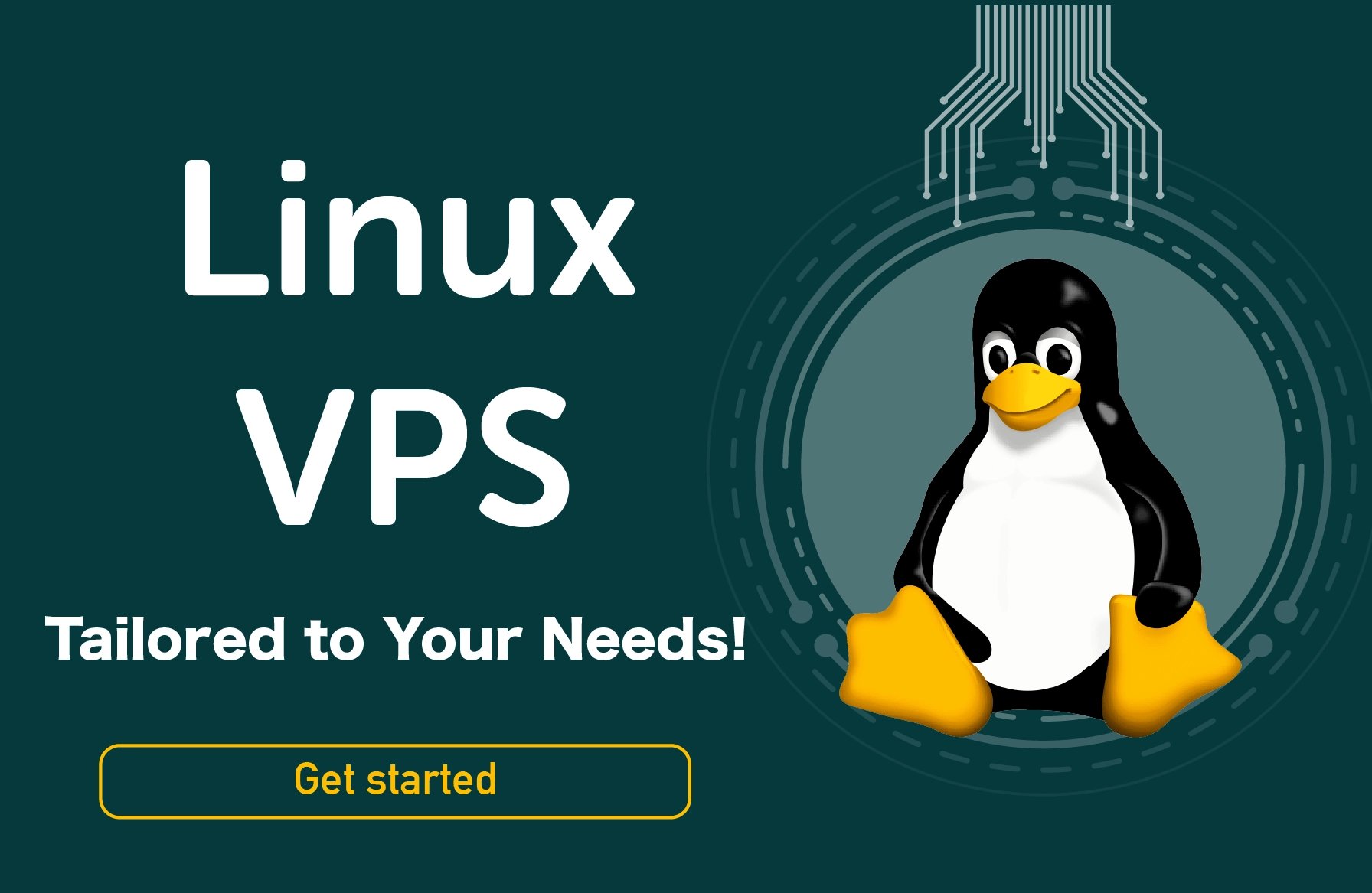Knowing how to check Ubuntu version is a simple yet essential task that can be accomplished through various methods. Ubuntu is an operating system based on Linux. It is intended for computers, mobile devices, and network servers. As a user, it's crucial to stay informed about the latest Ubuntu version you're running and learn how to find your Ubuntu version and how to update Ubuntu version. Canonical Ltd., a business headquartered in the UK, created this system. Open-source software development is the foundation of all the guiding concepts to create Ubuntu software.
People all across the world use Ubuntu as their operating system. Although adaptable and user-friendly, it might not always work with other software. As a result, you must determine whether your version of Ubuntu is compatible with other programs. It will be easier to understand what applications or packages to install if you can check Ubuntu version commands. This article will show you several different ways on how to check Ubuntu version in linux command .
How to Check Ubuntu Version on Linux
How to check go version in Ubuntu? We can select from several command arguments to check Ubuntu version Ubuntu server. Some display the version plainly, while others provide extra details about Ubuntu. Open your terminal by pressing CTRL + ALT + T before continuing.
To learn more about Ubuntu and its features, check out our detailed guide on What is Ubuntu.
Utilize the Command Line Interface (CLI)
How to check Ubuntu version Linux with Command Line Interface? The command line is a powerful tool for Ubuntu users, and checking the version is no exception. Open your terminal and enter the following command:
lsb_release -a
This will provide detailed information about your Linux Mint check Ubuntu version, including the release number and code name. It's a quick and efficient method for those comfortable with the command line.
Review the /etc/os-release File
Another method involves checking the contents of the `/etc/os-release` file. This file contains information about your operating system. Open it with a text editor using the following command:
cat /etc/os-release
This will display details about your Ubuntu version, providing a comprehensive overview of your system.
Explore the /etc/lsb-release File
Similar to the previous method, you can check the `/etc/lsb-release` file for version details. Use the following command to view its contents:
cat /etc/lsb-release
This file contains information about your Ubuntu version, and reviewing it is another effective way to check your system details.
The /etc/issue File
The /etc/issue file is a text-based document containing the data regarding system identification.
Because this program will display your Ubuntu version, using this way is easier. As a result, if you're in a hurry and don't need to learn more about your system, you could choose to use this file.
You must type "cat" before the command, just like you did with the prior ones. Put the following in your terminal:
cat /etc/issue
Once you press Enter, a single line of text will appear. The string of numbers before LTS is your Ubuntu version. Nothing additional has to be done at this time.
Once you press Enter, a single line of text will appear. The string of numbers before LTS is your Ubuntu version. Nothing additional has to be done at this time. For a deeper understanding of Ubuntu, explore our guide on the best Ubuntu versions to find the ideal one for your needs.
The hostnamectl command
Utilize the hostnamectl command as a last resort. When you need to change the hostname of your system, you typically use this command. However, it also returns data like your machine ID and Ubuntu version.
Open a terminal and enter the following command to check your Ubuntu version:
Hostnamectl
Once you press Enter, a list of information will appear. Your Ubuntu version and Ubuntu Linux kernel version are also visible here.
Check System Settings
In the previous methods, we’ve learned how to check Ubuntu version in command. But for users who prefer a graphical interface, Ubuntu's System Settings offer an easy way to check your system details. Follow these steps:
-
Click on the gear icon in the top right corner of your screen.
-
Select "System Settings."
-
Navigate to "Details" or "About This Computer."
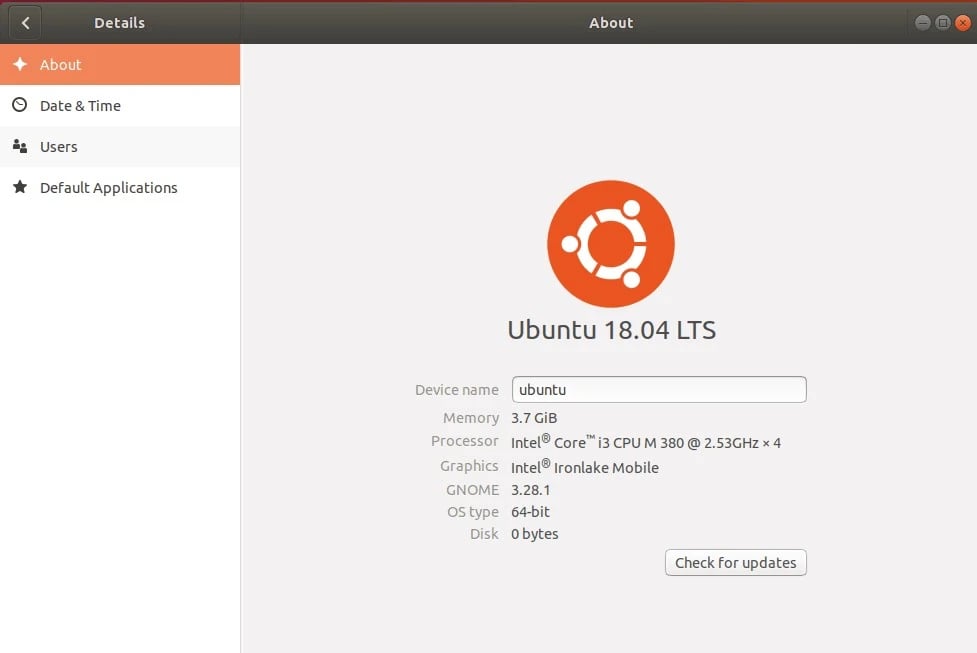
Here, you'll find information about your Ubuntu version, including the release number and additional details about your system.
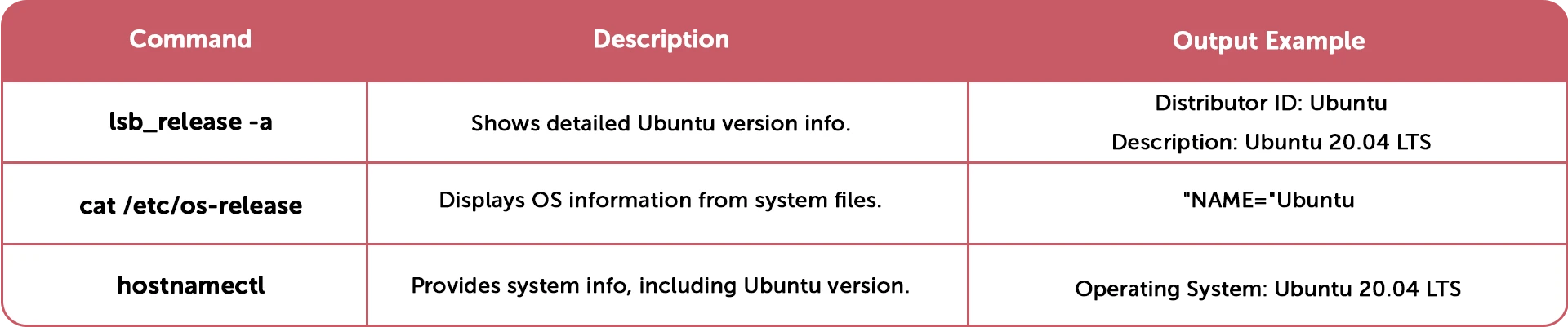
How to Check Ubuntu Version in Terminal; How to Check Ubuntu Version Command Line
How to check the Ubuntu version in terminal? Checking your Ubuntu version through the terminal or command line interface is a fundamental skill for Linux users. The command line provides a direct and efficient way to gather information about your system. Let's explore the steps on how to check Ubuntu version installed.
-
Using lsb_release Command:
Open your terminal and type the following command:
lsb_release -a
This command will display detailed information about your Ubuntu version, including the release number, code name, and other essential details.
-
Reviewing /etc/os-release File:
Another method involves checking the contents of the `/etc/os-release` file. Execute the following command:
cat /etc/os-release
Now you’ve learned how to check the Ubuntu version from terminal. This will provide information about your Ubuntu version directly from the system files.
If you’re managing a server or configuring a system, you might also want to install Webmin on Ubuntu for easier administration and management.

How to Check Ubuntu Version in PowerShell
How to check Ubuntu version with command PowerShell? While PowerShell is typically associated with Windows, it's also available on Linux, including Ubuntu. Checking your Ubuntu version using PowerShell involves specific commands tailored for this environment.
-
Using Get-Host Command:
Open PowerShell and enter the following command:
Get-Host
This will display information about your PowerShell environment, including the Ubuntu version you are running.
-
Querying /etc/os-release from PowerShell:
PowerShell can interact with Linux system files. Execute the following command to check your Ubuntu version:
Get-Content /etc/os-release
This will provide details about your Ubuntu version directly within the PowerShell environment.
How to Check Ubuntu Version in Bash
How to check Ubuntu version by terminal in Bash? Bash, the default shell for Ubuntu, offers a straightforward way to check your system version. Here's how to check Ubuntu version bash:
-
Using lsb_release Command:
Open your terminal and enter the following command:
lsb_release -a
Bash readily recognizes this command, displaying comprehensive details about your Ubuntu version.
-
Checking /etc/os-release File:
As with the terminal, you can also review the contents of the `/etc/os-release` file using Bash:
cat /etc/os-release
This provides an alternative method for Bash users to check their Ubuntu version. If you're planning to install MySQL on your system, check out our guide on how to install MySQL on Ubuntu for step-by-step instructions.
How to Check Ubuntu Version in Docker
How can you check your Ubuntu version in Docker? Docker, a popular containerization platform, allows users to create and deploy applications in isolated environments. To check your Ubuntu version within a Docker container, follow these steps:
-
Run Ubuntu Container:
Start by running an interactive Ubuntu container:
docker run -it ubuntu /bin/bash
This command opens a Bash shell within a new Ubuntu container.
-
Check Ubuntu Version:
Once inside the container, use the familiar lsb_release command:
lsb_release -a
This will reveal the Ubuntu version within the Docker container.
How to Check Ubuntu Architecture Version
Determining the architecture version of your Ubuntu system is crucial for compatibility with software and drivers. Here's how to check your Ubuntu architecture:
-
Using uname Command:
Open your terminal and enter the following command:
uname -m
This command will display your system's architecture, indicating whether it's 32-bit or 64-bit.
-
Checking /proc/cpuinfo File:
Another method involves examining the `/proc/cpuinfo` file:
grep -o -w 'lm' /proc/cpuinfo
If 'lm' (long mode) is present, your system supports a 64-bit architecture.
How to Check Ubuntu Version in AWS
How to check your Ubuntu version in AWS? If you're running Ubuntu on Amazon Web Services (AWS), determining the version is essential for managing your instances effectively. Follow these steps to check your Ubuntu version within the AWS environment. Check the Amazon Linux version effortlessly through the command line using SSH with the following steps:
-
Launch the terminal application.
-
Log in to your EC2 instance using the ssh command:
ssh ec2-user@server-ip-here
-
Display the Amazon Linux version using the cat command:
cat /etc/os-release
-
Alternatively, utilize the grep/egrep command to extract specific details:
grep -E -w 'VERSION|NAME|PRETTY_NAME' /etc/os-release
How to Check Ubuntu Version in WSL
How to check which version of Ubuntu you are running in WSL? The Windows Subsystem for Linux (WSL) allows Ubuntu to run natively on Windows. Learning to check Ubuntu version WSL2 and WSL involves a few simple commands.
-
Open WSL Terminal:
Launch the WSL terminal from your Windows system.
-
Use lsb_release Command:
Enter the following command in the terminal:
lsb_release -a
This will display detailed information about your Ubuntu version running within WSL. If you need to perform administrative tasks after checking the version, you might find it helpful to learn how to switch to the root user in Ubuntu.
How to Check Ubuntu Version on Windows 10
How to get your Ubuntu version on Windows10? Ubuntu on Windows 10 through WSL provides a seamless Linux experience. To check your Ubuntu version on Windows 10, follow these steps.
-
Open WSL Terminal:
Launch the WSL terminal from the Start menu or by using the `wsl` command in PowerShell.
-
Use lsb_release Command:
Enter the following command:
lsb_release -a
It’s the straightforward method on how to check Ubuntu version in windows 10. This will reveal information about your Ubuntu version directly on your Windows 10 system.
How to Check Ubuntu Version in Windows 11
How to check the Ubuntu version command line in Windows 11? With the advancements in Windows Subsystem for Linux (WSL), checking your Ubuntu version on Windows 11 is similar to the process on Windows 10.
-
Access WSL Terminal:
Open the WSL terminal either from the Start menu or using the `wsl` command in PowerShell.
-
Execute lsb_release Command:
Enter the following command in the terminal:
lsb_release -a
This command will provide details about your Ubuntu version running on Windows 11.
How to Check if Your Ubuntu is 64 bit
How to see your Ubuntu version is 64 bit or not? Verifying whether your Ubuntu system is running on a 64-bit architecture is crucial for software compatibility. Follow these steps to check if your Ubuntu is 64-bit.
-
Using uname Command:
Open your terminal and enter the following command:
uname -m
If the result is `x86_64`, your Ubuntu system is 64-bit.
-
Checking /proc/cpuinfo File:
Another method involves examining the `/proc/cpuinfo` file:
grep -o -w 'lm' /proc/cpuinfo
If 'lm' (long mode) is present, your system supports a 64-bit architecture.
To learn more about the differences between popular Linux distributions, you can explore our guide on Ubuntu vs Mint to understand which might be the best choice for your needs.
Final Words in How to Check Ubuntu Version
A good substitute for Windows and macOS is the open-source Ubuntu operating system. This open-source system has a wide range of pre-installed apps and is quite adaptable.
Programmers can utilize Ubuntu to implement their software projects or to develop its applications further. However, there will inevitably be moments when you want to install extra programs.
So how can you determine whether your favourite software is compatible with Ubuntu? Therefore, before installing new programs, you might need to identify your version of Ubuntu.
We hope this article has helped you learn how to check your Ubuntu version through the terminal or the graphical interface. Whether you're managing an Ubuntu VPS remotely or working on an Ubuntu RDP server, these methods will work seamlessly for both environments. Knowing your Ubuntu version is essential for troubleshooting, updates, and ensuring compatibility with various software applications.
If you have any further questions or need additional help, feel free to drop us a comment below!
Learn how to check the CentOS version with ease using simple command line methods.
How to Check Ubuntu Version FAQs
-
How to check Ubuntu version on command line?
To determine your Ubuntu version, you can use the command line and enter "lsb_release -a" to display detailed information about your Ubuntu system, including the version.
-
In Linux how to check Ubuntu version?
Checking your Linux version can be done by using the command "lsb_release -a" in the terminal. This command provides comprehensive details about your Linux distribution, including the version.
-
How do I find my desktop version of Ubuntu?
To find the desktop version of Ubuntu, go to the system settings. Click on the gear icon in the top right corner, select "System Settings," and navigate to "Details" or "About This Computer" to find information about your Ubuntu desktop version.
-
What is the current version of Ubuntu operating system?
The latest LTS version of Ubuntu is 23.10.
-
How do I check if I have the latest Ubuntu?
To check if you have the latest Ubuntu version, you can use the command "sudo apt update" followed by "sudo apt upgrade" in the terminal. This ensures that your system is up-to-date with the latest packages and updates.
-
Which is the latest Ubuntu version?
The latest LTS version of Ubuntu is 23.10.