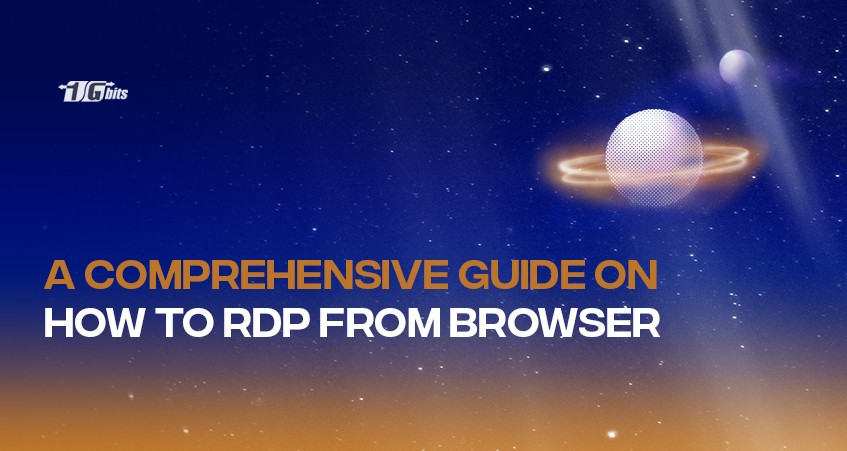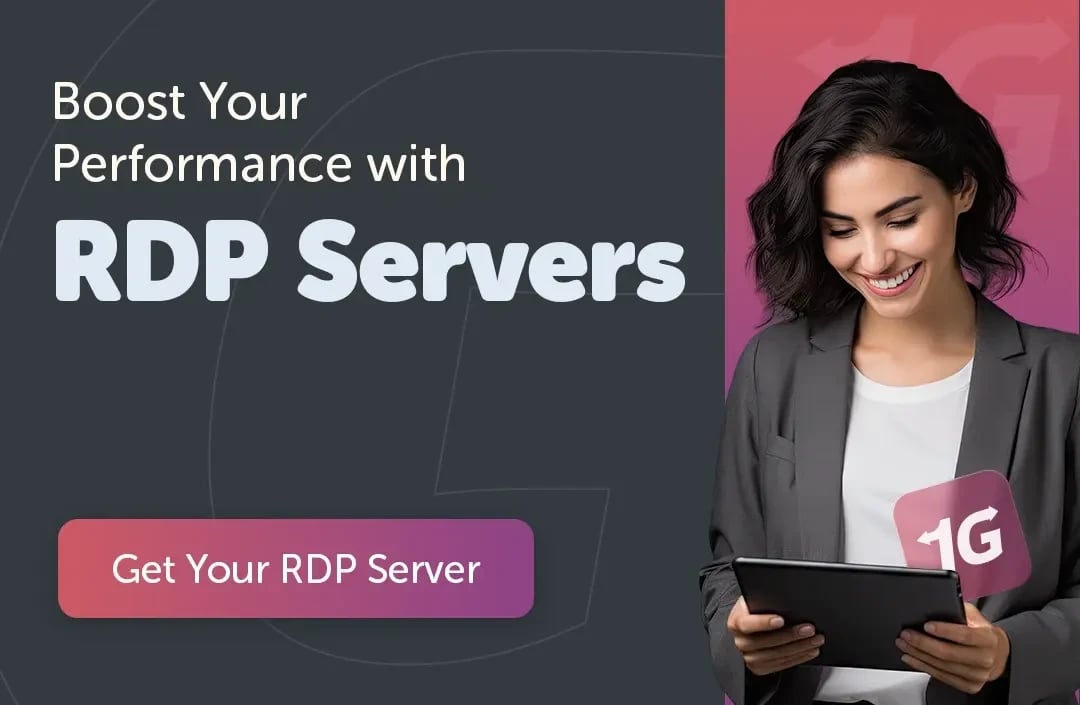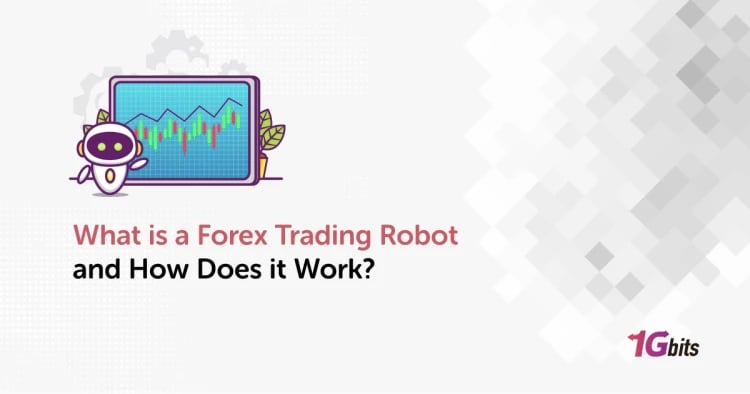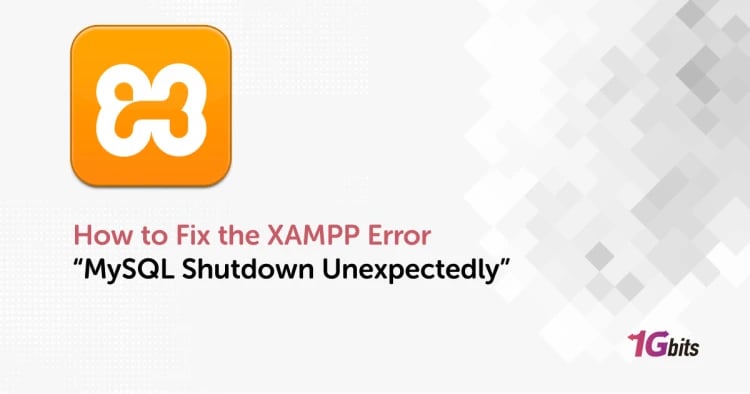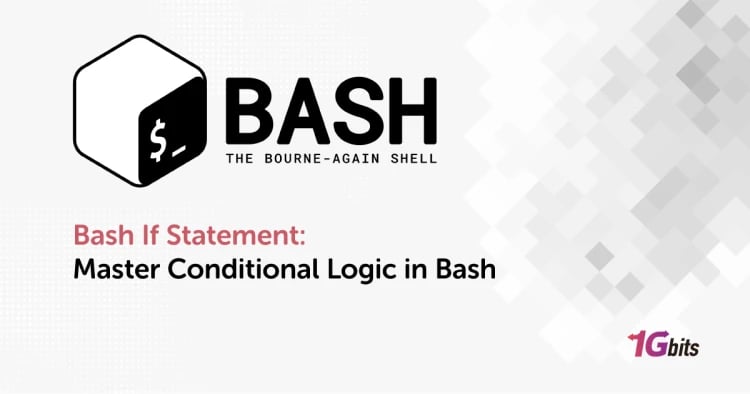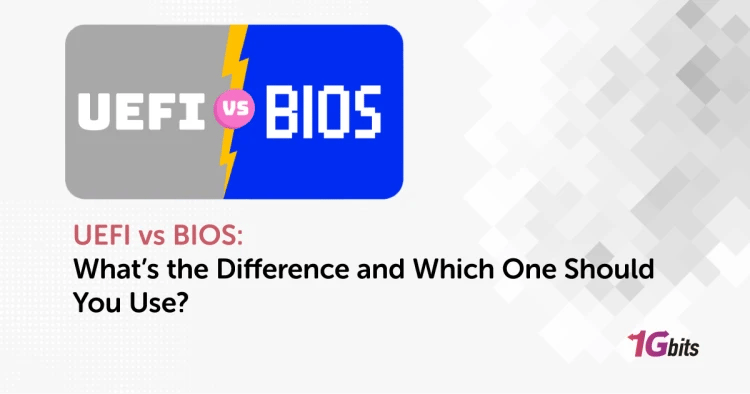In this blog, we're diving into the realm of remote access as we explore How to RDP from browser and step-by-step instructions for it. In the ever-evolving landscape of technology, the ability to access resources remotely has become a necessity. Remote Desktop Protocol (RDP) is a powerful tool that facilitates seamless remote access to computers. Traditionally, RDP required dedicated applications, but with advancements, it's now possible to harness its capabilities directly from a web browser RDP. In this guide, we'll walk you through the steps on how to RDP through browser and explore the convenience it brings to the table.
How to RDP from Browser

Accessing your computer remotely and RDP via browser might sound like a tech wizardry, but it's surprisingly simple. Follow these steps to unleash the power of RDP from your browser:
- Choose the Right Browser:
Begin by ensuring that you have a compatible web browser. Popular browsers like Google Chrome, Microsoft Edge, and Mozilla Firefox often have built-in support for RDP. Ensure that your browser is up to date for optimal performance.
- Access the RDP Web Client:
Many modern operating systems, including Windows, offer a web client for RDP. Navigate to the official RDP web client page or your system's equivalent. This is where the magic happens, as the web client transforms your browser into a gateway to your remote desktop.
- Enter Your Credentials:
Once on the RDP web client page, you'll be prompted to enter your credentials. This includes your username, password, and possibly other authentication details. Ensure the information is accurate to establish a secure connection.
- Select the Remote Desktop:
After authentication, the web client will present a list of available remote desktops. Choose the one you want to access, and the browser will initiate the RDP connection.
- Navigate Your Remote Desktop:
Congratulations! You are now connected to your remote desktop through the browser. Navigate and operate your computer as if you were physically present. The experience is designed to be intuitive, allowing you to seamlessly work or manage your system.

How to Access RDP from Web Browser
How to access RDP via browser? Accessing RDP from a web browser opens up a world of possibilities. Here's a more detailed look at the process, providing additional insights for a smoother experience:
- Understanding RDP Web Client Compatibility:
Before diving in, it's essential to understand the compatibility of RDP web clients with different operating systems. While some browsers seamlessly support RDP, others may require additional configurations. Familiarize yourself with your system's requirements.
- Security Measures:
As with any remote access method, security is paramount. Ensure your system has robust security measures in place, such as firewalls and secure authentication protocols. Additionally, consider using a Virtual Private Network (VPN) for an extra layer of protection.
- Browser Extensions and Add-ons:
Some browsers may require specific extensions or add-ons to enhance RDP functionality. Check your browser's web store for relevant extensions that optimize the RDP experience.
- Troubleshooting Tips:
In the realm of technology, hiccups are inevitable. Include troubleshooting tips in your toolkit. Common issues might include network connectivity problems, browser compatibility issues, or firewall restrictions. Knowing how to troubleshoot can save you time and frustration.
RDP Web Client vs Traditional RDP Client
|
Feature |
RDP Web Client |
Traditional RDP Client |
|
Installation Required |
No |
Yes |
|
Platform Compatibility |
Cross-platform (via browser) |
Windows-centric |
|
Performance |
Dependent on browser capabilities |
Generally higher |
|
Security |
Browser-based security protocols |
Direct system-level security |
|
Accessibility |
Accessible from any device with browser |
Requires specific OS support |
How to Use RDP in Browser
Now that you're well-acquainted with the basics on how to RDP from browser, let's delve deeper into optimizing your RDP experience within a browser environment and learn How to use remote desktop:
- Customizing RDP Settings:
Explore the settings within the RDP web client. Depending on your requirements, you may want to customize display options, keyboard settings, or other preferences to enhance your remote desktop experience.
- Multi-Monitor Support:
Many RDP web clients support multi-monitor configurations. If you're working with multiple displays, ensure your settings are configured to make the most of this feature.
- File Transfer Capabilities:
RDP in a browser isn't just about accessing your desktop; it also allows for file transfer between local and remote systems. Familiarize yourself with the file transfer capabilities to streamline your workflow.
- Logging Out and Disconnecting:
As a responsible user, always remember to log out or disconnect from your remote session when you're done. This ensures the security of your data and prevents unauthorized access.
Chrome RDP; Step-by-Step Instructions for How to RDP from Browser Chrome
Discover the simplicity of Chrome RDP, a Microsoft Remote Desktop app exclusive to the Chrome browser. Compatible with both standard RDP and SSL encryption, this extension provides an easy way to connect to remote machines and launch RDP from browser Chrome. To set up and access a remote machine using Chrome Remote Desktop, follow these straightforward steps:
1. Visit the Chrome Web Store and search for "Chrome RDP."
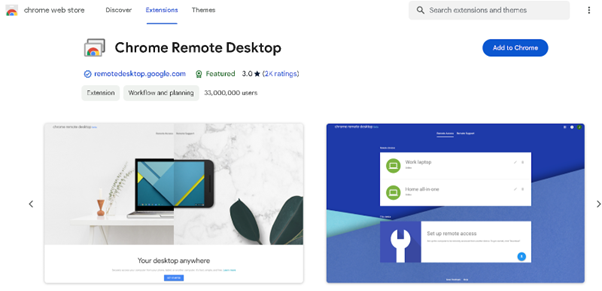
2. Open the Chrome browser. Input the Access code of the remote computer.
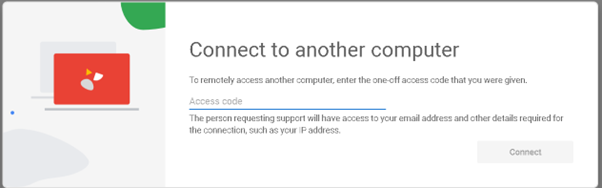
3. Witness the desktop of the remote computer seamlessly displayed in your browser. Chrome RDP simplifies the remote desktop experience with user-friendly steps for efficient connectivity.
How Do I Connect to RDP?
To learn how to RDP from browser, you should know how to connect to Remote Desktop Protocol (RDP), which is a straightforward process, and understanding the steps involved is key to unlocking the potential of remote access. Let's explore the intricacies of establishing an RDP connection:
- Accessing RDP Client:
To connect to RDP, you need an RDP client. Windows operating systems typically come with a built-in client, but there are third-party options available as well. Locate and open your RDP client to initiate the connection process.
- Enter Remote Computer Details:
Once your RDP client is open, you'll be prompted to enter the details of the remote computer you want to connect to. This includes the computer's IP address or hostname. Ensure accuracy to establish a seamless connection.
- User Authentication:
After entering the remote computer details, the RDP client will prompt you to provide user authentication. Enter your username and password for the remote system. Depending on your security settings, you may need additional authentication details.
- Establishing the Connection:
With the correct information entered, click on the "Connect" or "Login" button to establish the RDP connection. The client will initiate the connection process, and you'll soon find yourself remotely connected to the desired computer.
How to RDP from Windows

Curious about how to RDP from browser on Windows 10? Explore the specific steps in our article on How to enable RDP on Windows 10?, ensuring a smooth and secure remote desktop experience on your Windows device.
RDP functionality is deeply integrated into Windows operating systems, making it a convenient tool for remote access. Here's a step-by-step guide on how to RDP from a Windows computer:
- Enable Remote Desktop on the Host Computer:
Before you can RDP into a Windows computer, ensure that Remote Desktop is enabled on the host machine. Navigate to the system settings, find the Remote Desktop settings, and enable it. You may need administrative privileges to do this.
- Identify the Computer's IP Address:
To establish an RDP connection, you'll need the IP address or hostname of the Windows computer you want to access. You can find this information in the system settings or by running the "ipconfig" command in the Command Prompt.
- Open the RDP Client:
Windows comes equipped with a built-in RDP client called "Remote Desktop Connection." Open this application, usually found in the Accessories folder under the Start menu.
- Enter Remote Computer Details:
In the RDP client, enter the IP address or hostname of the Windows computer you want to connect to. Ensure the accuracy of the information to facilitate a successful connection.
- User Authentication:
Provide the necessary user authentication details, including your username and password for the remote Windows computer. Depending on your security settings, you may need additional authentication measures.
- Initiate the Connection:
Click on the "Connect" button in the RDP client to initiate the connection process. The client will establish a secure connection, and you'll gain remote access to the Windows computer.
Wondering how to RDP from a Mac? Check out our detailed guide on How to RDP from Mac to seamlessly connect and manage your remote desktop.
Browser RDP Clients for How to RDP from Browser
The evolution of technology has led to the development of browser-based RDP clients, providing a convenient alternative to traditional RDP applications. Here's how to leverage a browser RDP client for seamless remote access:
- Choose a Compatible Browser:
Browser RDP clients work best with modern and updated browsers. Ensure you are using a browser that supports RDP or, if necessary, install any required extensions or add-ons.
- Navigate to RDP Web Client:
Open your chosen browser and navigate to the official RDP web client page or the specific web client provided by your operating system. This is where the browser transforms into an RDP gateway.
- Enter Remote Desktop Details:
Similar to the RDP client, you'll need to enter the details of the remote desktop you want to connect to. Provide the IP address or hostname, and ensure accurate user authentication details.
- Initiate Browser RDP Connection:
Click on the appropriate button to initiate the RDP connection within the browser. The web client will establish a secure connection, allowing you to remotely access the desktop without the need for a dedicated application.
Looking to take your remote access to the next level? Consider exploring the robust RDP server options available. You can Buy RDP Server with powerful features and excellent support from 1Gbits – a reliable provider in the realm of remote desktop solutions.
Final Words on How to RDP from Browser
In conclusion, mastering the art on how to RDP from browser offers a transformative experience in the realm of remote access. Navigating through the intricacies of establishing connections, understanding the nuances of RDP on Windows, and embracing the flexibility of browser RDP clients opens a gateway to unparalleled convenience. The seamless integration of technology allows users to transcend physical boundaries and effortlessly manage their systems with just a few clicks and open RDP from browser.
Whether you're a seasoned tech enthusiast or a novice explorer of the digital landscape, the ability to know “How to RDP from Browser” presents an invaluable tool for enhancing productivity, collaboration, and the overall remote computing experience. Embrace the simplicity, empower your workflow, and navigate the digital realm with confidence, as the world of remote access unfolds at the click of a button. Happy RDP-ing!