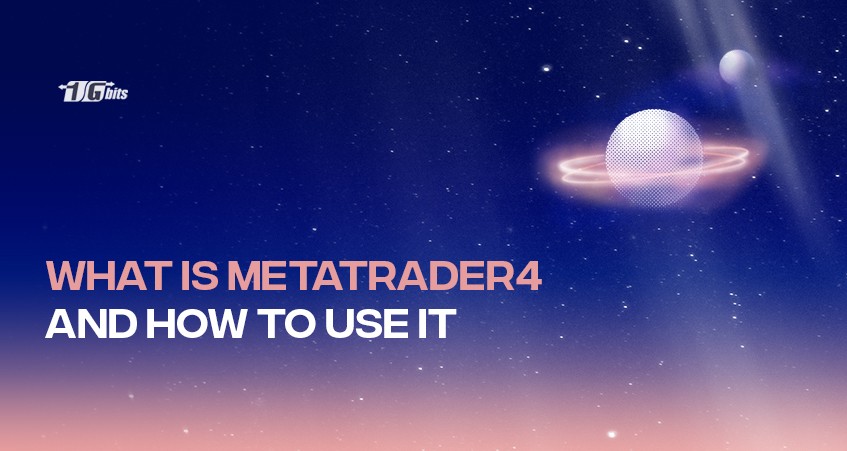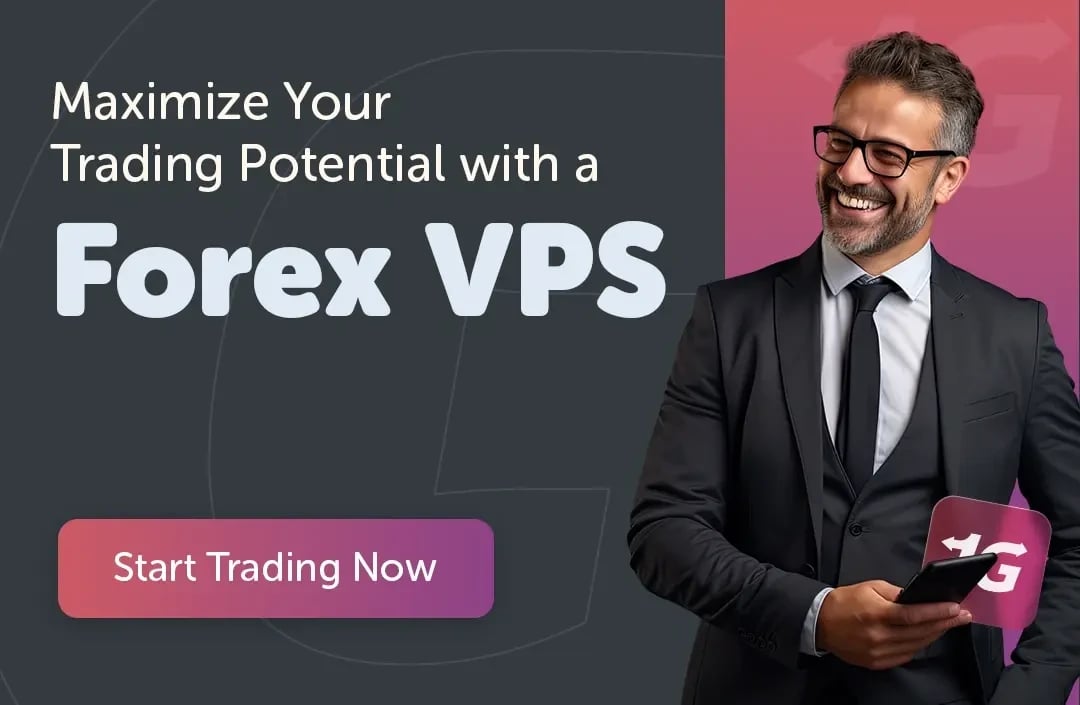All forex traders are familiar with MetaTrader4 and want to know how to use it to get the best from this platform. If you usually don’t work with advanced trading platforms, using this one may be scary.
In this article, we cover all the information you need to know about this useful platform. No matter if you're an advanced trader or a beginner.
What is MetaTrader4?
Before using MetaTrader4, you need to know exactly what this platform is and is used for. Traders use this platform to analyze the financial market and conduct different trading operations.
By using this trading platform, you, as a trader, don’t need to be worried about the environment you’re working in. All you need to do is focus on your trades and market.
How can I use MetaTrader4?
The first step is downloading and installing this platform. It’s easy to download on any device you have, including Mac, Linux and Windows. This app is free to download, safe and secure. But you should know how to work with it for the best results.
Installation
We provide you with all the instructions you need to know about installing this platform on all devices.
Windows
Installing this platform on Windows is simple. Just download the MetaTrader4 and run the .exe file. Complete the installation by following the instructions.
Linux
Installing this platform in Linux needs an extra middle-man app called Wine. Wine enables Linux users to install and run applications that are designed for Windows.
So, it is possible to run MetaTrader4 on Linux. You need to download the Wine considering your Linux distribution. This guide is provided for Ubuntu users.
Consider these notes about the Wine:
- This app is not completely stable. So some features may not work or have problems while using this app.
- Installing the latest version of both Wine and Ubuntu is so important. This can increase the app’s stability.
CPU Architecture
You need to know that your CPU architecture is 32-bit or 64-bit. So you can install the best for you. To do so, type this command in the Terminal command line.
lscpu
Update your Repository
Type this command in the Terminal for updating repositories:
sudo apt update
Wine installation
Knowing your CPU architecture, you can type the following commands based on your CPU architecture in the terminal.
sudo apt install wine64
sudo apt install wine32
Mac
Having MetaTrader4 on Mac operating systems doesn’t need anything special. Download the ready-made package from the official website and wait to be completed.
You can find the downloaded file in the “Download” folder. Double-click on the file. Then you can drag and drop the platform to “Applications”.
Wait for the installation to complete. Then, you can find this trading platform on your desktop.
Android
This MetaTrader4 is safe and valid, so you can easily find it on Google Play Store. Many users prefer to work with their Android devices, and this app is one of the best trading apps.
iPhone
MetaTrader4 won’t let you down even if you have an iPhone. This app is available in AppStore, and you can download and install it.
How to Navigate MetaTrader4
In this guide, we first discuss the different features and parts of the app and then teach you how to work with it.
Setting up the chart
You can make different changes to the charts as you wish. We’ll discuss some of them and show you how to make these changes.
Changing the chart style
When you open METATRADER4, you can see a default chart. But this chart is so simple that most traders decide to change it.
Generally, there are three types of charts that you have to choose based on your need: candlestick chart, line chart, and bar chart.
When you’ve done deciding, click on the chart icon, which is located in the toolbar and select your preferred chart style.
Changing the chart color scheme
Choosing the right color scheme is important, as it can differentiate and distinguish between the price movement in the MetaTrader4.
- Right-click on the “Chart” and select “Properties” from the drop-down menu.
- Head to the “Colors” tab.
- Choose your preferred colors for different parts of the chart.
It is important to choose colors which can separate different parts of the chart. So you don’t get confused while analyzing the chart.
When you’ve done changing the chart’s appearance the way you like, you can save it as a template. So, whenever you open a new chart, you can have it with your preferred changes.
To do so, right-click on the chart and select “Template”. Find the “Save Template” option and give it a name. Load your template whenever you open a new chart to make the changes happen.
Showing trade history
The terminal window is one of the most useful in MetaTrader4, and you need to use this to show trade history. To open the “Terminal” window, press CTRL + T.
Head to the “Account History” tab and right-click on the new window. You will see a menu with options including All History, Last 3 Months, and Last Month.
If you want to save your trading history in MetaTrader4, click “Save as Report” or “Save as Detailed Report”. The detailed information includes size, profit, loss and trade execution time.
This information will be saved as an HTML file; you can open it in your web browser. History can be your guide to your future decisions.
If needed, you can display your trading history in a chart. To do so, open “Account History” from the “Terminal window”, choose a trade and then drag it into a chart window.
Withdrawing money
Eventually, you do all the trading to gain profit and withdraw money. Withdrawing money has a simple process in METATRADER4.
- Log in to your “Trader’s Room”.
- Go to “Money Operation”.
- Select “Withdraw Funds” and choose the withdrawal option.
- Enter the needed information and details.
Installing indicators
Indicators are useful tools for traders. So, installing them on METATRADER4 is a must. You can have access to many core trading Indicators in this platform. Go to the “Navigator” window and search for the “Indicators” folder.
If those indicators can’t please you, it is possible to install custom indicators. Download any indicator you want and copy it to the clipboard.
Now, go to the “File” tab, and click on the “Open Data” folder. Open the “MQL4” and “Indicators” folders in a row. Paste your indicator there and restart the app. Now open it again, and you will see your indicator on the list.
Setting notifications
Notifications can keep you updated and inform you about new things happening in the trading world. If you want to enable your notifications, follow these steps:
- Open the “Terminal” window.
- Go to the “Alerts” tab and right-click anywhere on the page.
- Select “Create”.
- Consider your needs about your alerts (including the markets, conditions and value) and fill in the details based on them.
How to use MetaTrader4 on PC?
As you open the platform, a window shows up where you can enter your login and password credentials. If it doesn’t, you can click on the “File” on the top left of the window.
Then, click on Login to Trade Account and fill in the needed information about your trading account. Now you’re ready to trade.
Terminal Window
The terminal window is one of the most important and useful parts of METATRADER4. Pressing CTRL + T is the easiest way to open this window
Trading currency pairs
Now you should open a trade following these steps:
- Go to the “Order” window and place an instant order.
- From the “Window” tab, click on the “New Window”. So, you can choose the currency pair.
- Press F9 or choose “New Order”.
- In the “Volume” section, you can enter your preferred trade size. Then, select “Sell” or “Buy” to trade at the market bid/offer.
- If you want instant orders, click on “Market Execution” or click “Type” to execute a stop trade.
Short selling
Short selling can help you have some safe experiences when you're a beginner in trading. It is useful when you’re not sure about your long-term position. To do so, place a sell trade to open.
Closing a trade
Placing a trade has a final part which is closing a trade. So we’ll show you how to close a trade on METATRADER4 through the following steps.
- Open the Terminal window. (Press CTRL + T)
- Click on the “Trade” tab to see all your open trades.
- Write and click on any trade you want to close. Click on “Close order”.
- In the “Order” window, find and click the yellow Close button to close the trade.
Setting a Stop-Loss
A Stop-loss is a special order designed to reduce and limit the trader’s loss.
- Open the “Order” window.
- From the “Stop-Loss” field, click on the arrow icon.
- You can see the market’s bid price in the box there.
- Check and compare the current offers and bids with your stop-level offer on the chart on the left.
Setting a limit order
A limit order can be placed when you want to open or close a position in the market. To close, follow the steps below in the MetaTrader4 environment:
- Open the “Order” window.
- Enter your preferred price in the “Take Profit” field.
To open, do the followings:
- Go to the “Type” field and change it from “Market Execution” to “Pending Order”.
- Consider your needs and click “Sell Limit” or “Buy Limit”.
Changing the trade volume
The trade volume definition is the trade size measured in the number of lots. You can increase your position size or volume after opening trade in a specific market.
To do so, open another position in the same direction in that market and set a new price. If you decrease your volume, do it by part-closing your position.
Adding indices
Follow the steps below in the MetaTrader4 environment:
- Open the “Market Watch” window by pressing CTRL + M.
- Right-click on it and choose “Symbols”.
- To see the available stock index CFDs, find the “Cash Indices” folder.
- Click on the “Show” to add it to your “Market Watch”.
Adding commodities and currency pairs
You can add commodities and currency pairs following these steps:
- Open the “Symbols” window by pressing CTRL + U.
- Look for the “Commodities or currency pairs” folder.
- Click on the “Show” to add it to your “Market Watch”.
Conclusion
As we mentioned, METATRADER4 is one of the best trading apps in the world. In this article, we tried to mention some of the most important features of the platform and show you how to work with it.
Note that this app isn’t limited to the items we discussed in this article, and you need to spend more time getting advanced using METATRADER4.
People also read: