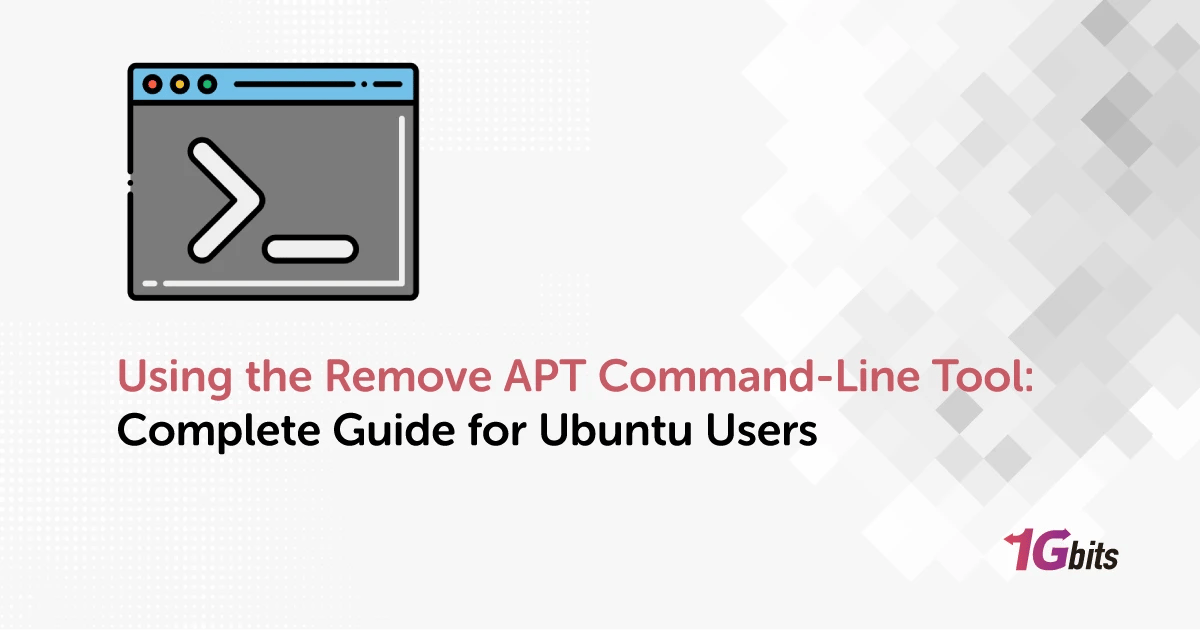Managing installed software is a key part of maintaining a clean and efficient Ubuntu system. One of the most effective ways to do this is using the Remove APT Command-Line Tool, a reliable method that allows users to uninstall applications, clear dependencies, and even purge configuration files—all from the terminal. This article will provide a comprehensive, step-by-step guide to using the remove apt command-line tool and related commands, helping you optimize your Ubuntu system's performance and storage.
What Is the APT Command-Line Tool and How Does Apt Remove Package and Dependencies?
APT, short for Advanced Packaging Tool, is a versatile command-line utility designed for managing software on Debian-based Linux distributions like Ubuntu. It serves as the primary interface for handling packages—helping users install, update, upgrade, and most importantly, remove software efficiently. Whether you're maintaining a personal computer or a VPS instance like those offered by 1Gbits, APT is your go-to solution for managing applications and libraries.
One of its most essential capabilities is the ability to remove packages and their dependencies cleanly from your system. This is where "apt remove package and dependencies" commands come into play. These commands ensure that not only the targeted application is uninstalled, but also any related libraries or tools that are no longer needed. This is crucial for keeping your Linux system lightweight, clutter-free, and optimized for performance.
Moreover, when you're using the remove APT command-line tool, you're doing more than just deleting software—you’re improving system hygiene, reducing security vulnerabilities, and freeing up valuable disk space. This is especially beneficial in environments where resources are limited, such as virtual private servers or embedded systems.
Why Use the Remove APT Command-Line Tool?
There are multiple reasons for using apt to uninstall packages:
-
Free up disk space
-
Improve system performance
-
Remove obsolete or broken software
-
Maintain a clean software environment
-
Troubleshoot issues caused by conflicting packages
For those managing VPS environments or lightweight Linux systems, such as those hosted by 1Gbits, keeping your system clean is even more critical.
Read more: Complete guide on using apt get command
Using the Remove APT Command Line Tool Ubuntu
1. Using sudo apt remove
The most direct way to uninstall a package in Ubuntu is by using the Remove APT Command-Line Tool:
sudo apt remove <package-name>
For example, to uninstall VLC media player:
sudo apt remove vlc
This will remove the main package but leave behind the configuration files. It’s a safer option when you might want to reinstall the app later.
2. Using apt remove with Multiple Packages
You can uninstall more than one package at once:
sudo apt remove package1 package2
For example:
sudo apt remove vlc gimp
3. Using apt remove --purge for a Clean Uninstall
To completely remove a package and its configuration files, use the purge variant:
sudo apt remove --purge <package-name>
This command is ideal if you don't intend to reinstall the package and want to remove all traces from the system.
4. Apt Remove vs Purge: What’s the Difference?
-
apt remove deletes the application but keeps configuration files.
-
apt remove --purge deletes the application and its config files.
If you're troubleshooting a misbehaving application, apt remove --purge is usually the better option.
5. How to Use 'apt autoremove' to Remove Them
When you uninstall packages, their dependencies may remain in the system. To remove unused dependencies, run:
sudo apt autoremove
This command cleans up orphaned libraries and unused packages, helping you reclaim disk space.
6. Using apt-get clean for Cleanup
APT stores downloaded .deb package files in a local cache. If you’re low on disk space, clear it with:
sudo apt-get clean
This doesn’t remove installed packages—it simply clears out the local package cache, which can grow significantly over time.
How to Uninstall Software Using apt-get
Although apt is more modern, apt-get is still widely used. To uninstall apt-get packages, the syntax remains largely the same:
sudo apt-get remove <package-name>
sudo apt-get purge <package-name>
sudo apt-get autoremove
These commands work similarly to their apt counterparts.
How to Remove APT Packages and Dependencies in Bulk
To remove multiple packages and their dependencies together:
sudo apt remove package1 package2 && sudo apt autoremove
Or, if you want to purge them:
sudo apt remove --purge package1 package2 && sudo apt autoremove
Ubuntu APT Remove Repository Command Line
To uninstall software tied to a PPA (Personal Package Archive), follow these steps:
Step 1: List All Installed Repositories
sudo apt-add-repository --list
Step 2: Remove the Repository
sudo apt-add-repository -r ppa:<repository-name>
Step 3: Update Package List
sudo apt-get update
Step 4: Remove Associated Packages
sudo apt remove <package-name>
This process is essential when a PPA causes system instability or package conflicts.
Clean apt-get and Configuration Files
Sometimes, purging isn’t enough. To manually remove leftover config files:
Use dpkg to Purge Configuration:
sudo dpkg --purge <package-name>
Remove Residual Config Files in Home Directory:
You can manually delete them using:
rm -rf ~/.config/<package-name>
Note: Use this command with caution to avoid deleting important user data.
Also Read: Fix “apt command not found” Error on Linux
Find and Verify Installed Software
List All Installed Packages
apt list --installed
Search for a Specific Package
dpkg --list | grep <package-name>
Or:
apt search <package-name>
Verify a Package is Removed
After uninstalling, confirm removal using:
dpkg -l | grep <package-name>
If there is no output, the package has been successfully removed.
Remove Using apt-get Safely on VPS
When you're managing a server with limited resources—such as a VPS hosted by 1Gbits—system efficiency becomes a top priority. Unused or outdated packages not only consume valuable disk space but can also pose potential security risks and degrade overall system performance.
Using the apt-get tool to remove unnecessary packages is a safe and effective way to streamline your VPS environment. By routinely cleaning up your package ecosystem, you can:
-
Reduce the system's attack surface, making it less vulnerable to security threats
-
Lower memory and disk usage, freeing up resources for essential services
-
Enhance system reliability, reducing conflicts from outdated or orphaned packages
To maintain a clean and healthy system, consider running this routine set of commands:
sudo apt-get update # Refresh the package list from all repositories
sudo apt-get upgrade # Upgrade all upgradable packages
sudo apt-get autoremove # Automatically remove unused packages and dependencies
sudo apt-get clean # Delete cached package files to free up disk space
By following this process regularly, you ensure your VPS stays optimized, secure, and ready for any workloads you throw at it.
Final Thoughts
Using the Remove APT Command-Line Tool is one of the most efficient ways to manage applications on Ubuntu and Debian-based systems. From simple removal to purging and autoremove operations, the apt and apt-get commands offer robust functionality for system maintenance.
Whether you’re a developer, system administrator, or searching for Linux VPS at 1Gbits, mastering these commands helps keep your system lean, fast, and reliable. Regular cleanup and management of packages are essential for maintaining an optimal Linux environment.
Let your terminal do the heavy lifting—one command at a time.