When it comes to optimizing your system’s performance, knowing how to run a Linux disk speed test is crucial. Whether you're a system administrator, a power user, or someone hosting a Linux VPS, disk speed directly affects your application’s performance, boot time, and data transfer efficiency. In this guide, we'll explore the most effective ways to test Linux disk speed, covering command-line tools, GUI-based apps, benchmarking utilities, and real-world use cases.
Let’s dive into the world of Linux disk benchmarking and discover how you can unleash your system’s full storage potential.
Why You Should Run a Disk Speed Test in Linux
Running a disk speed test in Linux helps you understand:
-
How fast your storage device reads and writes data
-
Whether your disk is underperforming
-
If your SSD/HDD is suitable for workloads like gaming, databases, or media rendering
-
Whether your disk is becoming a bottleneck in server environments
Whether you're on Ubuntu, Arch Linux, or any other distro, a proper hard drive speed test allows you to benchmark your Linux disk performance and make hardware or software adjustments accordingly.
How to Check Disk Speed in Linux (Command Line)
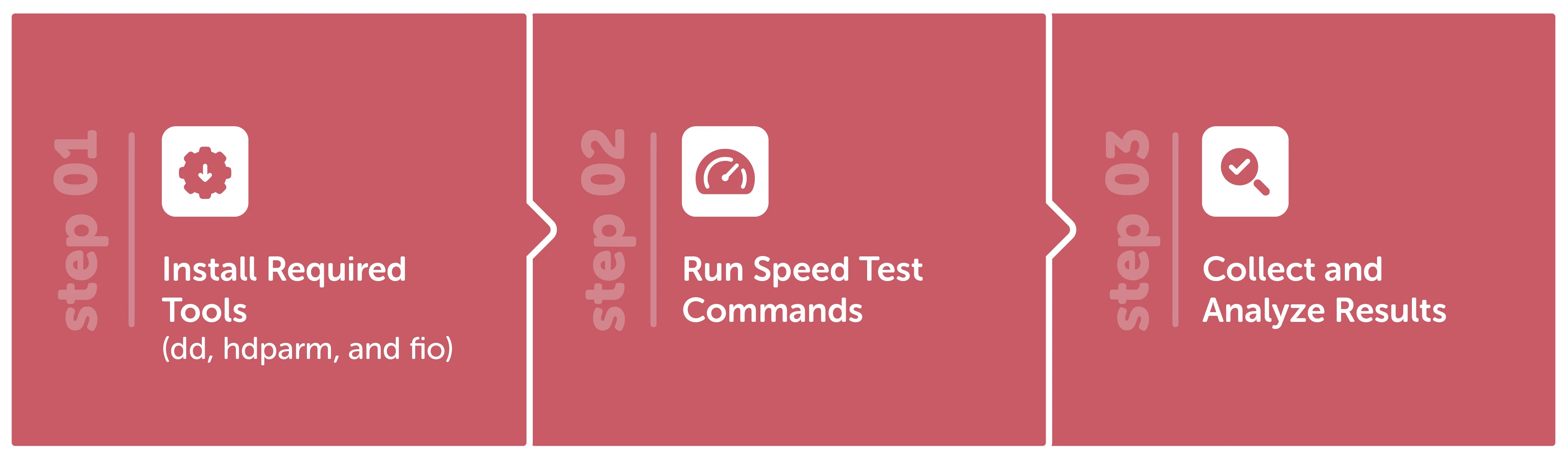
Using the Linux disk speed test command line is the most efficient way to perform a Linux disk benchmark and gain detailed performance insights. Here are the essential tools:
Make sure all required tools are installed on your system:
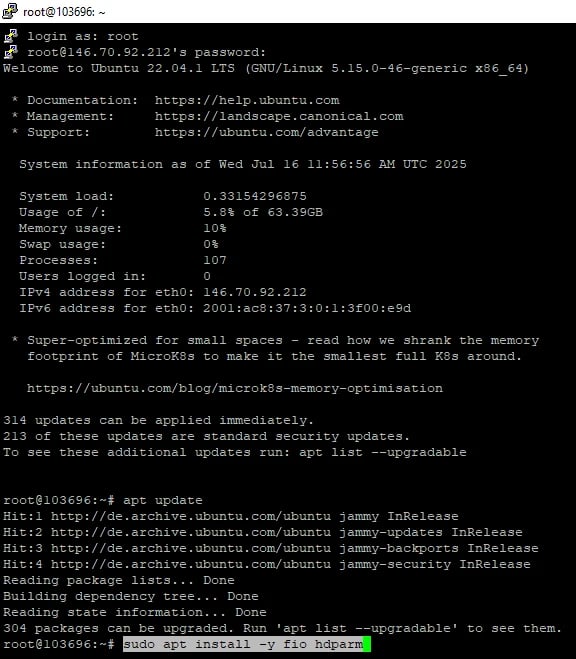
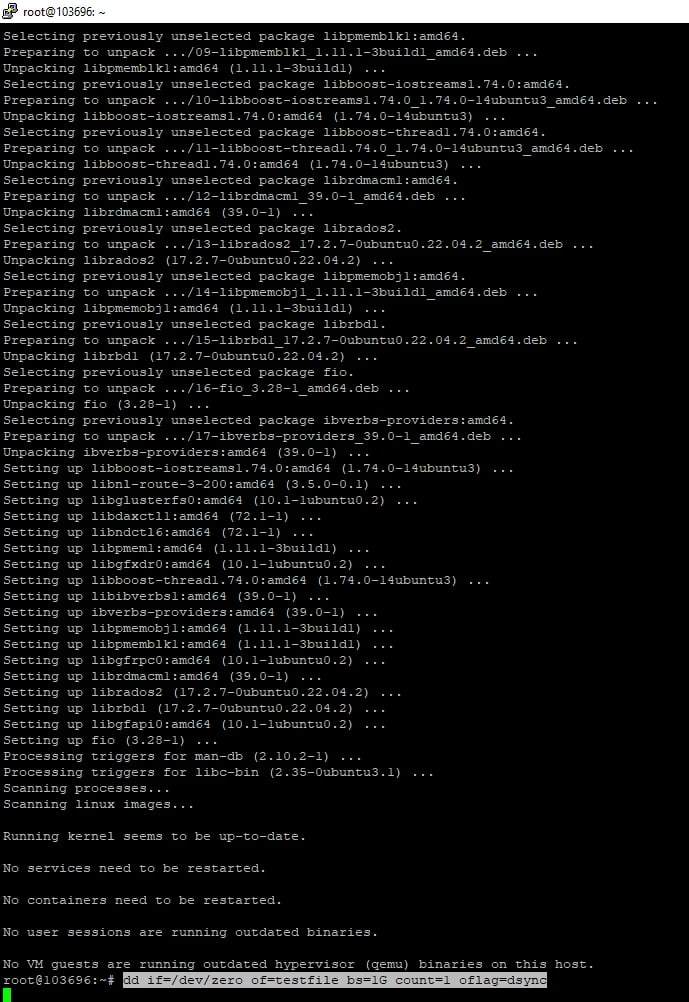
1. Using dd – Simple Write Speed Test
dd is a versatile Unix command that can quickly test write performance by writing a dummy file:
dd if=/dev/zero of=testfile bs=1G count=1 oflag=dsync
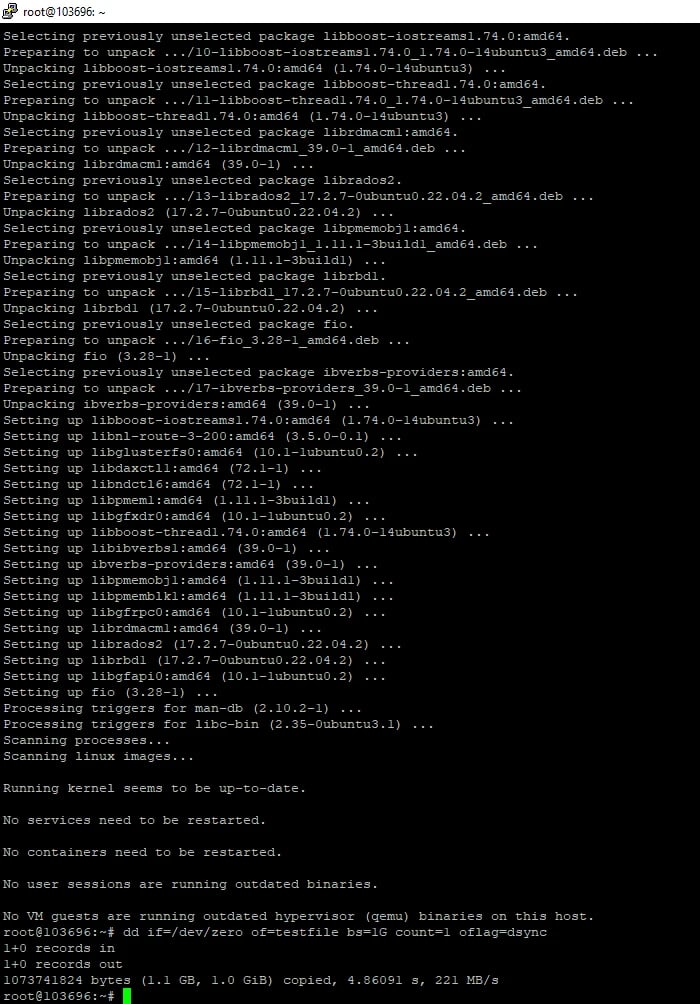
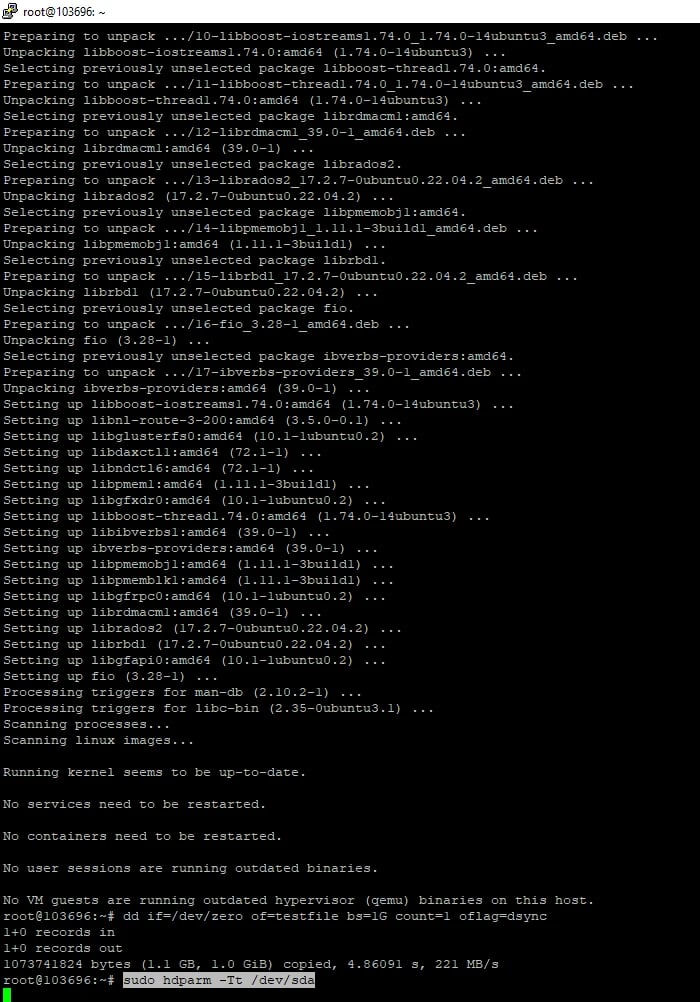
Explanation of flags:
-
if=/dev/zero: generates zero-filled blocks
-
of=testfile: target file to write to
-
bs=1G count=1: writes 1 block of 1 GB
-
oflag=dsync: disables write caching for more accurate measurements
💡 Ideal for testing sequential write speeds.
2. Using hdparm – Read Speed Test
This is one of the most common and accurate methods for checking disk read performance:
sudo hdparm -Tt /dev/sda
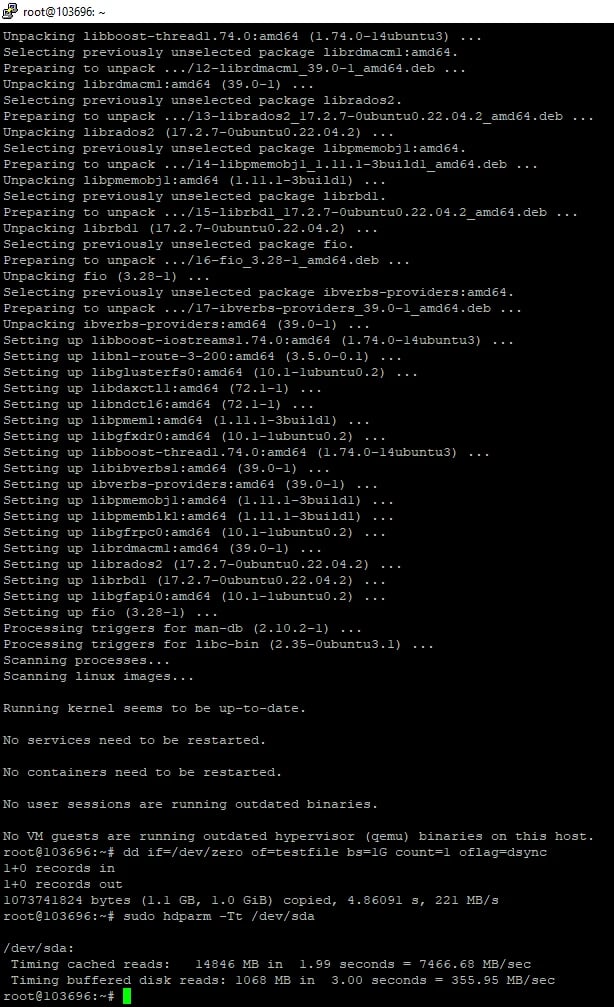
-
Buffered Disk Reads: Direct read from disk to RAM
-
Cached Reads: Read from the buffer cache (RAM)
📊 Output includes MB/s speeds, useful for quick comparisons between drives.
3. Using fio – The Most Powerful Linux and Ubuntu Disk Speed Test Command Line & Tool
fio is an industry-standard disk benchmark utility that simulates real-world workloads. It's especially useful for developers and system administrators.
Install it on major distros:
sudo apt install fio # Debian/Ubuntu
sudo pacman -S fio # Arch Linux
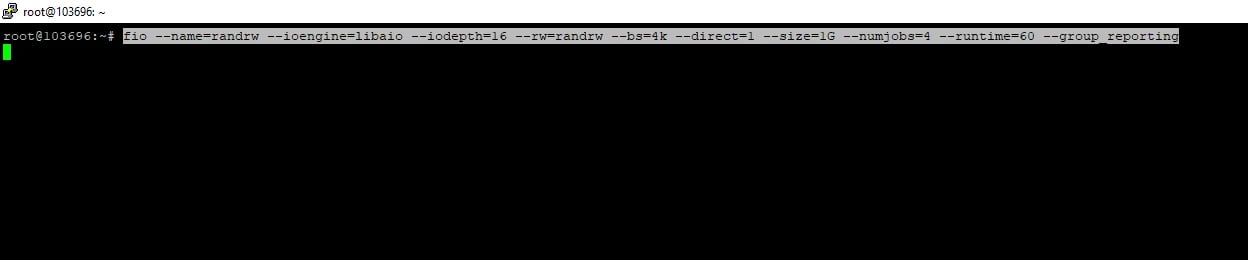
Run a Mixed Read/Write Test:
fio --name=test --filename=testfile --size=1G --bs=512k --rw=randrw --rwmixread=70 --ioengine=libaio --direct=1 --runtime=60 --numjobs=1 --group_reporting
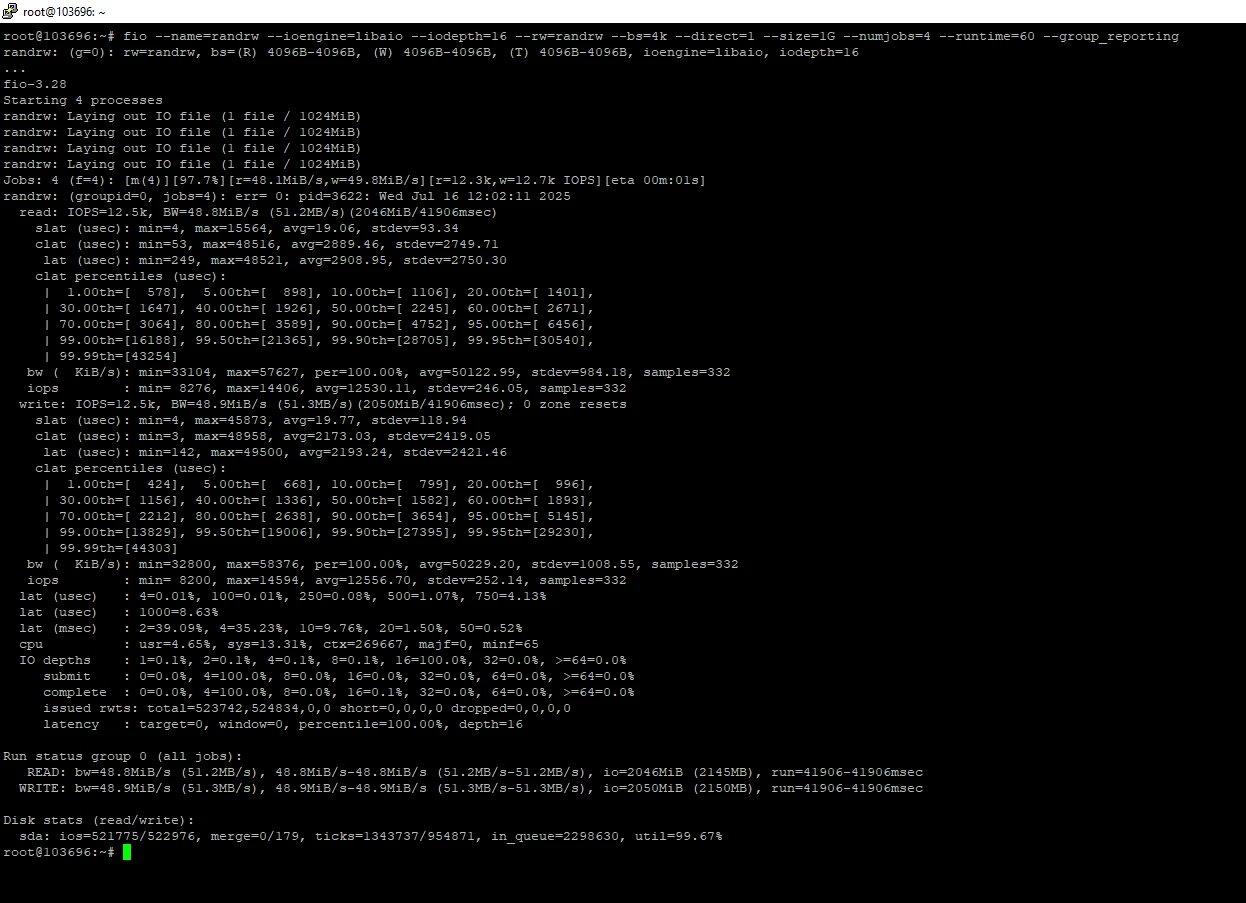
-
rw=randrw: mix of read/write
-
rwmixread=70: 70% reads, 30% writes
-
bs=512k: larger blocks for performance
-
direct=1: avoids caching
-
runtime=60: test duration
📌 fio is ideal for advanced benchmarking, including SSD vs HDD comparisons, queue depth simulation, and RAID performance testing.
Best Disk Speed Test Linux GUI Apps
Not everyone loves the terminal. If you prefer graphical tools for your Linux disk speed test, here are some options:
1. GNOME Disks
Most GNOME-based Linux distros have the "Disks" utility built-in.
-
Open the app
-
Select a disk
-
Click the menu and choose "Benchmark Disk"
Press “Start Benchmark”
It shows both read/write performance and access time, great for basic users and sysadmins alike.
2. KDiskMark
Inspired by Windows’s CrystalDiskMark, KDiskMark offers a GUI for Linux disk speed testing. It’s available in most major repositories.
To install on Ubuntu:
sudo add-apt-repository ppa:jonmagon/kdiskmark
sudo apt update
sudo apt install kdiskmark
KDiskMark allows sequential/random read-write tests with graphical charts.
Testing Disk Speed in Ubuntu and Arch Linux
Linux distributions may share the same benchmarking tools, but there are small nuances between them—especially in package managers, available repositories, and default utilities. Below is a breakdown of how to effectively perform a Linux disk speed test on two of the most popular distros: Ubuntu and Arch Linux.
Ubuntu Disk Speed Test (Command Line and GUI)
Ubuntu users can benefit from a wide array of available utilities and package support. Here's how to benchmark your disk performance efficiently:
1. Using hdparm
hdparm is pre-installed or easily installed via APT. It provides fast read performance metrics:
sudo apt install hdparm
sudo hdparm -Tt /dev/sda
-
-T measures cached reads (RAM performance)
-
-t measures buffered disk reads (actual disk performance)
2. Using dd for Quick Write Test
The dd command is perfect for basic sequential write tests:
dd if=/dev/zero of=tempfile bs=1M count=1024 conv=fdatasync,notrunc
-
bs=1M: block size of 1 megabyte
-
count=1024: creates a 1 GB file
-
conv=fdatasync: ensures data is fully written before measuring speed
-
notrunc: avoids truncating existing files
⚠️ Always delete the test file afterward:
rm tempfile
3. Using GNOME Disks (GUI Option)
For a visual tool, install GNOME Disks:
sudo apt install gnome-disk-utility
-
Navigate to the target drive
-
Click the menu button (⋮) → Benchmark Disk
-
Adjust number of samples, data size, and access type
GNOME Disks displays read/write throughput and access time over a simple graph, perfect for users who prefer a Linux disk speed test GUI experience.
Arch Linux Disk Speed Test
Arch Linux users often take a more hands-on approach. Here's how to run a disk read and write speed test in Linux using Arch:
1. Install Benchmarking Tools
sudo pacman -S hdparm fio
-
hdparm for quick read checks
-
fio for complex I/O simulations
2. Using dd Command
As in Ubuntu, dd is included by default:
dd if=/dev/zero of=testfile bs=1G count=1 oflag=dsync
This performs a fast sequential write benchmark.
3. Using fio for Custom Benchmarks
Arch is ideal for advanced testing with fio:
fio --name=write_test --filename=testfile --size=1G --bs=4k --rw=randwrite --ioengine=libaio --direct=1 --numjobs=1 --runtime=60 --group_reporting
-
rw=randwrite: performs random writes
-
bs=4k: small block size for more granular testing
-
runtime=60: test runs for 60 seconds
Comparing Linux Disk Benchmark Tools
Here’s a quick comparison of the most-used tools for disk speed test Linux:
|
Tool |
Interface |
Use Case |
Benchmark Type |
|
dd |
CLI |
Quick Write Test |
Synthetic |
|
hdparm |
CLI |
Simple Read Speed |
Synthetic |
|
fio |
CLI |
Advanced Testing & Simulation |
Real-World Workload |
|
GNOME Disks |
GUI |
Simple GUI-Based Testing |
Synthetic |
|
KDiskMark |
GUI |
Detailed Graphical Benchmarks |
Synthetic |
How to Check Disk Performance in Linux Servers
In high-demand environments like cloud servers or Linux VPS Hosting, disk speed becomes even more critical. Use fio or ioping to evaluate:
-
IOPS (Input/output operations per second)
-
Latency
-
Throughput
Example ioping command:
sudo ioping -c 10 /mnt/data
Want better I/O performance on your VPS? Check out our high-speed Linux VPS Hosting options powered by SSDs and fast network infrastructure.
Real-World Use Cases for Disk Speed Testing
-
Web Hosting: Evaluate disk speed for better CMS performance
-
Game Servers: Low latency read/write is key
-
Database Hosting: High IOPS is critical for fast queries
-
Rendering & Media: Need fast throughput for large files
Test Hard Drive Speed vs SSD: Which Is Faster?
To test hard drive speed and compare it with SSDs:
-
Run hdparm or fio on both drives.
-
SSDs usually show 400–500 MB/s sequential read/write.
-
HDDs average around 80–150 MB/s.
Need even faster performance? Learn how to push CPU performance too with our CPU Benchmark Software.
Bonus: Run a Blackmagic Disk Speed Test on Linux
While originally made for macOS, the Blackmagic Disk Speed Test can run on Linux via Wine or using alternatives like KDiskMark. Use it if you want a visual disk benchmark tool tailored for media and video professionals.
Final Thoughts on Linux Disk Speed Testing
|
Tool |
Pros |
Cons |
|
dd |
|
|
|
hdparm |
|
|
|
fio |
|
|
Whether you're trying to Linux test disk speed for troubleshooting, benchmarking, or upgrading your infrastructure, the right tools are already available to you—both in the terminal and in the GUI. Performing regular disk benchmarks helps you spot performance drops early and optimize your system’s storage for real-world performance.
So, what are you waiting for? Run a Linux disk speed test Ubuntu today, evaluate your setup, and if you need blazing-fast infrastructure, explore our Linux VPS Hosting solutions designed for speed, reliability, and scalability.
People also read:










