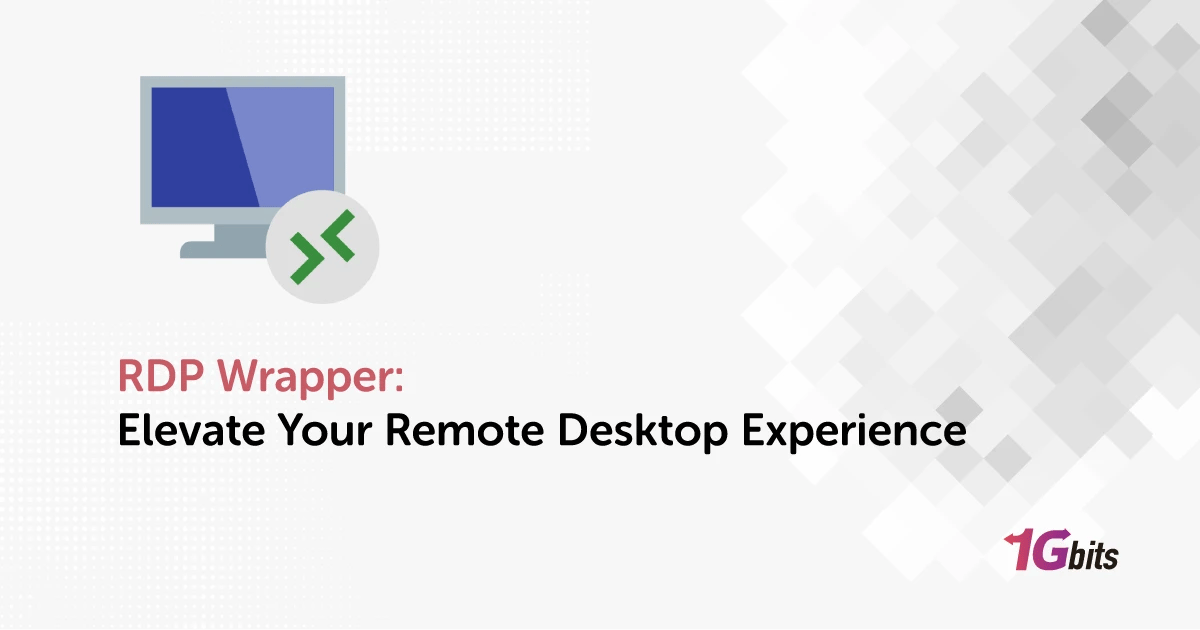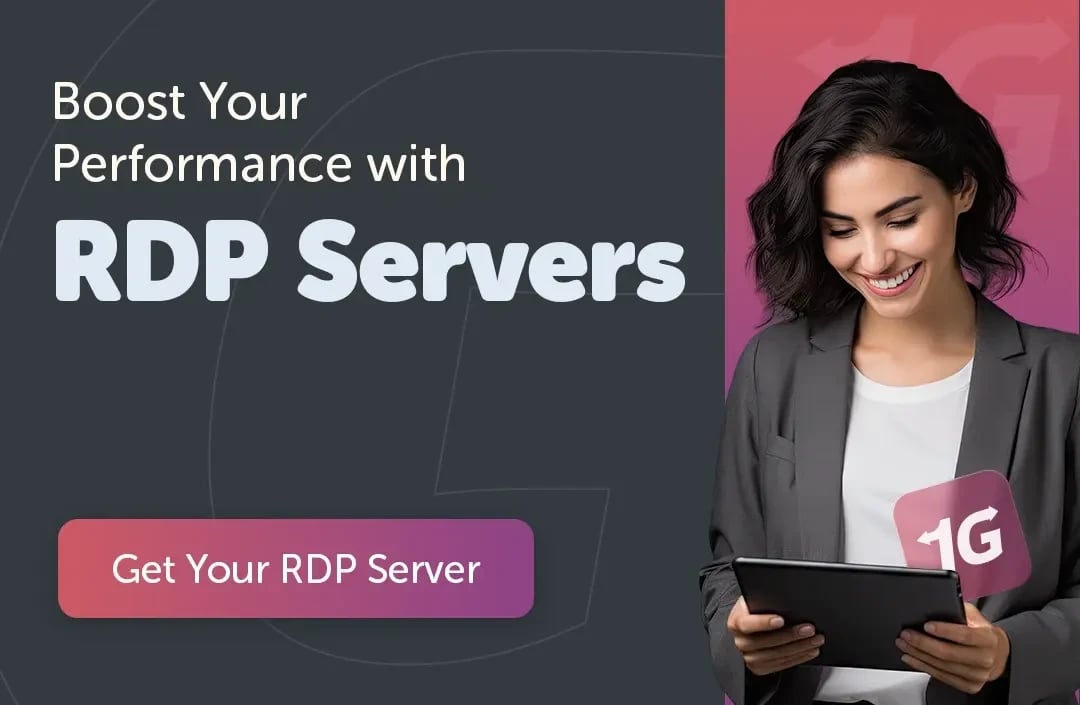Remote Desktop Protocol (RDP) is a powerful feature that allows users to access their computers remotely. However, Microsoft restricts the number of concurrent remote connections on some Windows editions. This is where RDP Wrapper comes in. It enables multiple users to connect to a single Windows machine without modifying system files.
In this article, we will explore the RDP Wrapper Download process, its features, installation process, and alternatives. Additionally, we will answer common questions such as "Is RDP Wrapper safe?" and "How to install RDP Wrapper on Windows 11?" to provide you with a comprehensive understanding of this tool.
What is RDP Wrapper?
RDP Wrapper is a software utility that modifies the Windows Remote Desktop Service (TermService) without patching system files. Instead, it works as a middle layer, enabling the use of multiple remote desktop sessions on Windows editions that typically restrict this functionality. If you are looking for an official, supported solution, consider buying an RDP server. You can explore the best RDP hosting options to buy RDP here.
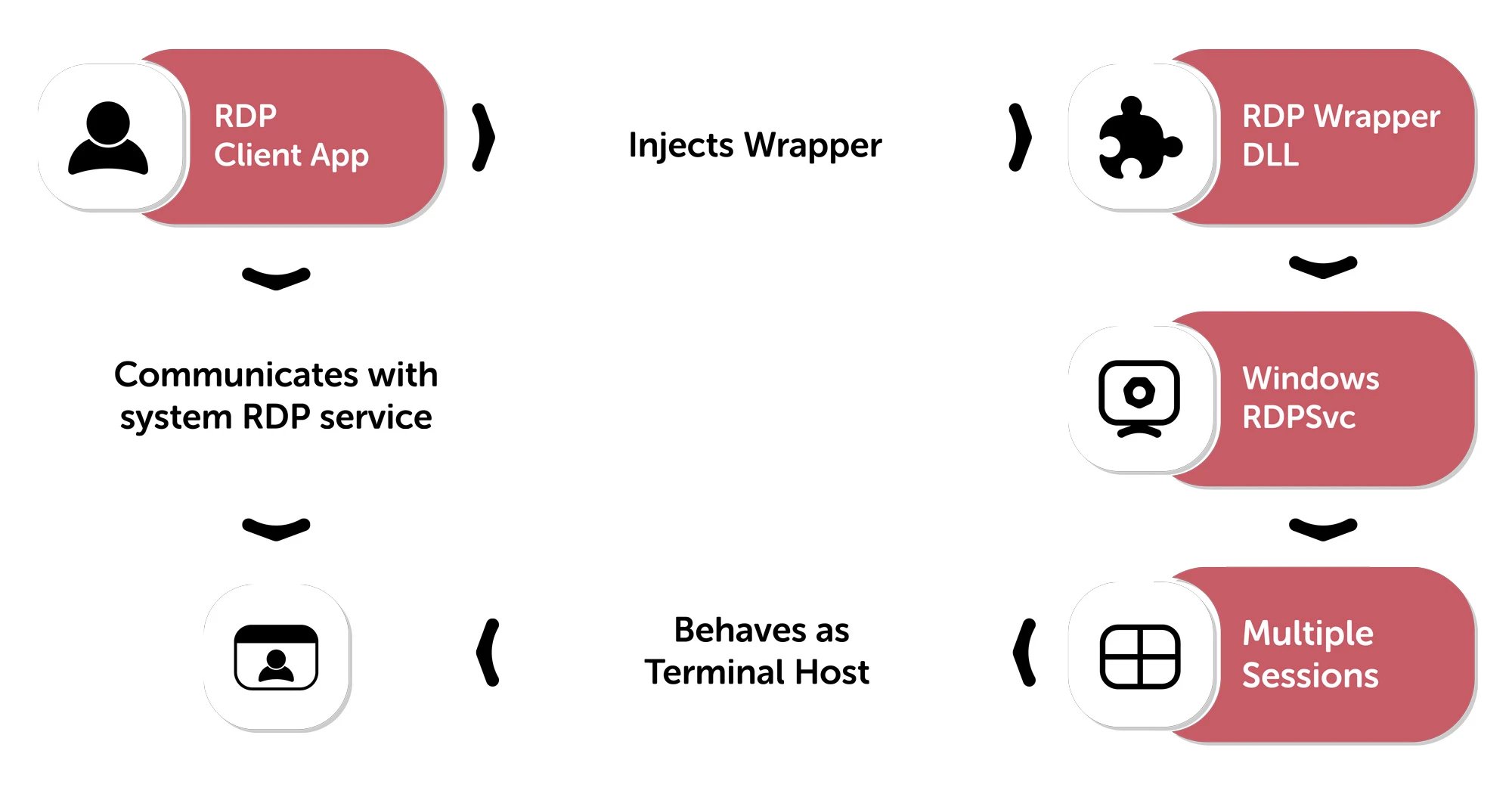
Key Features of RDP Wrapper
-
Allows multiple concurrent RDP sessions
-
Supports different versions of Windows, including Windows 10 and Windows 11
-
Bypasses system modifications, making it easy to install and update
-
Provides a configuration file (rdpwrap.ini) for compatibility with new Windows updates
To learn more information, make sure to check out our guide about What is Remote Desktop Protocol?
Is RDP Wrapper Safe to Use?
One of the biggest concerns users have is "Is RDP Wrapper safe?" The software itself is not a virus or malware, but since it modifies Windows functionality, it can be considered a security risk. Some antivirus programs may flag it as potentially harmful.
To minimize security risks:
-
Download RDP Wrapper for Windows 11 64 bit from a trusted source.
-
Keep your RDP Wrapper library up to date.
-
Configure a firewall and strong password for RDP connections.
-
Consider RDP Wrapper alternatives if security is a major concern.
The RDP Wrapper Download Guide
RDP Wrapper is a lightweight solution that enables multiple Remote Desktop Protocol (RDP) sessions on Windows operating systems where this feature is restricted. However, the installation process varies depending on the Windows version. Below is a step-by-step guide to download RDP Wrapper for Windows 10 64 bit, installing, and configuring RDP Wrapper on different versions of Windows, along with troubleshooting common issues.
Step 1: Check Your Windows Version and Compatibility
Before downloading RDP Wrapper, it’s essential to check whether your Windows version is supported. Some Windows updates may break RDP Wrapper functionality, especially on Windows 10 and 11.
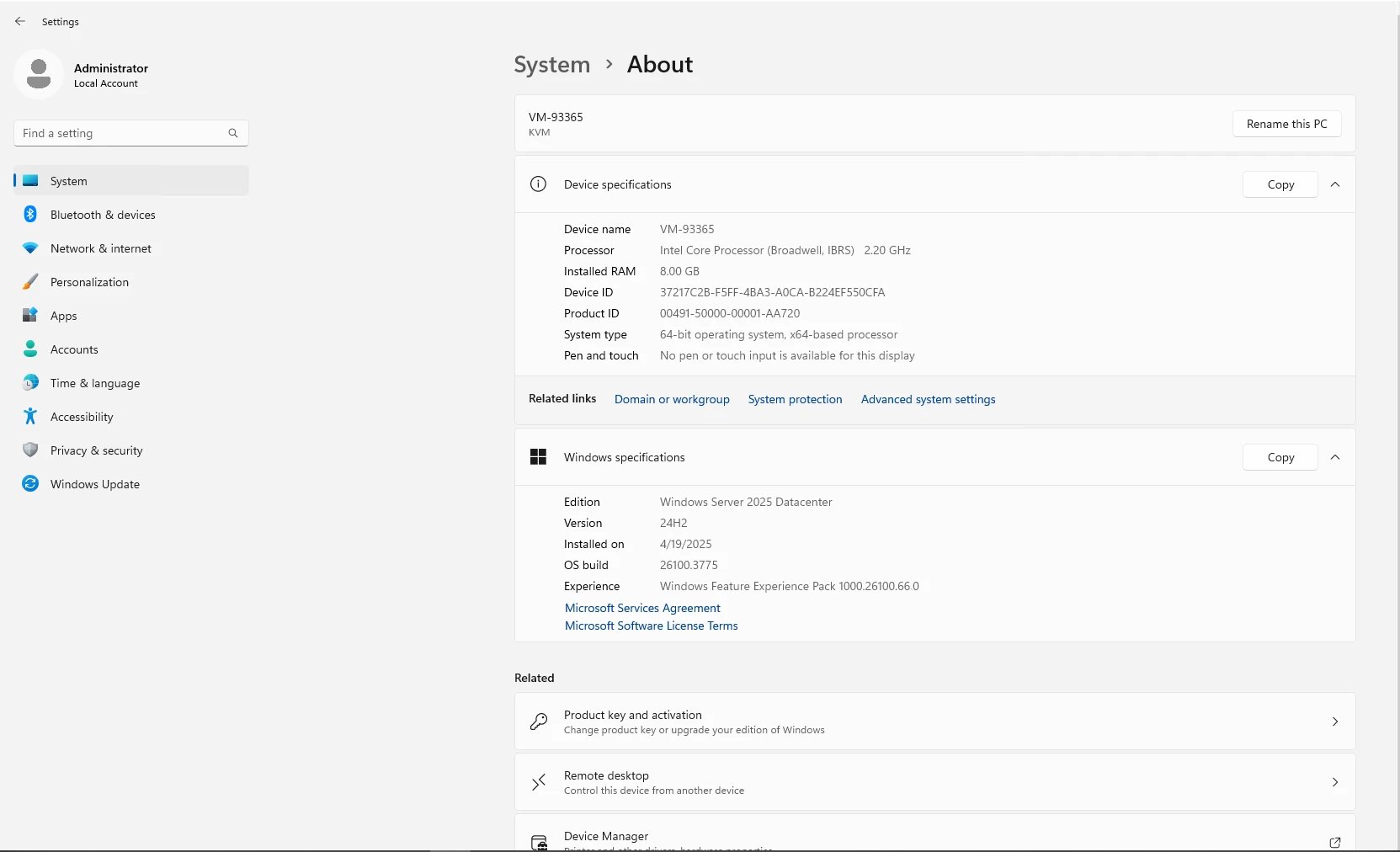
How to Check Your Windows Version
-
Press Win + R, type winver, and hit Enter.
-
A window will display your Windows version and build number.
-
Alternatively, open Command Prompt and run:
systeminfo | findstr /B /C:"OS Name" /C:"OS Version"
-
Compare your Windows version with the latest RDP Wrapper compatibility list (found in user forums or GitHub repositories).
|
Windows Version |
RDP Wrapper Support |
Limitations |
|
Windows 10 |
✅ Yes |
Requires manual update of termsrv.dll after Windows updates |
|
Windows 11 |
✅ Yes |
Some builds may be incompatible; manual patching may be needed |
|
Windows 8.1 |
✅ Yes |
No major limitations |
|
Windows 7 |
✅ Yes |
Microsoft official support has ended; consider for legacy environments |
Step 2: RDP Wrapper Download
Since RDP Wrapper is not officially supported by Microsoft, you must download it from trusted sources like the RDPWrap GitHub repository or verified third-party sites.
Download Steps
-
Visit the RDP Wrapper GitHub page.
-
Download the latest RDPWrap.zip file.
-
Extract the contents to a folder (e.g., C:\RDPWrapper).
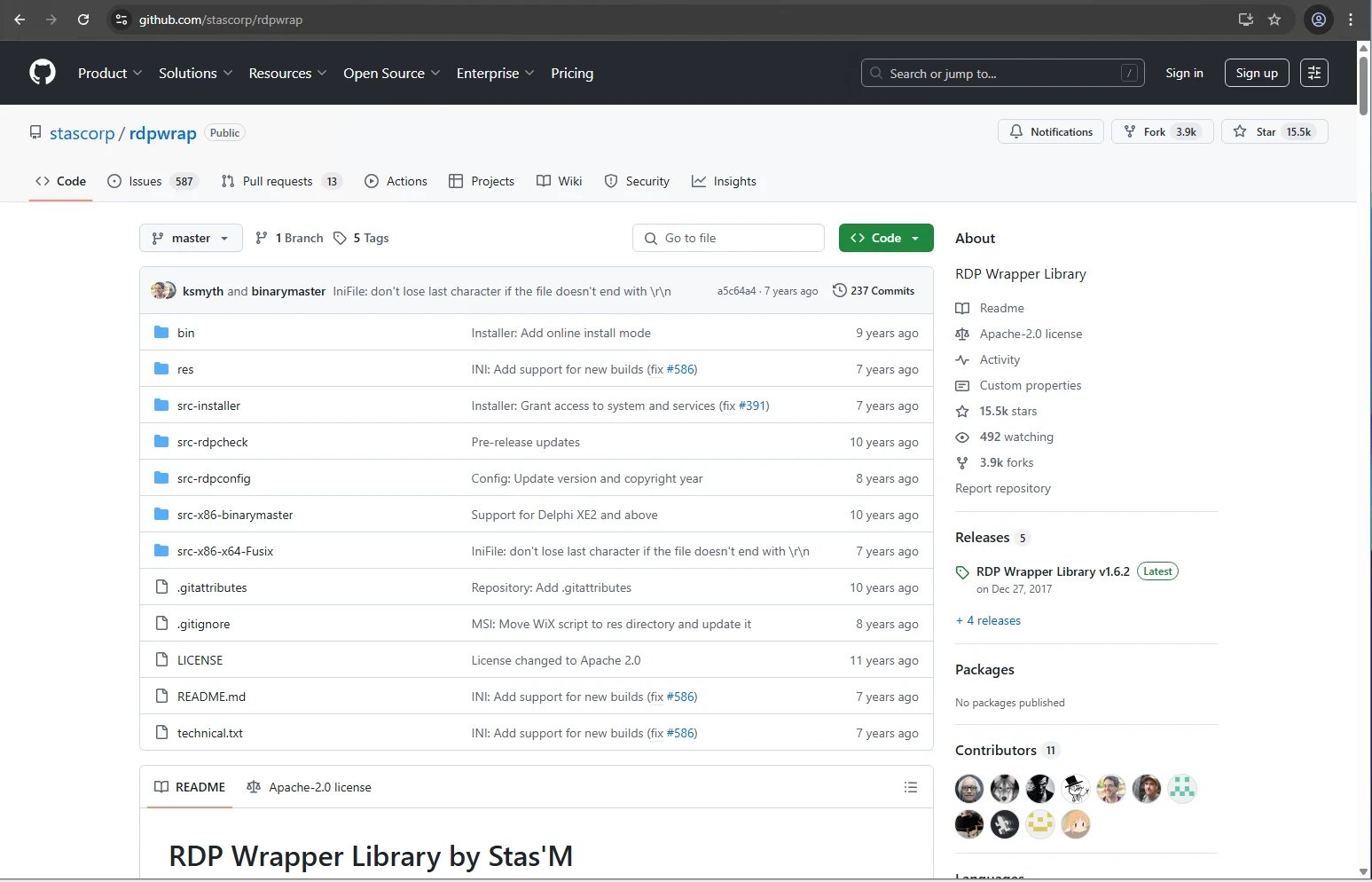
Step 3: Install RDP Wrapper on Different Windows Versions
For Windows 10 (All Versions)
-
Right-click install.bat and select Run as administrator.
-
Wait for the installation to complete.
-
Open Command Prompt as Administrator and run:
RDPConf.exe
-
If the status shows “Not Listening”, update rdpwrap.ini (explained in the troubleshooting section below).
For Windows Server Editions (2016, 2019, 2022)
-
Open PowerShell as Administrator and install the Remote Desktop Services role:
Install-WindowsFeature -Name RDS-RD-Server -IncludeAllSubFeature -IncludeManagementTools -Restart
-
Run install.bat from RDP Wrapper’s extracted folder.
-
Open Services.msc, find Remote Desktop Services, and restart it.
Step 4: Verify Installation
After installation, verify that RDP Wrapper Windows 10 is working:
-
Open RDPConf.exe and check if the Listener state is Listening.
-
If it says "Not Listening", follow the troubleshooting steps below.
RDP Wrapper on Windows 11
Windows 11 has significantly changed RDP configurations, making it more difficult for RDP Wrapper to work. If you encounter issues during the RDP Wrapper download Windows 11 process, follow these steps:
Checking Compatibility with Windows 11 Builds
-
Open Command Prompt as Administrator.
-
Run:
winver
-
Check the build number. Known problematic builds:
-
Windows 11 22H2 (Build 22621.1413)
-
RDPWRAP Windows 11 21H2 (Build 22000.739 and later)
If your build is incompatible, you may need to downgrade or patch RDP Wrapper Windows 11.
Fix: Updating the rdpwrap.ini File
If RDPConf.exe shows "Not Listening," update the rdpwrap.ini file:
-
Download the latest rdpwrap.ini file from a trusted source (such as GitHub forums).
-
Replace the existing rdpwrap.ini file in C:\Program Files\RDP Wrapper.
-
Restart your PC and run:
RDPConf.exe
-
Check if the Listener state is now "Listening."
Workaround: Enabling Remote Desktop Services via Registry
If RDP Wrapper 2024 is not working after an update, try enabling RDP manually:
-
Open Regedit (Win + R, type regedit, and press Enter).
-
Navigate to:
HKEY_LOCAL_MACHINE\SYSTEM\CurrentControlSet\Control\Terminal Server
-
Double-click fDenyTSConnections and set its value to 0.
-
Restart your computer.
Troubleshooting RDP Wrapper Issues
RDP Wrapper may encounter issues such as “Listener State: Not Listening”, “Access Denied”, or “RDP Wrapper Not Supported”. Here’s how to fix them after you complete the RDP Wrapper 1.6.2 download process.
1. Fix: RDP Wrapper “Not Listening” Error
If RDPConf.exe shows “Not Listening”, follow these steps:
-
Update the rdpwrap.ini file as explained earlier.
-
Restart the Remote Desktop Services:
-
Open Services.msc
-
Find Remote Desktop Services
-
Right-click → Restart
If the issue persists, run the following command in PowerShell:
sc config TermService start= auto
net start TermService
2. Fix: RDP Wrapper “Access Denied” Error
This error occurs when RDP Wrapper 19045 does not have sufficient permissions.
Solution
-
Right-click install.bat and select Run as administrator.
-
Run Command Prompt as Administrator and execute:
powershell
CopyEdit
takeown /f C:\Program Files\RDP Wrapper /r /d y
icacls C:\Program Files\RDP Wrapper /grant Everyone:F /t
-
Restart your computer and try again.
3. Fix: RDP Wrapper “Not Supported” Error
If RDPCheck.exe says “Not Supported”, it means your Windows version is not compatible.
Solution
-
Open rdpwrap.ini and manually add your Windows version details.
-
Alternatively, try downgrading to a compatible Windows version (not recommended for security reasons).
RDP Wrapper Alternatives
RDP Wrapper is a convenient tool for enabling multiple remote desktop sessions, but it comes with security risks and compatibility issues. If you're looking for a more stable, secure, or feature-rich alternative, there are several options available. Below is a detailed look at some of the best free and paid alternatives, their benefits, and their limitations.
Xrdp (Linux-Based RDP Solution)
Xrdp is an open-source remote desktop protocol for Linux users who want to connect to their machines from a Windows RDP client. This is a great free alternative to RDP Wrapper, but it requires a Linux system.
-
Pros: It is completely free, works seamlessly with Windows RDP clients, and allows secure and customizable connections.
-
Cons: It is only available for Linux, and the setup process can be challenging for beginners unfamiliar with Linux configurations.
FreeRDP
FreeRDP is another open-source remote desktop solution, suitable for both Windows and Linux users looking for a free alternative to RDP Wrapper. It supports advanced encryption and provides a stable remote connection.
-
Pros: Secure and stable, with support for strong encryption protocols.
-
Cons: It is not as user-friendly as commercial solutions, and it lacks some advanced features found in premium remote desktop software.
AnyDesk
AnyDesk is a popular commercial alternative to RDP Wrapper, offering fast remote desktop access with strong security. It is widely used by businesses that require a smooth and secure remote connection.
-
Pros: Known for its high-speed performance, low-latency connections, and strong encryption for secure remote access.
-
Cons: The free version is limited, and a paid subscription is required for commercial use.
TeamViewer
TeamViewer is a well-known remote desktop tool used by businesses and IT professionals for remote access, file transfers, and collaboration. Unlike RDP Wrapper, it provides multi-device access and cross-platform compatibility.
-
Pros: It is extremely user-friendly, supports multiple devices, and includes high-level security features.
-
Cons: It is expensive for commercial use, and it requires an internet connection, which may not be ideal for all users.
Chrome Remote Desktop
Chrome Remote Desktop is a simple and free remote access tool that allows users to control their computer remotely using Google Chrome. This is ideal for casual users who need a quick and easy solution.
-
Pros: It is completely free, requires minimal setup, and integrates well with Google accounts.
-
Cons: It requires Google Chrome to work, and it lacks advanced features for business or enterprise users.
RDP Wrapper Auto Update
Keeping RDP Wrapper up to date is essential. Since Microsoft frequently updates Windows, an outdated rdpwrap.ini may cause RDP Wrapper not working issues.
To enable RDP Wrapper auto update:
-
Download an rdpwrap.ini updater script.
-
Set up a scheduled task to update rdpwrap.ini regularly.
Security Considerations for RDP Wrapper
Since RDP Wrapper is not an official Microsoft tool, it lacks security updates and can expose your system to vulnerabilities. To mitigate security risks, you should limit access, enable authentication features, and monitor connections.
Restricting RDP Access to Certain IP Addresses
One of the most effective ways to secure RDP Wrapper is to restrict access to specific IP addresses. This prevents unauthorized users from connecting to your remote desktop.
How to Restrict RDP to a Specific IP Address
-
Open Windows Defender Firewall by pressing Win + R, typing wf.msc, and hitting Enter.
-
Click on Inbound Rules, then locate Remote Desktop - User Mode (TCP-In).
-
Right-click it and select Properties.
-
Under the Scope tab, go to Remote IP address, then select These IP addresses.
-
Click Add, enter your trusted IP address (e.g., 192.168.1.100 for a local network).
-
Click OK and Apply the settings.
This ensures that only devices with approved IP addresses can access the RDP session.
Why Network Level Authentication (NLA) Is Important
Network Level Authentication (NLA) is a crucial security feature that prevents unauthorized users from establishing a remote session before they are authenticated. Enabling NLA significantly reduces brute-force attacks.
How to Enable NLA for RDP Wrapper
-
Press Win + R, type sysdm.cpl, and hit Enter.
-
Go to the Remote tab.
-
Under Remote Desktop, select Allow connections only from computers running Remote Desktop with Network Level Authentication (NLA).
-
Click Apply and OK.
By enabling NLA, attackers cannot connect to your system unless they provide valid login credentials first.
Final Thoughts
RDP Wrapper is a great solution for enabling multiple remote desktop connections without modifying system files. However, compatibility issues with Windows updates and security risks should be carefully considered.
For more information about Remote Desktop Protocol, check out: