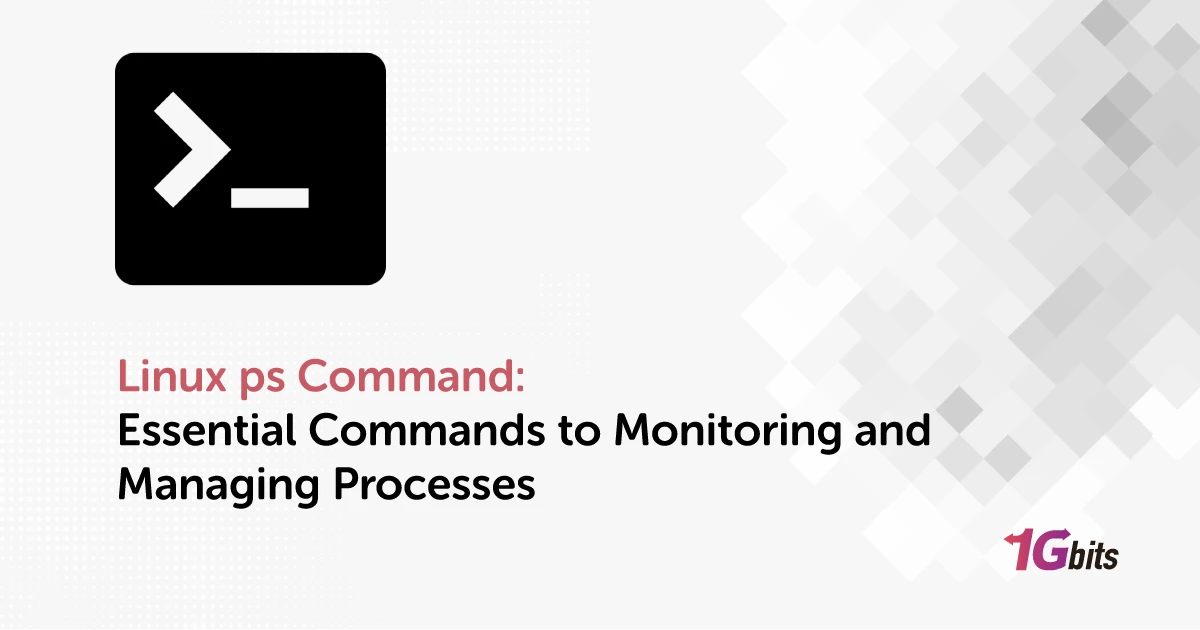The Linux ps command is a crucial tool for monitoring and managing active processes on a system. In this introduction, we are going to introduce the Linux ps command and its functions to you. The linux ps command format provides detailed information about running processes, and its output can be tailored to display various metrics. By default, the Linux ps command output columns include the process ID (PID), terminal (TTY), CPU time (TIME), and command name (CMD).
The Linux ps command options allow users to customize the output, such as showing all processes or filtering by specific criteria. For example, the linux ps command to show memory usage can be adjusted with the appropriate arguments to display memory-related columns. Additionally, the Linux ps command show threads option can display the threads of each process.
Understanding linux ps command not found, and linux ps command sort by cpu usage is essential for effective usage. Users can sort the output by CPU usage, memory usage, process name, or date. For those seeking an linux ps command alternative, commands like top or htop can also be useful.
We will provide Linux ps command examples to illustrate these functionalities. Whether you need to see all processes with the linux ps command all processes or show all processes with specific details using Linux ps command show all processes, this guide will cover it all. Mastering the linux ps command arguments and options will enhance your ability to manage and troubleshoot system processes efficiently. You can find other Basic Linux Commands in Basic Linux Commands with Examples [Linux Cheat Sheet].
Basic Usage linux ps command
Listing All Processes
In this description, we are going to introduce the Linux ps command and its functions to you. The Linux ps command is an essential tool for listing all processes running on a system. It provides a snapshot of the current processes, helping users manage and monitor their system's activity. We will use the Linux ps command at least six times and include phrases such as Linux ps command sort by memory usage, Linux ps command square brackets, Linux ps command sort by process name, and Linux ps command sort by date. Additionally, we will cover Linux ps command line arguments and Linux ps command memory usage.
In addition to managing processes with the Linux ps command, understanding basic file manipulation commands can also enhance your efficiency in Linux. The touch command in Linux is one such tool, allowing you to create new files or update timestamps on existing ones. Integrating commands like ps and touch provides a more comprehensive approach to Linux file and process management.
Listing All Processes
To list all running processes, you can use the following commands:
$ ps -A
$ ps -e
Both commands will display all processes currently running on the system.
Sorting Processes
The Linux ps command can sort processes based on various criteria:
-
Linux ps command sort by memory usage:
$ ps aux --sort=-%mem
This command sorts the processes by memory usage in descending order.
-
Linux ps command sort by process name:
$ ps aux --sort=comm
This command sorts processes alphabetically by their command names.
-
Linux ps command sort by date:
$ ps aux --sort=start_time
This command sorts processes by their start time.
Process Information
The Linux ps command displays various columns of information. When processes have names in square brackets, it usually indicates kernel threads or system processes with no associated command line.
Advanced Options
The Linux ps command supports various line arguments to filter and format the output:
-
To show detailed information for all processes, use:
$ ps -ef
-
For a snapshot of all processes with user information:
$ ps aux
Memory Usage
To specifically look at processes and their memory usage:
$ ps aux --sort=-%mem
This command sorts the processes by memory usage, showing the highest memory consumers at the top.
By mastering these options and arguments, you can effectively use the Linux ps command to monitor and manage system processes, enhancing your ability to troubleshoot and optimize system performance.
Listing Threads
In Linux, managing and monitoring threads within processes can be essential for understanding the performance and behavior of applications. The ps - ef command in linux command is a powerful tool that helps you list and filter both processes and threads. This explanation covers how to list threads using the ps command, with examples and options to illustrate its versatility.
$ ps -T -p <PID>
Here, <PID> is the Process ID of the process whose threads you want to list. This Linux ps command list shows all threads of the given process.
Linux ps aux for comprehensive process information
$ ps aux
The aux option displays detailed information about all processes, including those of other users. While it primarily shows processes, it can be filtered further to list threads if needed.
Using ps -eLf to list threads:
$ ps -eLf
This command lists all processes along with their threads. The -e option shows all processes, -L shows threads, and -f provides full-format listing.
Linux ps command options for specific details
$ ps -eo pid,tid,comm
This command uses -eo to customize the output format, displaying only the Process ID (PID), Thread ID (TID), and command name (COMM).
Using ps -ef command in Linux for full details
$ ps -ef
The -e option shows all processes, and -f provides a full-format listing, including PPID (Parent Process ID), UID, and more.
Linux ps command square brackets:
$ ps -eo pid,comm | grep "\["
Processes shown in square brackets are typically kernel threads. This command filters and lists these special processes.
Using the ps command in Linux provides a flexible way to monitor processes and threads. By leveraging various options and filters, you can obtain detailed and specific information tailored to your needs. The commands listed above are just a few examples of how you can use ps to manage system processes effectively.
To further manage permissions and ownership on Linux systems, you might also find it useful to learn about the chown command, which allows you to change the ownership of files and directories efficiently.
Listing Child Processes
In Linux, managing and monitoring child processes can be crucial for system administration and application performance. Child processes are those processes created by a parent process, and understanding their hierarchy can help diagnose issues or optimize performance. Here are several methods to list child processes in Linux:
Using the ps Command
The ps command can be utilized to list child processes by filtering based on the parent process ID (PPID).
ps --ppid <PPID>
Replace <PPID> with the actual parent process ID to get a list of its child processes.
Using the pstree Command
The pstree command displays processes in a tree format, showing the hierarchical relationship between them.
pstree -p <PPID>
This command will list the parent process along with all its child processes in a tree structure.
Using the /proc File System
The /proc file system provides a direct way to list child processes by examining the task directory of the parent process.
ls /proc/<PPID>/task/<TID>/children
Here, <TID> represents the thread ID, which is often the same as the process ID for the main thread. This method requires reading the children file which lists the child process Ids.
Using pgrep Command
The pgrep command can be used to find processes by name and also by their parent process ID.
pgrep -P <PPID>
This command lists the process IDs of the child processes under the specified parent process.
Using the top Command
The top command, though primarily for real-time monitoring, can be used with specific options to list threads which are akin to child processes.
top -H -p <PPID>
This shows all threads of the specified process, which can include child processes depending on the threading model used.
Using Shell Scripting
A more advanced method involves using shell scripts to recursively find all child processes of a given parent process ID.
CHILDREN=$(ps --ppid <PPID> -o pid=)
for PID in $CHILDREN; do
echo "Child PID: $PID"
done
Understanding and listing child processes is vital for system administration and application management. The methods described above provide various ways to identify and list child processes using different Linux commands and tools.
Controlling the Output
The ps command in Linux is used to display information about running processes. Controlling its output allows users to customize the information displayed and format it according to specific needs. Here’s how you can control the output of the ps command:
1. Basic Output Customization
-
ps aux: Displays detailed information about all processes. It includes the user, PID, CPU and memory usage, start time, and command.
-
ps -ef: Provides a full-format listing similar to ps aux but with a different column arrangement.
Using Format Options
-
ps -o: Allows you to specify the exact columns to display. For example:
ps -o pid,cmd,%cpu,%mem
This command shows only the PID, command, CPU usage, and memory usage.
Controlling Output Width
-
ps -w: Increases the width of the output to show more information. Using -w twice (-ww) makes the width unlimited, preventing truncation.
Filtering Output
-
ps -u [user]: Filters processes by a specific user. For example:
ps -u john
Lists processes owned by the user john.
-
ps -C [command]: Filters processes by command name. For example:
ps -C firefox
Lists processes running the firefox command.
Sorting Output
-
ps --sort: Sorts the output based on a specified column. For example:
ps aux --sort=-%mem
Sorts processes by memory usage in descending order.
Using Output Redirection
-
ps aux > output.txt: Redirects the output to a file. You can then view or process the file as needed.
By mastering these options, you can tailor the ps command output to meet specific requirements, making process management and monitoring more efficient.
Effective and Real User Name
In Linux, the ps command provides various details about processes, including information about the user who owns each process. Two important user identifiers you might encounter are the Effective User ID (EUID) and the Real User ID (UID).
Real User ID (UID)
-
Definition: This is the user ID of the user who started the process. It represents the original user who owns the process and is used for permissions and access control.
-
How to Display: By default, the ps command displays the real user name in the output when using options like ps aux. The UID can also be directly seen using ps -o uid,pid,cmd.
Effective User ID (EUID)
-
Definition: The effective user ID determines the permissions and capabilities of the process during execution. It might differ from the real UID if a process is running with elevated privileges, such as in the case of setuid programs.
-
How to Display: The ps command does not display EUID by default. To see EUID, you can use ps -eo euid,pid,cmd where -e selects all processes and -o specifies the output format.
Using ps to Display User Information
-
ps aux: Shows processes with the user name, but it does not distinguish between EUID and UID.
-
ps -ef: Displays a similar output to ps aux, including the user name.
-
ps -o uid,euid,pid,cmd: Allows you to specify that both UID and EUID should be displayed in the output.
Understanding these identifiers is crucial for managing permissions and debugging process-related issues. The ps command is a powerful tool for accessing and interpreting these details.
To further expand your Linux process management toolkit, explore the Linux top command, which provides a dynamic, real-time view of active processes and system resource usage.
Limitations of Using the ps Command in Linux
The ps command in Linux is a powerful utility for displaying information about active processes. Despite its utility, ps has several limitations that can impact its effectiveness in various scenarios. Understanding these limitations is crucial for users who rely on ps for process monitoring and management.
To enhance your process monitoring capabilities, you can also explore the watch command in Linux, which allows you to execute commands at regular intervals and view the output dynamically. This can be particularly useful when you need to continuously monitor processes over time. For more details on using the watch command, check out our guide on the Linux watch command.
1. Limited Output Width
One of the primary limitations of the ps command is the restriction on the width of the output it generates. In certain environments, particularly older Unix systems, ps may truncate the command line arguments displayed for each process due to a maximum character width limitation. For example, before z/OS V2R1, the ps command had a limitation of 80 characters for the column arguments, potentially omitting parts of long command lines.
In modern Linux systems, the ps command generally handles wider outputs better, but users may still encounter truncation issues when dealing with very long command lines. This can lead to incomplete or misleading information about the processes being monitored.
2. Limited to Current User’s Processes
By default, ps only shows processes owned by the current user unless additional privileges are granted. This limitation can be bypassed using the -e (or -A) option, which displays all processes on the system. However, without sufficient permissions (e.g., when running as a non-root user), ps may not provide a comprehensive view of all processes, potentially omitting critical information from other users.
3. Performance Overhead
While ps is generally efficient, running it with certain options can introduce performance overhead, especially in systems with a large number of processes. Options such as ps aux or ps -ef may take longer to execute and produce large amounts of output, which can be overwhelming and slow to process. This performance hit can be noticeable in environments with high process churn or when used frequently in scripts.
4. Inconsistent Behavior Across Systems
The behavior of ps can vary between different Unix-like operating systems and distributions. This inconsistency can be attributed to differences in how ps is implemented or the version of the command available on different systems. For example, the output format and available options may differ, leading to confusion when transitioning between environments or when sharing scripts that use ps.
5. Not Real-Time
ps provides a snapshot of processes at the moment the command is executed. Unlike tools such as top or htop, which offer real-time updates and dynamic views, ps does not automatically refresh its output. This limitation means that to get an updated view, users must re-run the command, which can be cumbersome for monitoring dynamic systems.
6. Limited Context Information
The ps command may not provide detailed context information about processes, such as their hierarchical relationships (parent-child processes) or specific resource usage metrics beyond what is shown in the default columns. For a more detailed view, users might need to combine ps with other commands or tools. For instance, while ps can show which process is using the most CPU or memory, it does not directly display which processes are related to each other or their hierarchical structure without additional options or commands.
7. Complex Filtering and Formatting
Advanced filtering and formatting options in ps can be complex to use. While ps offers a variety of options to customize the output, such as using the -o flag to specify which columns to display, mastering these options requires a good understanding of the command's syntax. Users often need to refer to the manual page (man ps) or other documentation to construct the desired output format correctly.
Understanding these limitations can help users leverage the ps command more effectively and decide when to use additional tools or options to complement its functionality.
For more advanced text-searching capabilities within command outputs, you might find the grep command useful. Learn more in our guide on the Grep Command in Linux, which complements tools like ps by helping you filter and pinpoint specific information efficiently.
Conclusion
In conclusion, the ps command is a fundamental tool in Linux for monitoring and managing processes. By providing detailed snapshots of current processes, ps enables users to track system performance, identify issues, and manage resources effectively. The flexibility of ps is evident through its various options such as ps aux and ps -ef, which offer different levels of detail and formats suited for various needs. While ps is powerful, it does have limitations, including providing only a static view of processes at the moment it is run and potentially truncating long command lines. For real-time monitoring, tools like top or htop can complement ps by offering dynamic updates. Understanding and utilizing ps effectively is crucial for system administrators and power users to maintain efficient and healthy Linux systems. Despite its limitations, ps remains a versatile and essential command for anyone working with Linux systems.
To further enhance your command-line proficiency, consider learning about the YUM command in Linux for managing software packages efficiently. Learn how to use the YUM command in Linux to streamline package installations, updates, and removals alongside your process management skills with ps.