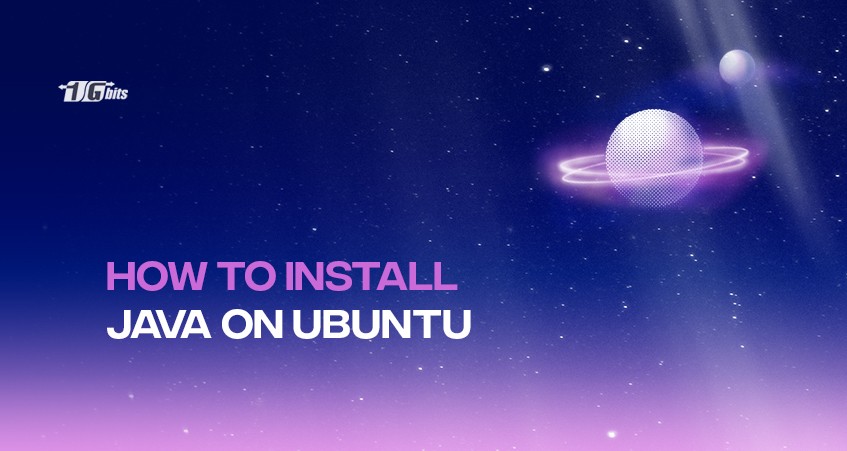Java is a popular programming language that is used to build a variety of applications, including web applications, mobile applications, and desktop applications. If you are an Ubuntu user and want to install Java on your machine, you have come to the right place. In this article, we will provide a comprehensive guide on installing Java on Ubuntu.
Introduction
Before diving into the installation process, let's briefly examine what Java is and why it is important. Java is a high-level, object-oriented programming language that was developed by Sun Microsystems (now owned by Oracle Corporation) in the mid-1990s. It is widely used for developing enterprise applications, web applications, mobile applications, and games.
To understand how Java fits into your Ubuntu environment, it's important to first know more about Ubuntu itself. If you're new to Ubuntu, check out our guide on What is Ubuntu to get familiar with this popular open-source operating system.
Understanding the Importance of Java and Ubuntu Compatibility
- Importance of Java: Java is a versatile programming language widely used for developing applications, websites, and server-side software.
- Compatibility with Ubuntu: Ubuntu is a popular Linux distribution known for its stability and user-friendly interface. Understanding the compatibility between Java and Ubuntu is vital for smooth installation and optimal performance.
Prepare Your Ubuntu System for Java Installation
- Updating the System: Before installing Java, ensure your Ubuntu system is up to date by running system updates and upgrades.
- Configuring Environmental Variables: To correctly set up the environment variables, Java must function properly on your system.
- Preparing Packages: Ensure all essential packages are in place for a hassle-free installation.
Method 1: Installing Java using apt
The apt package manager is the easiest way to install Java on Ubuntu. Here are the steps you need to follow:
Step 1: Update the package index
Before installing any new package, updating the package index is always a good idea. You can do this by running the following command:
sudo apt update
Step 2: Install Java
Once the package index is updated, you can proceed with the installation of Java by running the following command:
sudo apt install default-jdk
This command will install your system's default JDK (Java Development Kit).
Step 3: Verify the installation
To verify that Java has been installed correctly, you can run the following command:
java -version
This command will display the version of Java installed on your system.
Method 2: Installing Java manually
If you prefer to install Java manually, you can follow these steps:
Step 1: Download Java
First, you need to download the Java package from the official website. You can download the latest version of Java from [java.com](https://www.java.com/en/download/).
Step 2: Extract the package
Once you have downloaded the Java package, you must extract it to your chosen directory. You can do this by running the following command:
tar -xvf jdk-16.0.1_linux-x64_bin.tar.gz
Replace `jdk-16.0.1_linux-x64_bin.tar.gz` with the name of the Java package you downloaded.
Step 3: Move the extracted directory
Next, you need to move the extracted directory to `/usr/local/` using the following command:
sudo mv jdk-16.0.1 /usr/local/
Step 4: Set up environment variables
To use Java, you need to set up some environment variables. You can do this by adding the following lines to the `/etc/environment` file:
JAVA_HOME="/usr/local/jdk-16.0.1"
PATH="$PATH:$JAVA_HOME/bin"
Step 5: Verify the installation
To verify that Java has been installed correctly, you can run the following command:
java -version
This command will display the version of Java installed on your system.
Verifying and Configuring Java Installation
- Verify Java Installation: After installation, it's crucial to verify that Java is correctly installed on your Ubuntu system. Learn different methods to check the Java version and confirm the Java Development Kit (JDK) installation.
- Configuring Java Environment Variables: Set up the necessary environment variables to ensure that Java functions properly and is accessible throughout your system.
Managing Multiple Java Versions
Introduction to Multiple Java Versions: Sometimes, you might need multiple Java versions on your system to accommodate different applications or projects. Understand the importance of managing multiple Java versions and learn about Java Version Manager (JVM) for easy switching between versions.
Additionally, if you're setting up a monitoring tool like Graylog on your Ubuntu system, having the correct Java version is essential. For a detailed guide on how to install and configure Graylog on Ubuntu, check out our step-by-step tutorial on installing and configuring Graylog on Ubuntu.
[Elevate your online ventures with our Linux VPS hosting - offering top-notch resources and a user-friendly interface that's perfect for beginners and experts alike.]
Troubleshooting Common Installation Issues
Dependencies and Missing Packages: Encounter and resolve common issues related to dependencies and missing packages.
Configuration Conflicts: Troubleshoot conflicts that may arise due to incorrect configuration settings.
Resources and Tips: Access helpful resources and tips for resolving installation issues.
Updating and Uninstalling Java
Importance of Updates: Keep your Java installation secure and up to date by updating it regularly.
Updating with APT: Learn how to update Java on Ubuntu using the APT package manager.
Uninstalling Java: If necessary, safely remove Java from your Ubuntu system.
Conclusion
In this article, we have provided a comprehensive guide on installing Java on Ubuntu. Whether you prefer to use the apt package manager or install Java manually, we have covered both methods in detail. We hope that this guide has been helpful to you and that you can now install Java on your Ubuntu system with ease.
Additionally, if you're looking to manage users on your Ubuntu system, check out our guide on how to add users on Ubuntu for easy user management.
Installing Java on Ubuntu 22.04 is crucial for developers and users seeking to leverage the power of this programming language. This comprehensive guide has provided step-by-step instructions for a smooth Java installation, ensuring optimal performance on your Ubuntu system. By following these instructions and best practices, you'll be ready to develop and run Java-based applications seamlessly on Ubuntu 22.04.
Note: Always refer to official documentation, forums, and reliable sources for the most up-to-date instructions when installing and configuring Java. Regularly update your Java installation to ensure security and stability. If you're using a VPS Ubuntu setup or setting up Ubuntu Server RDP it's crucial to follow best practices and guidelines specific to these environments. This ensures that your server remains secure and performant, particularly when running Java applications in a production environment.
People also read: