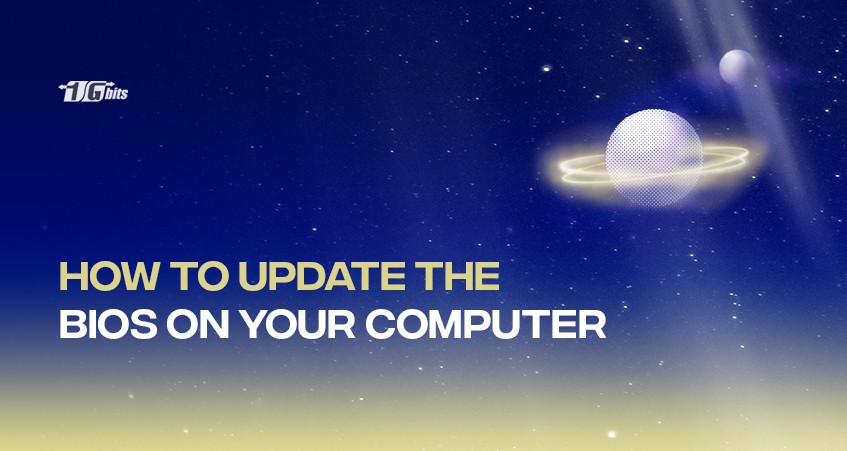Many components that support a computer must work properly for it to function successfully. One such component is the BIOS. From the time the computer boots up to the operating system, it is critical to the operating system. If there are any conforming operating system upgrades, updating the BIOS is a good idea. But how to update BIOS?
When updating the BIOS, it's crucial to remember only to do so when absolutely necessary. Because the firmware gave by the motherboard's manufacturer frequently does not need to be updated. As a result, if you have any issues with your computer's gadgets, you do not need to upgrade your BIOS because the method of doing so is very complicated.
When should you update your BIOS?
It's not easy to update your BIOS. The BIOS update is not a simple task, but it's not impossible. The reason for the complexity is that if the process is incorrect, you may end up with a motherboard that won't turn on, in which case you'll need to replace it or send a BIOS chip.
However, some current motherboards contain dual BIOS. This option allows you to restore the primary one. Check the documentation on your motherboard to check if this feature is available.
You may need to update your BIOS if you have significant security vulnerabilities that need to be patched or if you plan to switch to a newer CPU. Unless you have the most recent version of the BIOS, CPUs released after your BIOS was produced will not operate. The required BIOS version for that CPU is usually listed on the CPU support list provided by motherboard makers.
How to check and update the bios version on your computer
Even if you understand why you need to upgrade your BIOS, consider whether it is vital. If it is required, proceed with caution. Let us see how to check BIOS version and how to update it.
Step 1
Before updating your bios, you must check the installed BIOS version. Here are the methods for this.
At the command prompt, look for the BIOS version.
To make things easier, consult the board's documentation or the documentation included in the box. At the command prompt, you can check your BIOS version. To get started, go to the Start menu, put cmd into the search box, and then select Command Prompt from the results.
It's important to note that you don't require admin privileges to conduct your work. First, type the command at the prompt. Then press the Enter key: On the present PC, you will see the BIOS or UEFI firmware version number.
Using the system information, find the BIOS version.
To find the BIOS version on Windows, open the System Information application and type msinfo32 into the search bar (Windows 7/Vista) or the Run box (XP) and press Enter.
The BIOS version will now be displayed on the bottom right of the CPU speed display. In addition, there will be a notice with your version number written. You can determine the system's version by hitting Win + R, opening the Run menu, and typing the command msinfo32 you can determine the system's version.
When you check, you can get the message that it has expired. This indicates that the BIOS operating mode is outdated but still functional, even though it is not in protected mode. Although the firmware may not be able to solve the problem, it is not severe and does not require repair.
The version was taught to you. You must now go to the manufacturer's official website to update the BIOS on your Asus (Asus BIOS update) or any other manufacturer's motherboard. To determine if your version has been updated, go to the "Downloads" section. Let's have a look at how to do it.
Step 2
Visit the motherboard manufacturer's website.
Most computer manufacturers offer BIOS upgrades for a variety of models, so go to the BIOS manufacturer's page for your system and look for it. For example, suppose you forget the model number while looking for BIOS upgrades on the motherboard manufacturer's website.
In that case, you can download and run CPU-Z and click on the mainboard tab without opening the case. Different motherboards employ different utilities and methods, but the procedure is the same.
Step 3
A list of patches and additional functionalities may be included in the BIOS update file, frequently used to support new hardware. When upgrading the BIOS on a computer, for example, the update program supports the new AC adapter and pixel screen resolution on the external display; it also has webcam issues that cannot be resolved by upgrading Windows.
Step 4
Upgrade BIOS
For new computers
A simple BIOS upgrade technique is included with most new computers: Download the.exe file from the manufacturer's website of the other programs, then run the.exe to complete the task.
Work for you, and then restart. You won't be able to boot if your computer shuts down unexpectedly during a BIOS upgrade, so make sure you don't run out of battery power.
For older systems
However, you may need to create a boot DVD to upgrade the BIOS on older machines. You can use a program to configure the USB, a blank CD/DVD, a floppy disc, or an ISO image file to build a BIOS upgrading CD using a disc burning application.
Other systems will require you to copy files to the boot disc, restart and open the BIOS during startup (typically by hitting a specific key for installation choices), and adjust the boot order, so the system recognizes it. The device starts up before the operating system from the hard drive is loaded.
More options for upgrade
Some manufacturers provide the ability to flash the BIOS straight from the BIOS or by pressing a particular key when the machine boots up. The BIOS file is copied to the USB drive, the machine is restarted, and the BIOS or UEFI screen is displayed. Then pick the BIOS update option, choose the copied BIOS file from the USB device, and update the BIOS to the latest version.
The BIOS screen is usually accessed by pressing the relevant key when the computer is booting. It usually appears on the screen during bootup and is documented in the motherboard or computer documentation. Standard BIOS access keys are usually Delete and F2. Accessing the UEFI setup screen may vary slightly on each computer.
More classic DOS-based BIOS flash utilities are also available. You build a live DOS USB drive with those tools, then copy the BIOS flash software and BIOS file. The computer is then restarted, and you select to boot from the USB disc. You enter the necessary command in the minimum DOS environment that appears after reboot, and the utility will inject the new BIOS version into the firmware.
Update bios by USB or CD (BIOS from DOS; BIOS from BIOS) - How to flash BIOS
This procedure was formerly carried out using floppy disks and bootable CDs. However, in modern technology, a USB is the most convenient option. Flash tools for Windows are available from some manufacturers.
They may be run on a Windows desktop to flash the BIOS and reset the computer. These are not suggested for usage, and even if the manufacturer provides them, you should use them cautiously.
The BIOS can be flashed from within Windows, although this can cause extra issues. All background applications, including security programs, can interfere with the computer's BIOS writing process, causing the process to crash and corrupt the BIOS.
Restart the computer after using the BIOS flash application to load the latest BIOS or UEFI firmware version. If the new BIOS version causes you problems, you can downgrade by obtaining the previous version from the manufacturer's website and flashing it again (flash BIOS).
Again, changing a computer's BIOS can provide numerous benefits, but it's critical to be aware of the hazards. Don't touch it if there isn't a compelling cause to update the UEFI firmware.
Update the BIOS from Windows [BIOS update Windows 10]
The simplest option is to use Windows to update the BIOS. When using Windows to download the update, there will be several files, one of which is executable. EXE is an executable file. Double-click the.EXE file to run it.
You may have to choose a new BIOS or select it automatically to start a BIOS update. Then tap a button that says Update, Flash, Run, or something like that. Now you have to sit back and wait for your BIOS to be updated.
When this is done, the update will usually inform you that you will need to reboot to apply the changes. The BIOS is presently being upgraded if everything is working well. You can now access its settings and adjust them as per your wish.
Conclusion
Significant risks are associated with the BIOS version update process, which should be considered. However, The system BIOS update tool allows the user to install a more recent version of the original software, speeding up and improving the system's performance.
If something goes wrong while doing so, it can affect your system. However, this can be done on any laptop, desktop, tablet, or enterprise 2-in-1 in a way that can be done in a very efficient way to get the desired result.