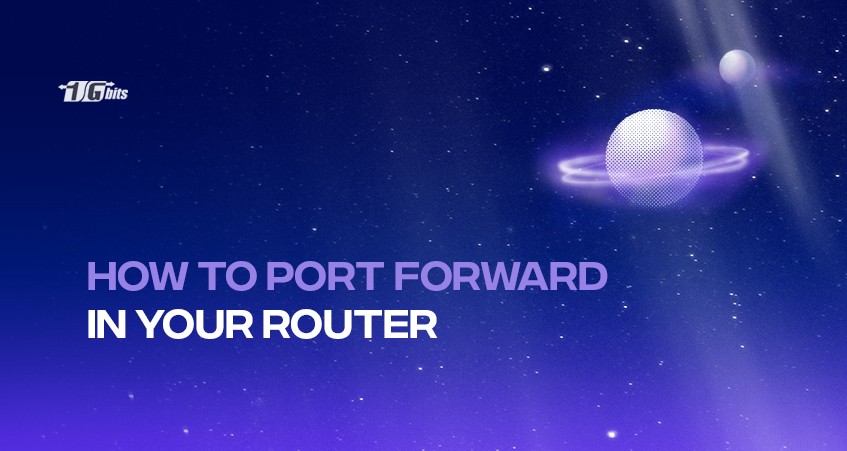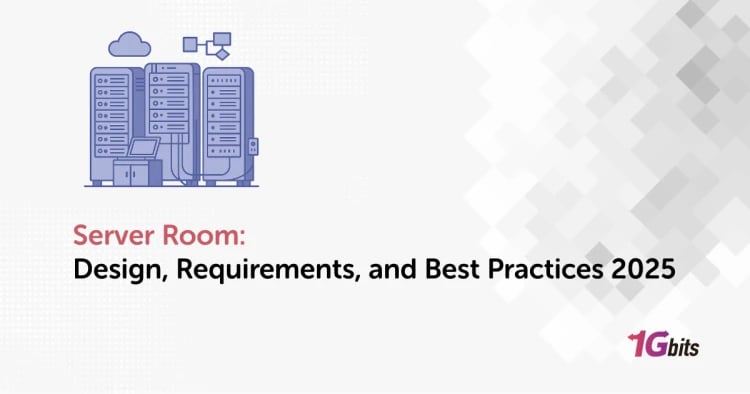If you have a router at home and in the workplace, you must forward ports to let external traffic into your network. Imagine your router as a vast electrified fence or barrier with a few openings or gateways. This electrified fence acts as a protective barrier between you and the potentially dangerous world of the internet outside.
A handful of the gates (or ports) are open by default on your router to enable users to access the internet, but the others are entirely sealed. You will need to open an extra gateway or two in your network if you wish to run a mail server, a game server, or remotely control your system. Port forwarding is the term used to explain this. We will go through the steps on how to successfully port forward on your router.
There are a Few Things to Consider When Configuring Your Router
Configure Your Devices Using a Static IP Address
First and foremost, if you configure port forwarding rules for DHCP router-issued devices with unique IP addresses, it all goes wrong. Your router contains a reserve of addresses only used when you enter and exit the network to assign domains to systems. If you take your computer in, consider it is equivalent to purchasing a number for dinner – and presto, it gets the IP address 192.168.0.1.
The IP address is 192.168.0.2 when your smartphone connects. If those devices are turned off for an extended length of time or the router is restarted, the IP address lottery begins from the beginning. Under normal circumstances, this is entirely appropriate. The internal IP address of your iPhone doesn't matter. If your router updates a port forwarding rule that includes your gaming server's IP address, no one will be able to connect since the rule no longer works. To circumvent this, ensure you have a static IP address for each access point you use to maintain the rule.
Set a Dynamic DNS Address for Your IP Address
In addition to utilizing static IP allocations for the relevant devices, you must be informed of your external IP address when on your internal network. If you don't have a stable public-facing IP address from your internet provider, your public IP address may vary. To put it differently, you can not trust entering your numerical IP address into any remote software, and you can not trust sharing your IP address with a friend.
It would be a tremendous headache to manually check that IP address each time you go out and expect to work outdoors or every time a friend connects to your Minecraft server or something similar. Instead, we highly suggest linking your dynamic local IP address to a memory address using a Dynamic DNS service.
Local Firewalls Must Be Regarded
It's possible that once you've set up port forwarding on your router, you'll need to change firewall settings on your computer as well. In virtually every case, the issue is that, despite successfully configuring the router's port forwarding rules, someone ignored the Windows firewall request asking if it was OK for the Java platform (which runs Minecraft) to access the wider internet.
Keep in mind that on PCs with a local firewall and anti-virus software that incorporates firewall protection, you'll probably need to double-check that the connection you've established is working correctly.
Step 1: Go to Your Router's Port Forwarding Rules.
As much as we'd like to provide you with accurate instructions for your specific router, the reality is that each router manufacturer has its software, which might even differ between router models. Instead of hoping to capture each variation, we'll focus on a few to give you an idea of what's available. See your router's handbook or web protocol which provides further information.
In general, you'll be looking for something called "Port Forwarding," as the name suggests. You may have to go through the various categories to locate it, but it should be there if your router is up to par.
For reference, here's how the port forwarding menu on a D-Link DIR-890L router looks:
On the same router, which runs the standard third-party DD-WRT software, the port forwarding menu looks such as this:
As you'll see, even on the same equipment, the two viewpoints are somewhat different in terms of complexity. Furthermore, the positioning inside the menus is entirely different. As a result, it's best to use the manual or a search query to get the specific instructions for your device.
Now that you've found the menu, it's time to put up the actual rule.
Step 2: Create a Port Forwarding Rule in
The most important step—creating the actual rule—is a snap after learning just about everything there is to understand regarding port forwarding, establishing a dynamic DNS for your local IP address, and performing several other groundworks. We'll make two additional port forwarding rules in our router's port forwarding menu: one for the Subsonic audio server and one for a new Minecraft server.
Irrespective of the location on various router systems, the primary inputs are the same. The port forwarding rule is nearly usually mentioned. It's simplest to call it the server or services and then attach it if required for the explanation. Remember how we spoke about the TCP/UDP protocol at the start? You'll also have to choose between TCP, UDP, or both. Some folks are adamant about figuring out what protocol each application and service utilizes and ensuring everything is for security reasons. Some router firmware, such as the more powerful DD-WRT we're using in the picture above, lets you enter a "Source" value, a list of IP addresses to which the port forward is restricted for security reasons. You may utilize this function if you like, but be aware that it comes with a slew of additional problems since it assumes that remote users (such as you while you're away from home and friends that link in) have static IP addresses.
After that, connect the external port. The network would be able to access this port on the router. Any number between 1 and 65353 is used here, while the lower numbers are often used by regular services, although many of the higher numbers are assigned to particularly specific uses. As a result, we recommend selecting a port number larger than 5,000. Be cautious; use Ctrl+F to check this extensive list of TCP/UDP port numbers to verify you aren't selecting a port that conflicts with an existing service.
Insert the computer's interior IP address and port number, then turn on the rule and save.
Step 3: Put Your Port Forwarding Rule to the Test
While connecting via the port's intended process, such as having a friend connect their Minecraft client to your home server, is the most obvious way to verify if port forwarding worked, it isn't always an option when you're not at home.
We can check if our Minecraft server port forwarding works by connecting to the port tester. After you've entered your IP address and port number, click "Check."
Conclusion
Hence with all the steps mentioned in the guide, you can easily port forward your router and enjoy connecting to Minecraft or other servers you want. We also saw that a static IP is time-efficient in port forwarding, so always make use of a static IP address.