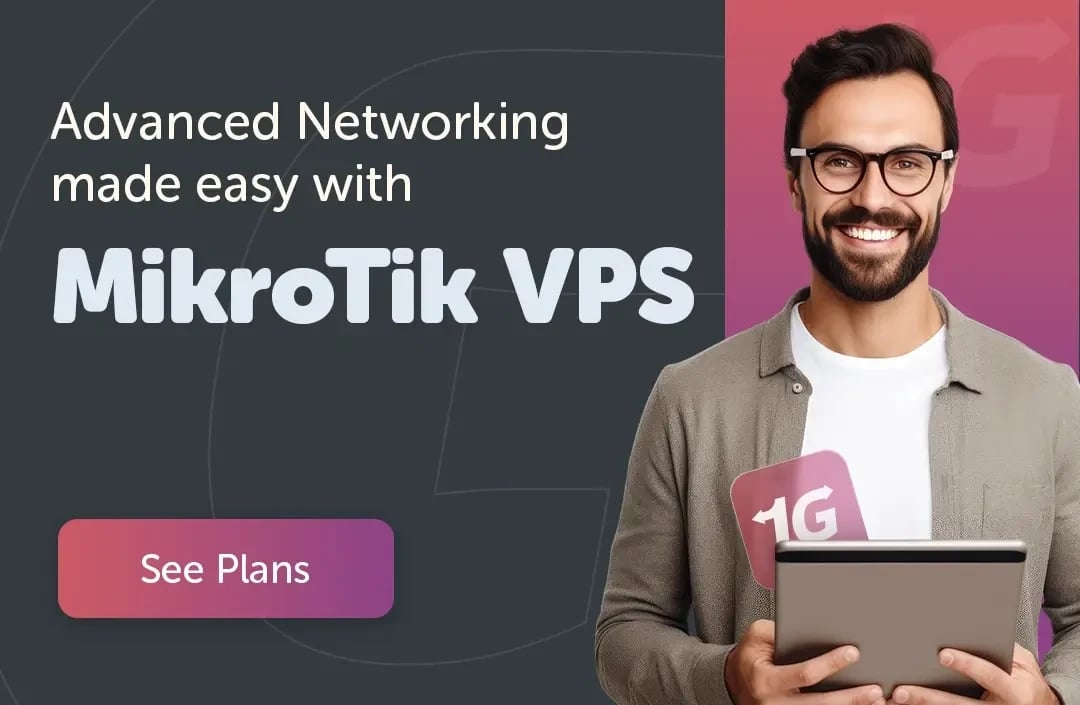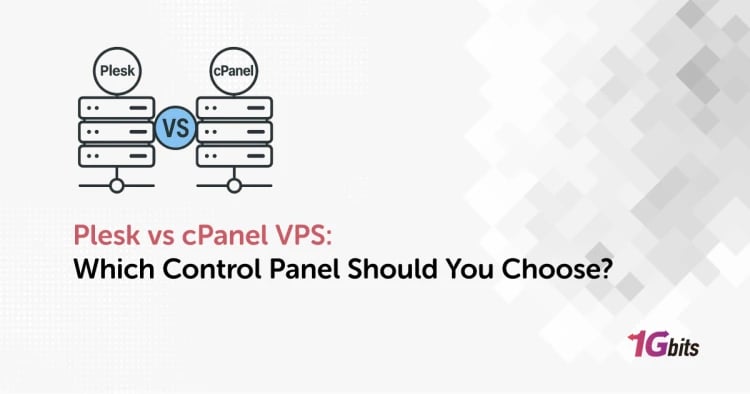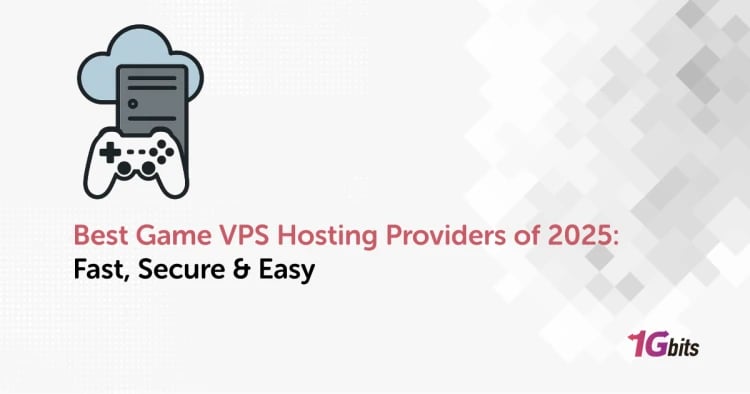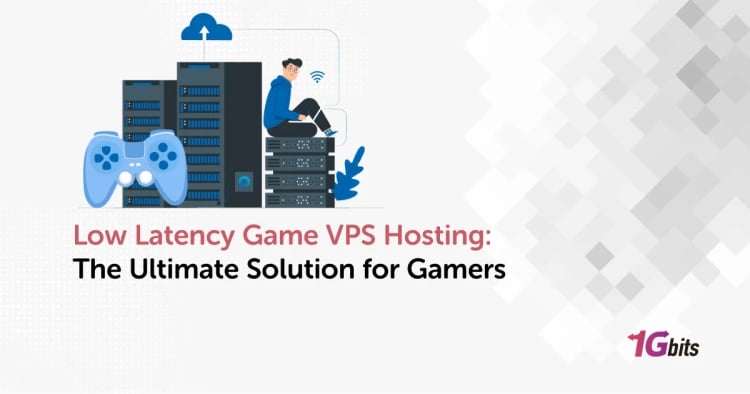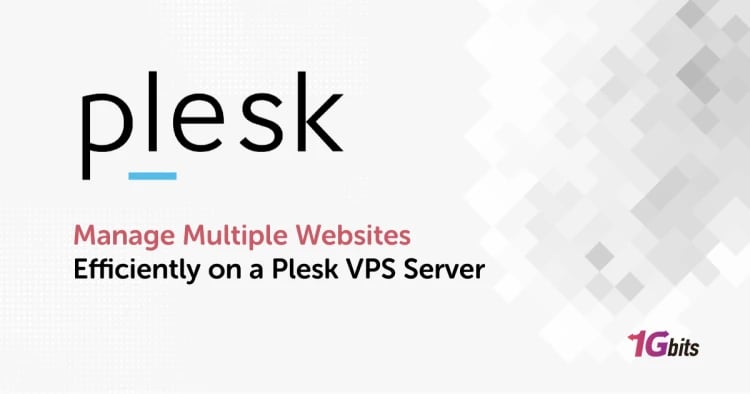Mikrotik Cloud Hosted Router (CHR) offers a robust, virtualized router solution designed for VPS environments. If you're managing network traffic or setting up VPNs, Mikrotik CHR is a powerful tool that you can install on an SSD VPS for better performance. This guide will walk you through everything you need to know about how to install Mikrotik CHR on an SSD VPS freely across various operating systems, ensuring you can get your VPS running smoothly with this feature-rich router software.
What is VPS Mikrotik CHR?
Mikrotik CHR, short for Cloud Hosted Router, is a fully functional router designed to run in virtual environments. While traditional routers rely on physical hardware, CHR operates virtually, allowing you to manage network services such as VPNs, firewalls, and advanced routing protocols.
It’s ideal for those using VPS (Virtual Private Servers) because it offers a lightweight but powerful solution for network management, without the need for dedicated hardware. Installing Mikrotik CHR on an SSD VPS maximizes the router’s performance, as SSDs are faster and more reliable than traditional hard drives.
If you’re curious about the differences between Ubiquiti vs. MikroTik, you can read our blog post on this topic.
Prerequisites to Install Mikrotik CHR on an SSD VPS
Before you begin the installation process, there are a few prerequisites you'll need to meet. These are essential to ensure that Mikrotik CHR runs efficiently on your VPS:
1. VPS Specifications:
-
A VPS with at least 512MB RAM and 1 vCPU.
-
64-bit CPU with virtualization support.
-
Minimum of 128MB storage, but it’s recommended to use at least 10GB for better performance.
-
SSD VPS for better speed and performance.
2. Access to VPS Control Panel:
You will need access to your VPS provider's control panel, which allows custom OS installation. This includes providers such as AWS, Google Cloud, Vultr, and DigitalOcean.
3. Basic Terminal Skills:
You should be familiar with basic commands on a terminal interface (SSH). Understanding how to navigate the file system, download files, and modify boot configurations will be helpful.
MikroTik CHR Download
To install Mikrotik CHR on an SSD VPS, the first step is to download the software from Mikrotik's official website. Here's how to do that:
-
Visit the Mikrotik Download Page:
Navigate to Mikrotik Downloads. Select the CHR (Cloud Hosted Router) tab, and choose the version you'd like to download. The most recent stable version is recommended. -
Download the RAW Disk Image:
Once you're on the CHR tab, download the RAW image. You can copy the link to the image for later use. The file format is typically .img or .zip. -
Save the Image to Your VPS:
Use tools like SCP, WinSCP, or SSH to transfer the RAW image to your VPS. If you're using a terminal, you can use the following command to download the image directly to the server:
wget https://download.mikrotik.com/routeros/7.15.1/chr-7.15.1.img.zip
How to Install Mikrotik CHR on an SSD VPS (Windows)
For Windows users, follow these steps to install Mikrotik CHR:
-
Connect to Your VPS:
Use an SSH client like PuTTY to connect to your VPS. Enter the IP address of your VPS and your login credentials. -
Create a Temporary Partition:
You’ll need to create a temporary partition to hold the disk image:
mount -t tmpfs tmpfs /tmp/
-
Download and Unzip the Image:
After downloading the CHR image from Mikrotik’s website, unzip it:
sudo apt-get install unzip
unzip chr-7.15.1.img.zip
-
Write the Image to SSD:
Use the dd command to write the CHR image to the SSD:
dd if=chr-7.15.1.img of=/dev/sda bs=4M oflag=sync
-
Reboot the VPS:
Once the image has been written, reboot the VPS to start using Mikrotik CHR:
sudo reboot
-
Access the Router via VNC:
After rebooting, connect to the VPS using VNC or KVM to configure IP settings and complete the setup.
How to Install Mikrotik CHR on an SSD VPS (Mac)
For Mac users, installing Mikrotik CHR on an SSD VPS is quite similar to the process on Windows. Here’s how:
-
Use the Terminal App:
Open the Terminal and SSH into your VPS:
ssh user@your_vps_ip
-
Download the CHR Image:
Use the wget command in the terminal to download the CHR image from the Mikrotik website. -
Unzip the Image:
Install unzip if necessary, and extract the image file:
brew install unzip
unzip chr-7.15.1.img.zip
-
Transfer the Image to VPS:
Use the dd command to write the image file onto the VPS SSD. -
Reboot the VPS:
Once done, reboot the VPS and follow the remaining configuration steps via VNC or KVM.
How to Install Mikrotik CHR on VPS Ubuntu
For Ubuntu users, the process is slightly more streamlined. Here’s how you can install Mikrotik CHR on an SSD VPS running Ubuntu:
-
Connect to Your VPS via SSH:
Open the terminal and run:
ssh user@your_vps_ip
-
Download the RAW Image:
Download the latest Mikrotik CHR image:
wget https://download.mikrotik.com/routeros/7.15.1/chr-7.15.1.img.zip
-
Install Unzip Tool and Extract the Image:
Run the following commands to install unzip and extract the downloaded image:
sudo apt-get install unzip
unzip chr-7.15.1.img.zip
-
Write the Image to SSD:
After extraction, write the image to the SSD using the dd command:
dd if=chr-7.15.1.img of=/dev/sda bs=4M oflag=sync
-
Reboot and Access the VPS:
Reboot the VPS and use VNC/KVM for the final setup steps:
sudo reboot
-
Configure Mikrotik CHR:
Once your VPS boots up, you can configure it using the web interface by accessing the IP address via your browser.
Conclusion
Installing Mikrotik CHR on an SSD VPS enhances your VPS's capabilities by offering advanced routing, VPN, and network management features. Whether you're using Windows, Mac, or Ubuntu, the installation process is straightforward once you download the correct image and transfer it to your VPS. By following this guide, you can ensure your VPS is optimized for Mikrotik CHR, giving you full control over your network. Also you can buy Mikrotik VPS Hosting from us at 1Gbits.