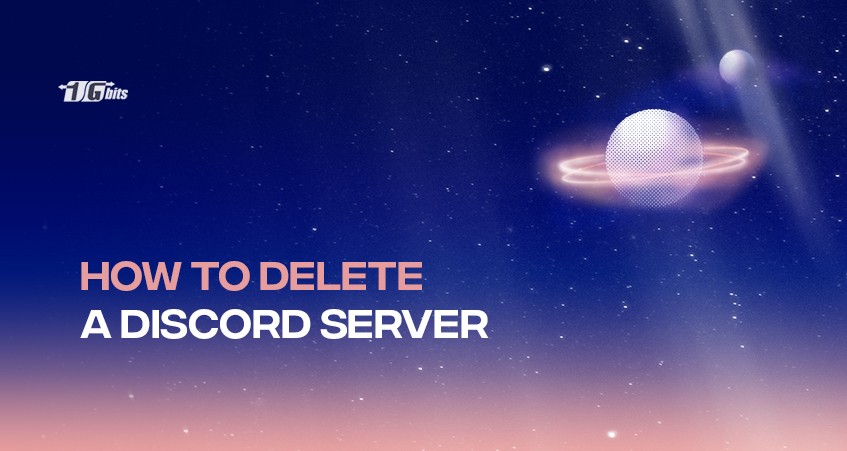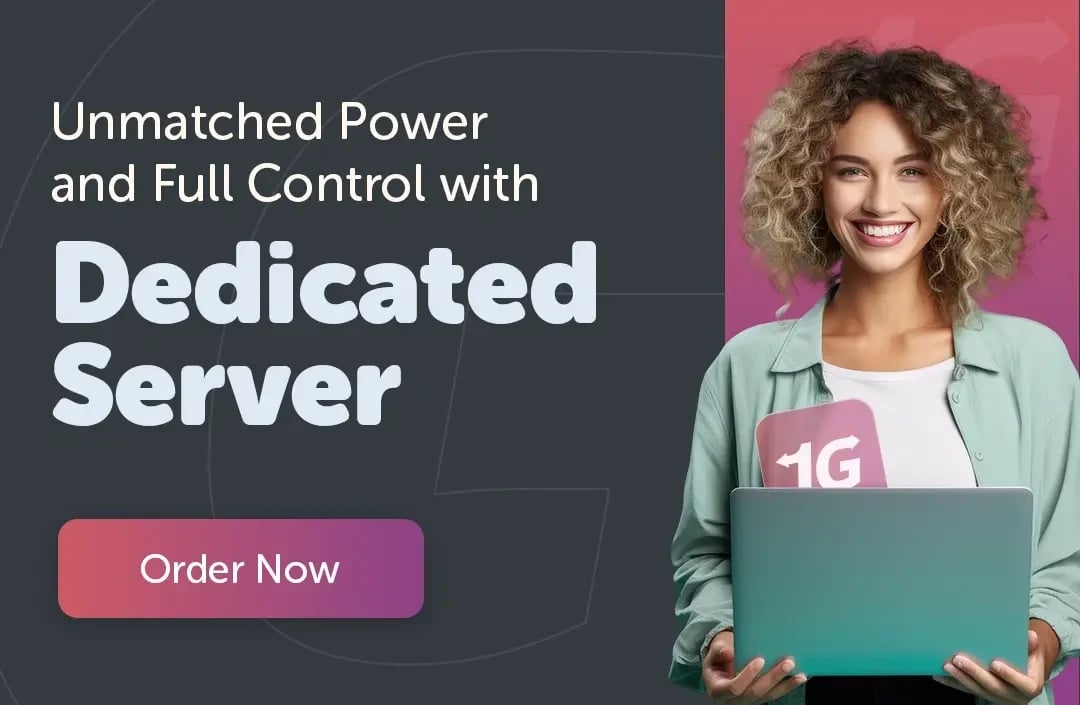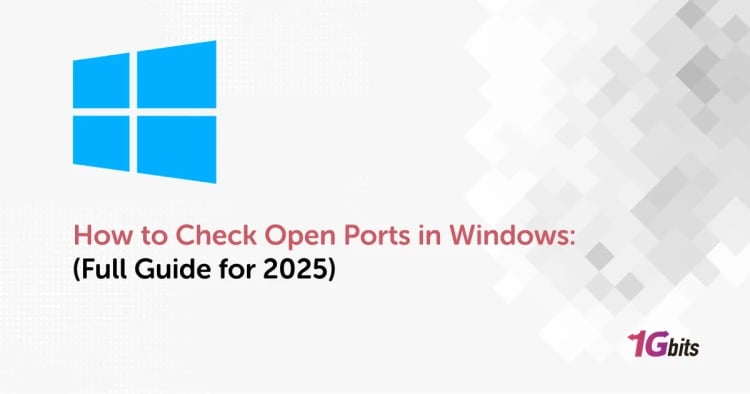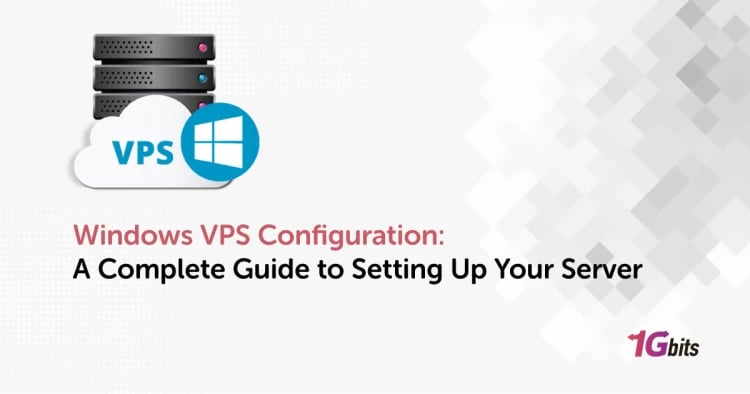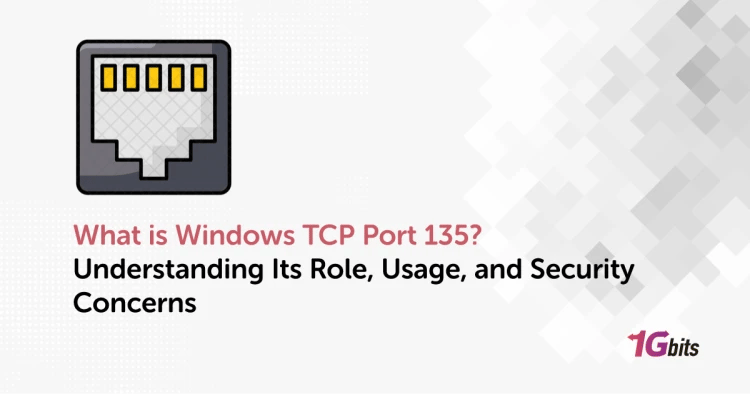If you can no longer manage your Discord server, you can delete it from your mobile or desktop. In this tutorial, we will go through the steps on how to delete a Discord server. Deleting it clears all the data that has been shared on this server. It means that once the deletion process is complete, you will no longer be able to see your server on the Discord menus. That is why it is vital to be certain before starting the process. Fortunately, if you are undecided, there are other alternatives. The most common is ownership transfer.
Discord servers require considerable effort. If you recently set up your server, you might have an easier time because you don't have a vast audience to manage. You are probably only hosting a couple of friends. As mentioned above, managing your Discord requires effort, and as your community becomes larger, the more critical the role of moderation becomes.
You can use Discord bots to make management more manageable. You, however, still need to be committed to this process, and sadly, not everyone has the time or energy for it. Besides moderation, there are other challenges that users might face on this platform. Two other common issues are poor streaming bitrates and privacy concerns. Whichever your situation or if you are tired of this platform, perhaps it is time to transfer ownership of your Discord server or delete it entirely.
Deleting Discord
If you are sure you no longer want to manage your server, the appropriate action would be to delete it completely. There are different processes of removing a server depending on whether you want to delete it through the desktop app or delete it on your mobile app. Below are the two approaches and the steps you should follow.
Delete Discord through the desktop app
- Open the app on your desktop and go to the specific server you are deleting.
- Choose the server's name found on the top left of your monitor.
- Select "Server Settings" on the menu.
- On the left sidebar that appears, click on "Delete Server."
- Afterward, you will see a pop-up. Enter your server's name exactly as it appears. The name will also appear on top of this pop-up, making your work easier. Alternatively, you can enter your six-digit authentication code if your two-factor authorization is enabled.
- Next, click on "Delete Server," and the process will be complete.
Delete Discord through the mobile app
- Open the app on your Android or iPhone, then proceed to the server you'll delete.
- Swipe right to reveal the side menu on your screen. Tap on your server's name at the top.
- When a pop-up appears, click on the gear icon on the right.
- Next, choose "Overview."
- Click on "Delete Server," it is going to be at the bottom of this "Overview" page.
- There will be a notification asking whether you are certain you want to remove this server. Tap "Yes" as confirmation that you want to delete it. If you installed 2FA, you must enter your authentication code.
- Once you enter this code after clicking on yes, the deletion process is initiated. You will now be all set, and your Discord server will be removed from the platform.
Take note:
- You can only delete a Discord server if you are an original owner or if someone has transferred their ownership to you.
- If you have enabled the 2-factor authentication, it is impossible to delete your server without this code. You can use another logged-in device to access backup codes if you have forgotten your code.
- To delete your server, you must download the Discord app on your desktop or phone. You cannot do so from a browser even if you have been using it to access the platform.
How to transfer ownership
When a Discord server is deleted, it cannot be recovered. So, before you go the permanent deletion route, consider another option to offload this responsibility. Fortunately, you can change ownership to another user. It gives them complete control to moderate, change, and edit the server in the future.
Transferring ownership means that the original owner is not guaranteed control. For instance, if you want to make a different user a moderator, you can only do so if the new owner grants you access. Additionally, the new owner is the only one who has control to delete the server, meaning you cannot do it even if you want to.
When you transfer your Discord, you remain a member afterwards, although if you want to, you can also leave.
Transferring ownership on a desktop
- Go to the server
- Click on the name of your server. You'll see it in the top-left corner of your monitor.
- Select "Server Settings."
- On the left menu, click on "Members."
- Look for the member to that you will be transferring the ownership.
- Hover over their name and select the three vertical dots.
- Select "Transfer ownership," and you will have completed the process successfully.
Transferring ownership on mobile
- Go to your Discord server
- Swipe right to open the sidebar.
- Tap on the three dots next to your Discord server's name.
- Select "Settings."
- Scroll down. Beneath "User Management," you will see "Members." Tap on the latter.
- Look for the member you intend to transfer ownership to.
- Next, please tap on the three vertical dots by their name.
- Choose "Transfer Ownership," which is right beneath "Administrative."
Conclusion
Before you decide to delete your Discord and begin the procedure, remember that once this is done, it is irreversible. Consider different alternatives like ownership transfer if you are still on the fence. It will save you the regret of losing all your data. Furthermore, if you want to delete Discord because of technical issues, you could first try to diagnose the issue.
Nevertheless, we hope that this tutorial helped you become acquainted with the steps on how to delete a discord server. There are many resources on the platform and online to help you understand the extent of the problem. If you go through with the deletion, it is okay as you can set up a new server in the future when you are ready and invite people to join.
People also read: