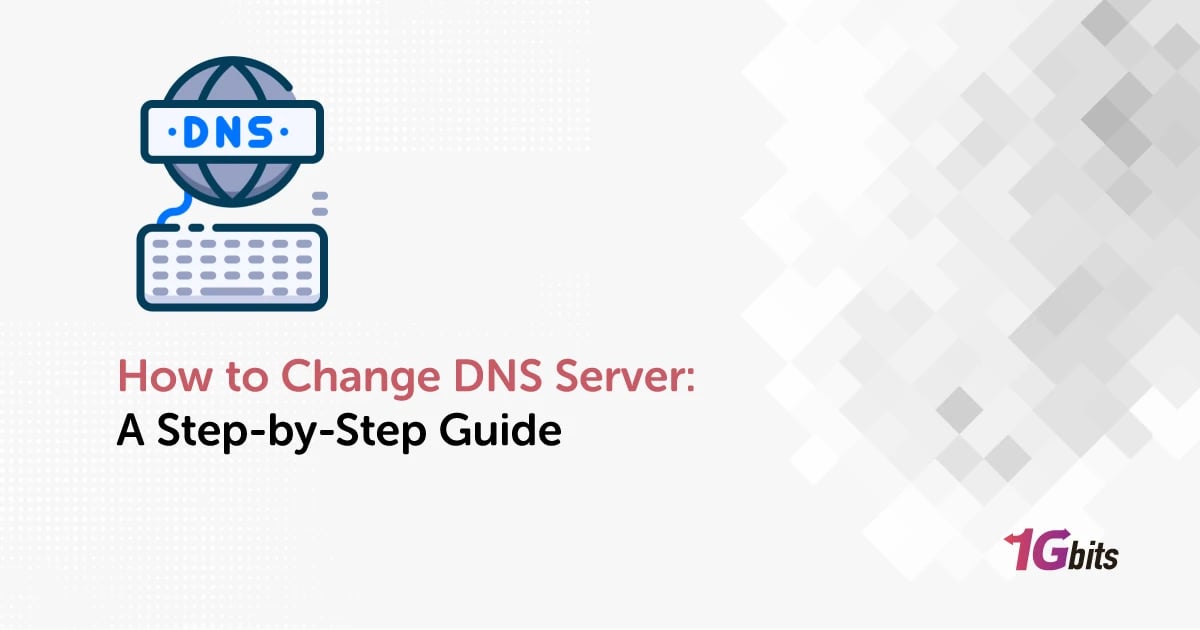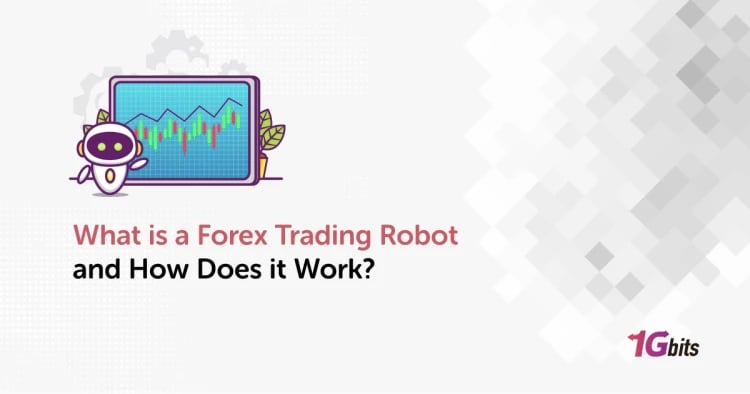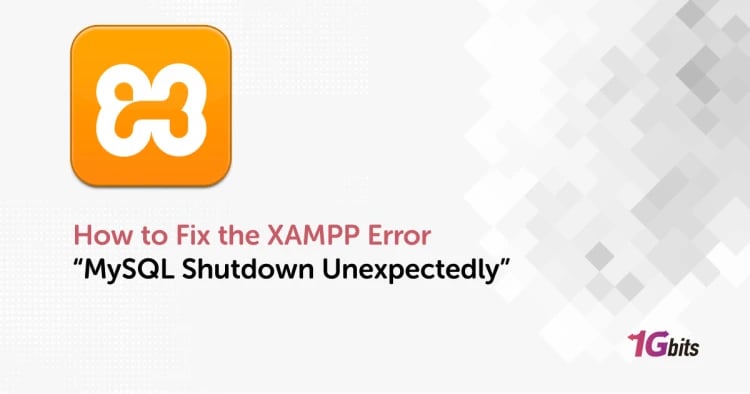When you type a URL in your browser's address bar, the website loads smoothly. However, behind the scenes, the process is more complex. Your request first goes to a server that uses the Domain Name System, or DNS, to translate the URL into a numeric IP address. This address identifies the web server that hosts the website, allowing your browser to display the page. Changing the DNS server on your device can help improve internet speed, security, and reliability. In this article, we want to give you a complete guide on how to change DNS servers.
What is DNS?
Before learning how to change DNS server, let’s have a short introduction for DNS. DNS servers translate human-friendly domain names like "example.com" into numeric IP addresses like "192.0.2.1". Computers and servers communicate using these IP addresses, but people prefer memorable domain names. DNS bridges this gap by converting domain names into IP addresses.
Typically, your home network uses a DNS server provided by your Internet Service Provider (ISP). When you enter a domain name, the DNS server finds and returns the corresponding IP address. If the DNS server has recently looked up the domain, it may have the information cached, speeding up the process. For more information on What is a DNS server?, check our article on this topic
Why Change DNS Servers?
Changing your DNS server can enhance your internet experience. ISP-provided DNS servers may be slow or poorly configured, causing delays, especially on pages with content from multiple domains. Switching to a more efficient DNS server can speed up your browsing and improve your online security and privacy.
How to Change DNS Server Windows 10
Learning how to change DNS server Windows 10 device can help improve internet speed, security, and reliability. Here’s how to change DNS server using the Settings app:
1. Back Up Existing DNS Settings: Before you learn how to change DNS server address, note down your current DNS addresses. This will allow you to revert to your original settings if needed.
2. Open Settings: Click on the Start menu, then select the gear icon to open "Settings".
3. Navigate to Network Settings: In the Settings window, click on "Network & Internet".
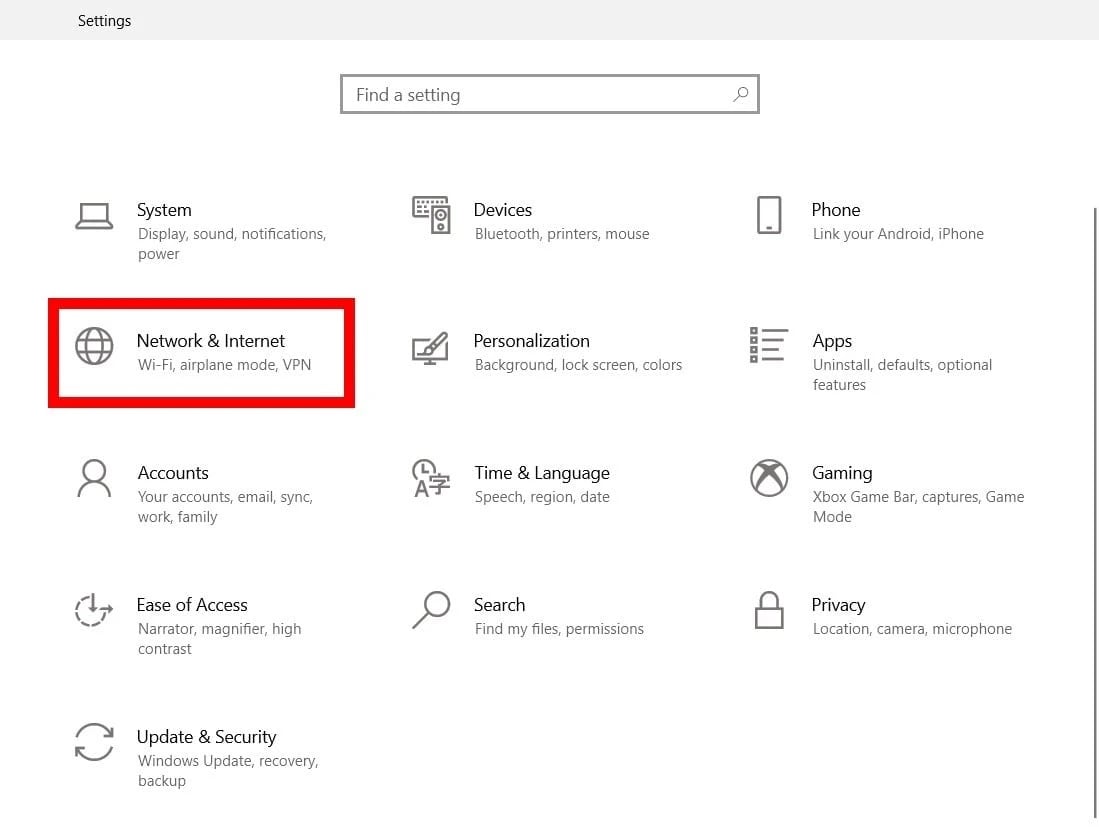
4. Change Adapter Options: Within the Network & Internet settings, select "Change adapter options". This will open the Network Connections window.
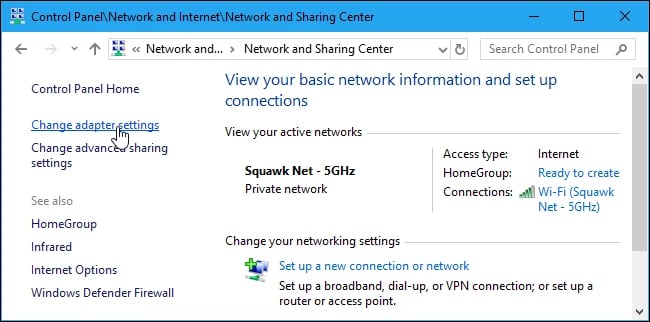
5. Select Network Properties: Right-click on the network connection you are using (either Ethernet or Wi-Fi) and select "Properties".
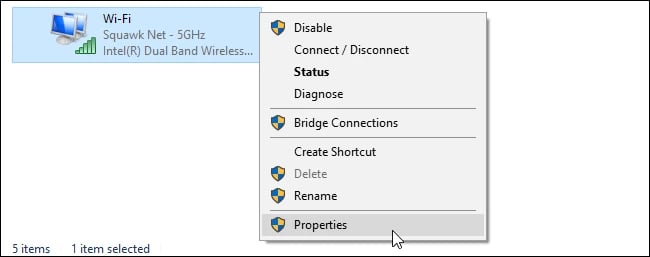
6. Configure IPv4 DNS Settings:
-
In the properties window, find and select "Internet Protocol Version 4 (TCP/IPv4)".
-
Click on "Properties".
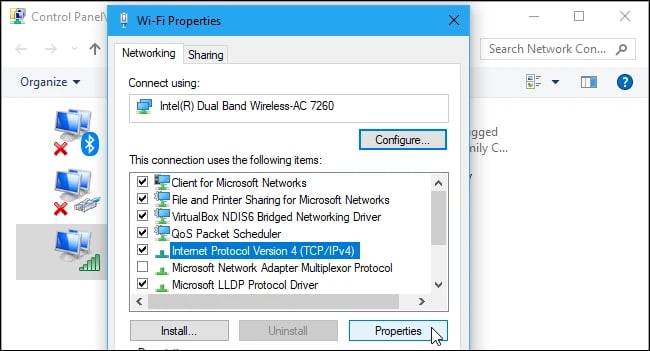
-
Choose "Use the following DNS server addresses".
-
Enter the preferred DNS server addresses based on your needs:
-
Cloudflare DNS: 1.1.1.1 and 1.0.0.1
-
Google Public DNS: 8.8.8.8 and 8.8.4.4
-
OpenDNS: 208.67.222.222 and 208.67.220.220
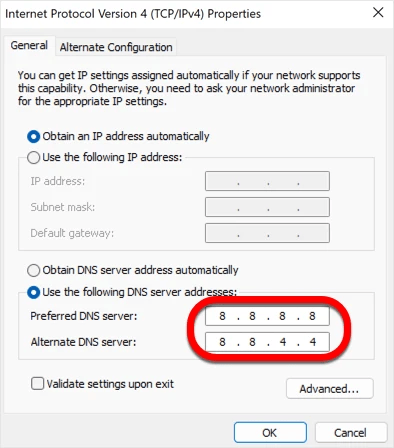
7. Confirm IPv4 Changes: Click "OK" to apply the changes for IPv4.
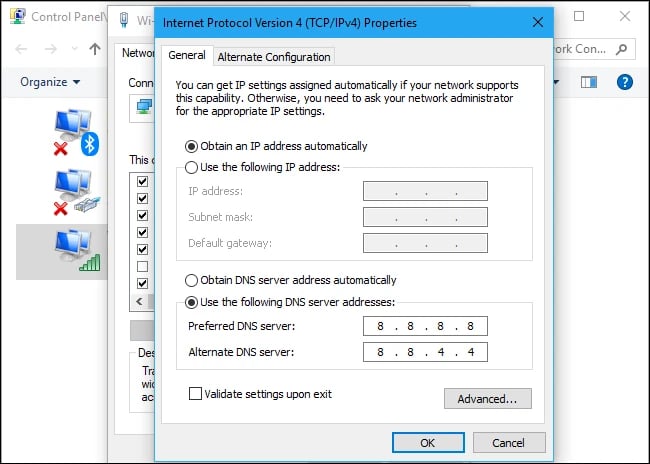
8. Configure IPv6 DNS Settings:
-
If your network uses IPv6, select "Internet Protocol Version 6 (TCP/IPv6)" in the properties window.
-
Click on "Properties".
-
Choose "Use the following DNS server addresses".
-
Enter the preferred DNS server addresses for IPv6:
-
Cloudflare DNS: 2606:4700:4700::1111 and 2606:4700:4700::1001
-
Google Public DNS: 2001:4860:4860::8888 and 2001:4860:4860::8844
-
OpenDNS: 2620:119:35::35 and 2620:119:53::53
9. Confirm IPv6 Changes: Click "OK" to apply the changes for IPv6.
10. Complete the Setup: Click "Close" to exit the network properties window.
How to Change DNS Windows 11
The Settings app in Windows 11 has undergone significant improvements, making it more user-friendly and intuitive compared to its predecessor in Windows 10. Changing your DNS server settings directly through the Settings app is now straightforward and efficient. Here’s how to change DNS server Windows 11:
1. Open Settings: Right-click the Windows button on the taskbar. Then, select "Settings" from the context menu.
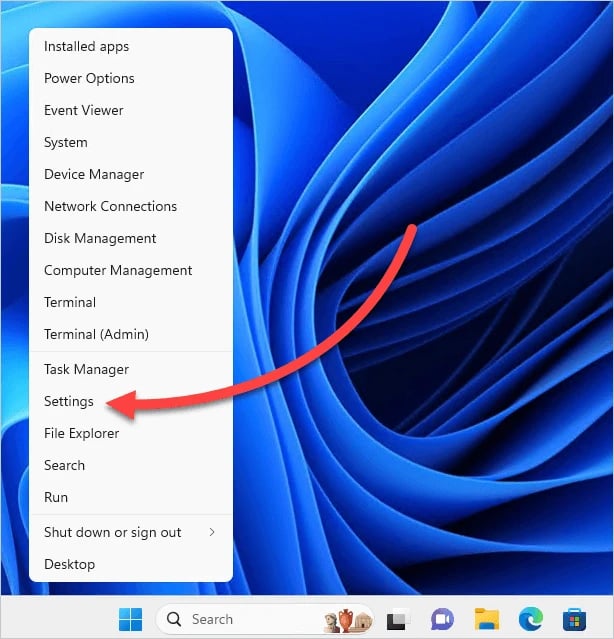
2. Navigate to Network & Internet: In the Settings window, click on "Network & internet" from the sidebar.
3. Choose Your Connection Type:
If you are using a Wi-Fi connection:
-
Click on "Wi-Fi".
-
Click on "Hardware properties".
-
Next to "DNS server assignment", click "Edit".
If you are using an Ethernet connection:
-
Click on "Ethernet".
-
Next to "DNS server assignment", click "Edit".
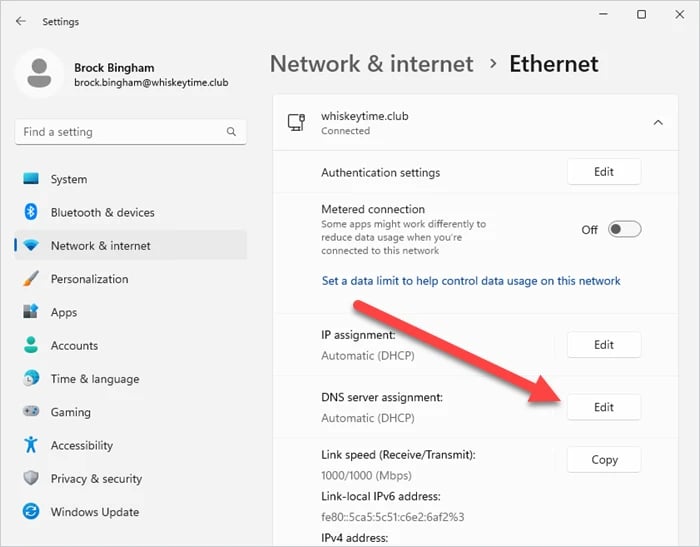
4. Modify DNS Settings:
-
A new window will appear. From the drop-down menu, select "Manual".
-
Toggle the switch for "IPv4" to "On".
-
Enter the preferred DNS server address and the alternate DNS server address. Here are some popular choices you can use:
-
Google Public DNS: 8.8.8.8 and 8.8.4.4
-
Cloudflare DNS: 1.1.1.1 and 1.0.0.1
-
OpenDNS: 208.67.222.222 and 208.67.220.220
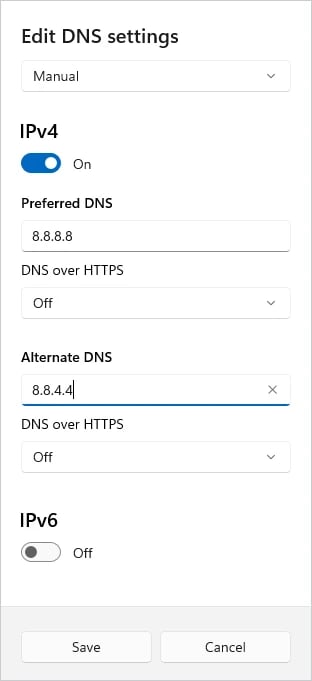
5. Save Your Changes: After entering the DNS server addresses, click "Save". Your DNS settings have now been updated.
How to set your DNS settings with PowerShell
You’ve learned how to change DNS server on PC by now. Additionally, for advanced users who prefer using command-line tools, you can modify DNS settings with PowerShell:
1. Open PowerShell: Right-click on the Windows button. Then, select "Windows Terminal (Admin)" if you’re using Windows 11, or "Windows PowerShell (Admin)" if you prefer the older naming convention.
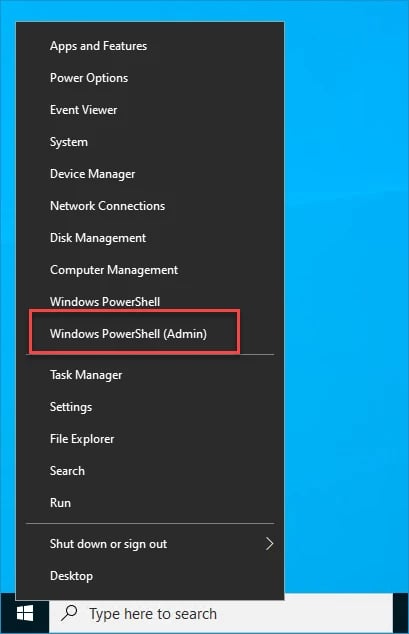
2. Run Commands: When prompted by User Account Control, click "Yes".
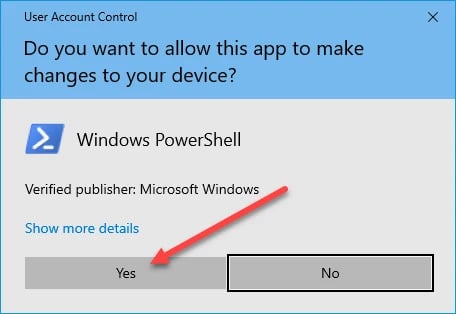
In the PowerShell window, type the following command to retrieve your current network configuration:
Get-NetIPConfiguration
Note the InterfaceIndex number associated with your network adapter.
3. Set New DNS Servers: Replace InterfaceIndex with your specific number and add your preferred DNS addresses:
Set-DnsClientServerAddress -InterfaceIndex 6 -ServerAddresses 8.8.8.8, 8.8.4.4
4. Verify the Change: Ensure the settings have been applied correctly by running:
Get-NetIPConfiguration
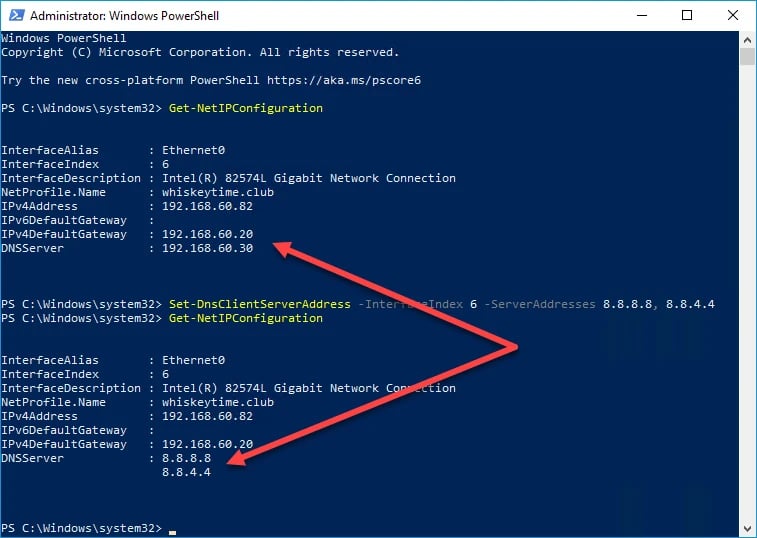
How to Change DNS Server Mac
If you're using a macOS laptop, follow these steps to learn how to change DNS server on Mac:
1. Open System Settings: Click on the Apple menu and select "System Settings."
2. Access Network Settings: In the System Settings window, select "Network."
3. Select Your Connection: Highlight your Wi-Fi connection and click the "Advanced" button.
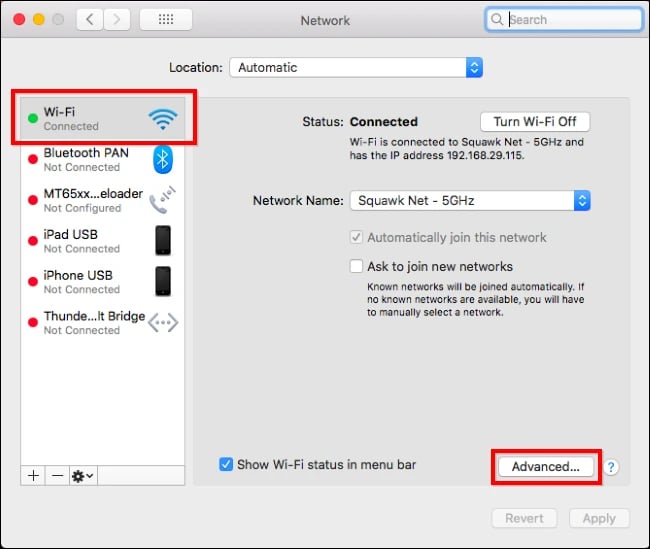
4. Open DNS Settings: Click on the "DNS" tab.
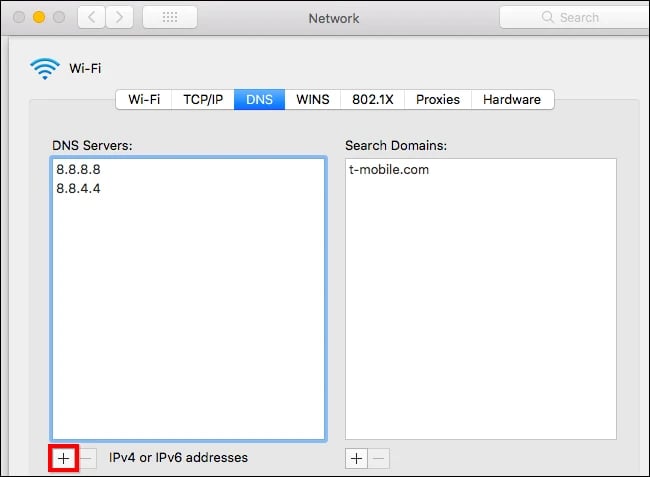
5. Add New DNS Addresses: Use the plus-sign (+) button to add new IPv4 and IPv6 DNS addresses.
6. Remove Existing Addresses: Use the minus-sign (–) button to remove any existing DNS addresses.
7. Save Your Changes: Click "OK" to save your changes.
Be careful when entering the DNS addresses, as macOS doesn't automatically check them for validity. Unlike Windows, which alerts you to errors, macOS allows you to enter incorrect addresses without warning. Double-check your entries to ensure they are correct.
Also, if you’re curious about How to Change Linux DNS, check our article on this topic.
How to Change DNS Server on Router
If you want to change the DNS server for your entire home network, you'll need to do it on your router. This way, all the devices on your network—like PCs, smartphones, tablets, game consoles, smart speakers, TV streaming boxes, and even Wi-Fi-enabled light bulbs—will use the new DNS server automatically. By default, your router uses the DNS servers provided by your Internet service provider (ISP).
1. Accessing Your Router’s Web Interface
To change the DNS server, you need to access your router's web interface. The exact steps may vary depending on your router model. If you're unsure how to do this, check your router's manual or look up online documentation for your specific router model.
2. Changing DNS Server Settings
Once you're in the web interface, look for the DNS server settings. These settings are usually found under LAN or DHCP server options. Changing this setting will affect your entire network because the DNS server information is distributed to all devices via the DHCP protocol.
If you have trouble finding the DNS server settings, refer to your router's manual or search online for your router model and "change DNS server."
Alternative Option: Individual Device Settings
Alternatively, you can set up a custom DNS server on individual devices if you prefer. However, changing the DNS settings on the router is easier. It also ensures that all devices on your network use the new DNS server without having to change each one individually.
How to Set Change DNS Server on Chromebook
Follow these steps to learn how to change DNS server on Chromebook:
1. Open Settings: Click on the notification tray located at the bottom-right corner of your screen. Press on the cogwheel icon to open the Settings screen.
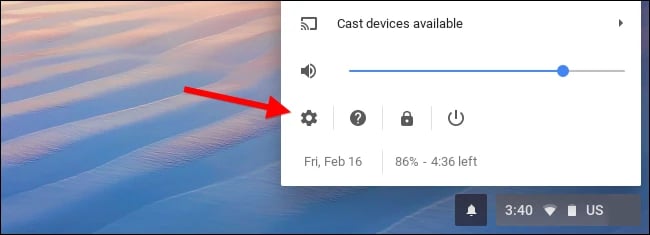
2. Access Wi-Fi Settings: In the Settings menu, click on the "Wi-Fi" tab at the top.
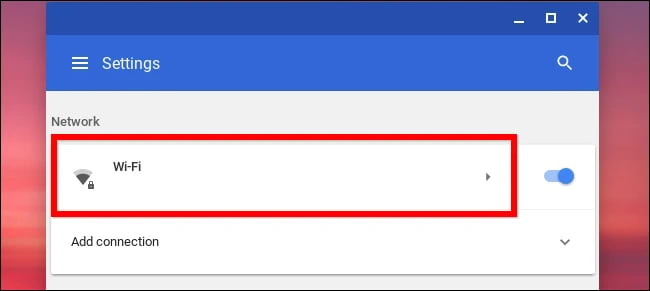
3. Select Your Wi-Fi Network: Locate and click on the Wi-Fi network you are currently connected to.
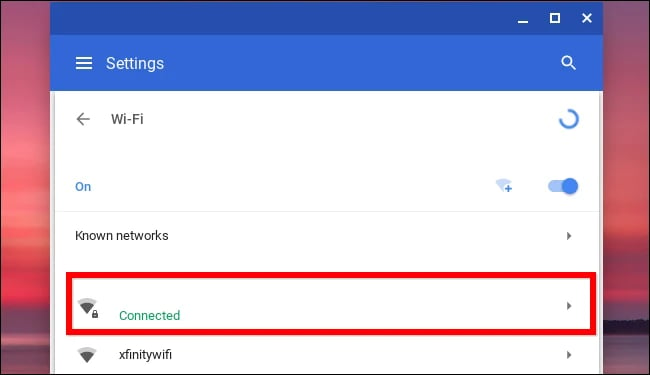
4. Navigate to Network Settings: Click on the "Network" tab. Once the section expands, locate the "Automatic name servers" window next to the "Name servers" tab.
5. Choose Custom Name Servers: Click on the "Automatic name servers" window and select "Custom name servers."
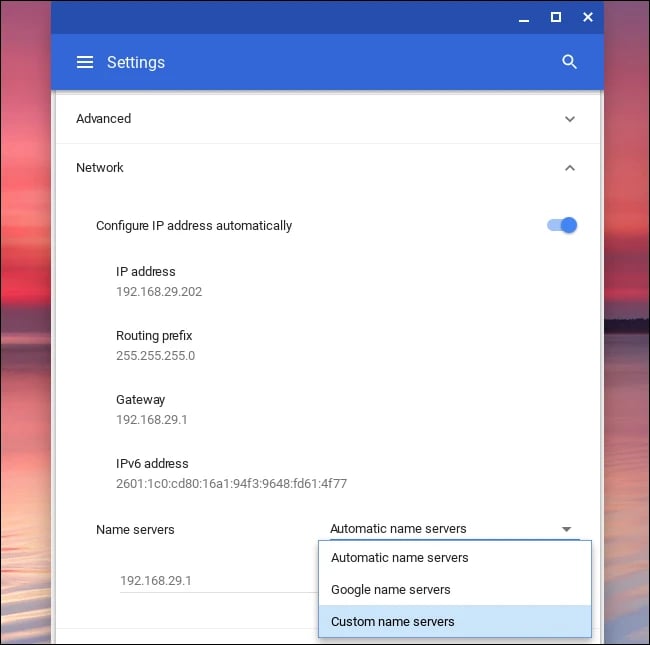
6. Enter DNS Addresses: Enter the following DNS addresses:
DNS 1: 162.252.172.57
DNS 2: 149.154.159.92
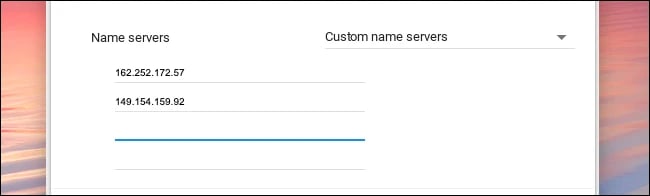
7. Save Your Changes: After entering the DNS addresses, it is crucial to press the Tab button on your keyboard or click somewhere next to the DNS address fields to save the changes.
How to Change DNS Server Android
Setting your preferred DNS servers on modern versions of Android is straightforward, but there are a few notes to consider. Here’s how to change DNS server on Android mobile network:
1. Open Settings: Tap on "Settings" on your Android device.
2. Access Network & Internet: Choose "Network & Internet" from the Settings menu.
3. Navigate to Advanced Settings: Tap on "Advanced" to access additional settings.
4. Select Private DNS: Look for and tap on "Private DNS."
Enter Provider Hostname: Tap on "Private DNS provider hostname." Fill in the desired hostname provided by your DNS service provider.
5. Save Changes: Tap "Save" to confirm your settings.
It's worth noting that for Android, you can't enter an IP address directly like 1.1.1.1 or 8.8.8.8. Instead, you'll need to enter the corresponding hostname. For example, Google Public DNS's hostname is "dns.google," while Cloudflare's requires "1dot1dot1dot1.cloudflare-dns.com."
Third-party DNS providers
Now that learned how to change DNS server on iPhone and other devices, let's explore some third-party DNS providers that offer various benefits and features to enhance your internet experience.
Google DNS
Google Public DNS is a widely used third-party DNS service known for its speed and security features. It offers faster name and IP address resolution, protecting users against spoofing attacks that aim to redirect to malicious sites. Google provides detailed performance and security information on its DNS service website, along with an issue tracker and user forum.
-
IPv4 Addresses: 8.8.8.8 and 8.8.4.4
-
IPv6 Addresses: 2001:4860:4860::8888 and 2001:4860:4860::8844
Cloudflare DNS
Cloudflare DNS is another popular option focused on speed and privacy. It promises not to log user IP addresses, providing enhanced privacy compared to many ISP services. Cloudflare DNS offers fast resolution and protection against various online threats.
-
IPv4 Addresses: 1.1.1.1 and 1.0.0.1
-
IPv6 Addresses: 2606:4700:4700::1111 and 2606:4700:4700::1001
OpenDNS
OpenDNS, owned by Cisco, offers both free and paid packages catering to different user needs. The basic OpenDNS Home package provides enhanced security features, while the Family Shield plan blocks adult content, making it suitable for households with children. OpenDNS also offers paid options for additional protection against malicious domains.
OpenDNS Home Addresses:
-
IPv4: 208.67.222.222 and 208.67.220.220
-
IPv6: 2620:119:35::35 and 2620:119:53::53
OpenDNS Family Shield Addresses:
-
IPv4: 208.67.222.123 and 208.67.220.123
Comodo SecureDNS
Comodo SecureDNS, provided by a reputable cybersecurity company, focuses on protecting users from phishing attacks and malware. It maintains a real-time list of malicious websites and warns users when attempting to access them, enhancing online security.
IPv4 Addresses: 8.26.56.26 and 8.20.247.20
Final Words
Understanding how to change DNS server settings can significantly enhance your internet experience. By following the steps outlined in this article, you can improve speed, security, and reliability across various devices and operating systems.
Whether you're on Windows, macOS, Chromebook, Android, or even changing settings on your router, taking control of your DNS configuration empowers you to optimize your online connectivity. So, don't hesitate to explore these possibilities and take charge of your internet browsing experience today.