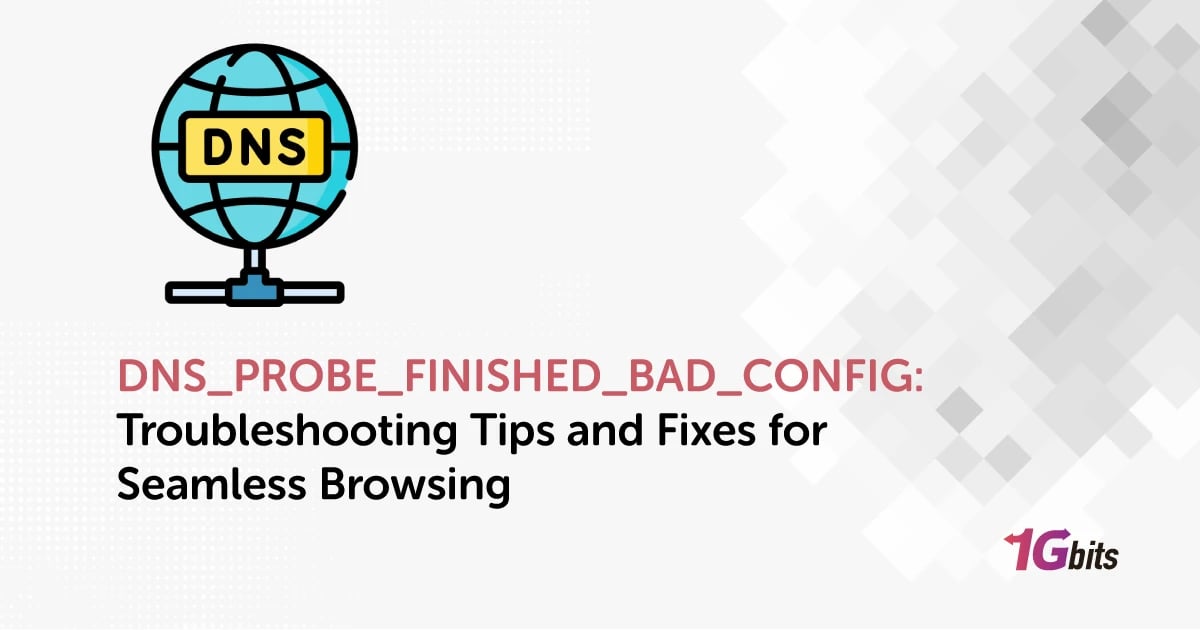Encountering the "dns_probe_finished_bad_config" error can be a perplexing and frustrating experience, particularly when it interrupts your browsing sessions. This error, which manifests across various platforms such as macOS, Android, and Ubuntu, often appears on Google Chrome and other browsers, leaving users puzzled about its implications and solutions. Understanding the meaning of " dns_probe_finished_bad_config fix" and how to rectify it is crucial for maintaining a seamless browsing experience.
At its core, "dns_probe_finished_bad_config, dns_probe_finished_bad_config android, signifies a DNS-related issue that prevents your browser from connecting to the desired website. Whether you're using a Mac, an Android device, or an Ubuntu system, encountering this error can disrupt your online activities. It can stem from misconfigured DNS settings, network problems, or conflicts with browser configurations, highlighting the need for a swift resolution.
One effective solution for resolving the "dns_probe_finished_bad_config, dns_probe_finished_bad_config ubuntu error involves leveraging Cloudflare's DNS service. By applying Cloudflare's DNS, you can potentially mitigate this error and enhance your browsing security and speed. Whether you're a Chrome user on macOS, an Android enthusiast, or a Linux aficionado using Ubuntu, implementing Cloudflare's DNS can provide a more stable and secure browsing environment.
In this comprehensive guide, we'll delve deeper into the meaning and implications of the " dns_probe_finished_bad_config chrome" error across different devices and browsers. We'll also explore effective methods for fixing this error, including using Pi-hole, addressing common misconceptions about its meaning, and implementing secure DNS configurations on Android devices.
Stay tuned as we unravel the mysteries of the " dns_probe_finished_bad_config mac" error and equip you with the knowledge to tackle it confidently on all your devices.
What is the DNS_PROBE_FINISHED_BAD_CONFIG Error?
what does dns_probe_finished_bad_config mean? The "DNS_PROBE_FINISHED_BAD_CONFIG" error is a common issue that many internet users encounter while browsing. This error occurs when your computer or device is unable to establish a connection to the DNS (Domain Name System) server, which is responsible for translating domain names into IP addresses. When this error occurs, it means that there is a problem with the DNS configuration on your computer or device.
One possible reason for this error is a misconfiguration in the DNS settings, which can happen for various reasons. Another common cause is when there is an issue with the DNS server itself, such as it being down or experiencing high traffic. Additionally, this error can also occur if there is a problem with your internet connection or if there is a firewall or antivirus software blocking the connection.
There are several steps you can take to fix the " dns_probe_finished_bad_config pihole" error. One option is to try using a different DNS server, such as Cloudflare's DNS service, which is known for its speed and reliability. To do this, you can change your DNS settings in your computer or device's network settings to use Cloudflare's DNS servers (1.1.1.1 and 1.0.0.1).
Another option is to flush your DNS cache, which can help clear any outdated or incorrect DNS information that may be causing the error. To do this, you can open a command prompt or terminal window and type the command "ipconfig /flushdns" (Windows) or "sudo dscacheutil -flushcache" (Mac).
Overall, the dns_probe_finished_bad_config meaning error is a common but easily fixable issue that can be resolved by following these simple steps. By using a reliable DNS service like Cloudflare's, you can ensure a smoother and more reliable browsing experience.
What is DNS?
DNS, or the Domain Name System, is like the internet's phonebook. It translates human-readable domain names, like "example.com," into machine-readable IP addresses, such as "192.0.2.1." This translation is essential for connecting your device to the correct web servers and accessing websites.
However, sometimes things can go awry, leading to errors like "dns_probe_finished_bad_config." This error typically indicates a problem with the DNS configuration on your device. It can occur on various platforms, including Google Chrome on Android devices and emulators, causing frustration when trying to access websites.
When you encounter the "dns_probe_finished_bad_config" error, it means that your device was unable to establish a connection to the DNS server, possibly due to misconfiguration or network issues. This error can manifest as "site can't be reached" or "this site can't be reached," disrupting your browsing experience.
To resolve the "dns_probe_finished_bad_config" error, and site can't be reached dns_probe_finished_bad_config you can try several steps. One effective solution is to switch to a more reliable DNS service, such as Cloudflare's DNS (1.1.1.1), known for its speed and security. You can change your DNS settings on all devices, including Android, to use Cloudflare's DNS servers.
Another approach is to flush your DNS cache, which can help clear any outdated or incorrect DNS information causing the error. Additionally, ensuring that your network connection is stable and not blocked by a firewall or antivirus software can help resolve this issue.
In conclusion, while encountering the " dns_probe_finished_bad_config cloudflare" error, and this site can't be reached dns_probe_finished_bad_config, can be frustrating, understanding its causes and solutions can help you resolve it quickly. By using a reliable DNS service like Cloudflare's, you can ensure a smoother and more secure browsing experience on all your devices.
What Causes the DNS_PROBE_FINISHED_BAD_CONFIG Error?
Let's break down the causes of the "DNS_PROBE_FINISHED_BAD_CONFIG" error into parts:
DNS Configuration
The error can occur due to a misconfiguration in your device's DNS settings. This misconfiguration might result from changes made to your network settings or conflicts with other software.
DNS Server Issues
Sometimes, the DNS server itself may be the culprit. If the DNS server is down or experiencing high traffic, your device may fail to establish a connection, leading to the error.
Internet Connection Problem
Issues with your internet connection, such as a weak signal or unstable connection, can also trigger the error. In such cases, your device may struggle to communicate with the DNS server.
Firewall or Antivirus Blocking
Firewall or antivirus software can sometimes block the connection to the DNS server, causing the error to occur.
By addressing these potential causes and following these steps, you can troubleshoot and resolve the "DNS_PROBE_FINISHED_BAD_CONFIG" error, restoring your ability to browse the internet smoothly.
How To Fix The “Dns_probe_finished_bad_config windows 11?
Before you try one of the following suggestions, you should make sure that you reboot your computer first. Here are a few things you can do on Windows to troubleshoot this issue.To learn about and solve the DNS_PROBE_FINISHED_NXDOMAIN problem: you can refer to the article DNS_PROBE_FINISHED_NXDOMAIN: Understanding and Resolving the Error.
1. Restart Router
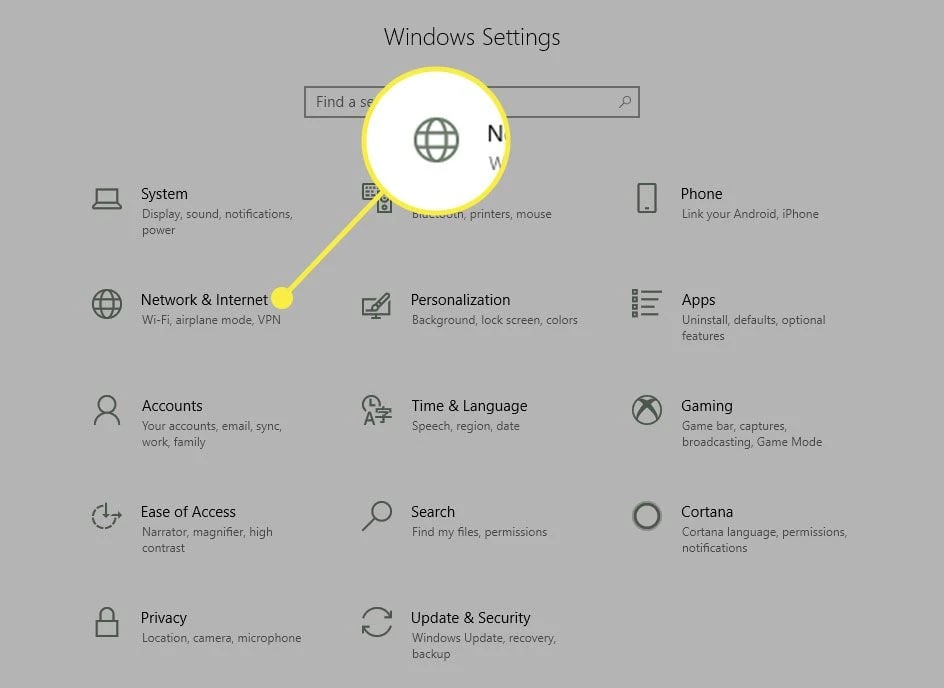
Encountering the Dns_probe_finished_bad_config windows 10,11, and Dns_probe_finished_bad_config windows 7, can be frustrating, but there's a simple fix that often does the trick: restarting your router. This error occurs when your computer cannot connect to the DNS (Domain Name System) server, which is crucial for translating domain names into IP addresses. By restarting your router, you can refresh its connection to the DNS server and resolve the error.
To restart your router, follow these easy steps:
· Unplug the Power Cord: Locate the power cord on your router and unplug it from the power outlet. Wait for about 30 seconds to ensure that the router is completely powered off.
· Plug in the Power Cord: Plug the power cord back into the power outlet and wait for your router to power back on. This process usually takes a minute or two.
· Wait for the Router to Restart: Allow your router to restart fully. You may notice the lights on the router blinking or changing colors during this process.
· Check for Connectivity: Once your router has restarted, check to see if the "DNS_PROBE_FINISHED_BAD_CONFIG" error is resolved. Try accessing a website to test your internet connection.
By restarting your router, you can often fix the "DNS_PROBE_FINISHED_BAD_CONFIG" error and get back to browsing the web without any issues. If the error persists, you may need to try other troubleshooting steps, such as changing your DNS server settings or flushing your DNS cache.
2. Clear Browser DNS Cache
When you encounter the "DNS_PROBE_FINISHED_BAD_CONFIG" error on Windows, clearing your browser's DNS cache can often resolve the issue and get you back online swiftly. This error occurs when your browser is unable to connect to the DNS (Domain Name System) server, which translates domain names into IP addresses. By clearing the DNS cache, you can refresh the stored DNS information and potentially fix the error.
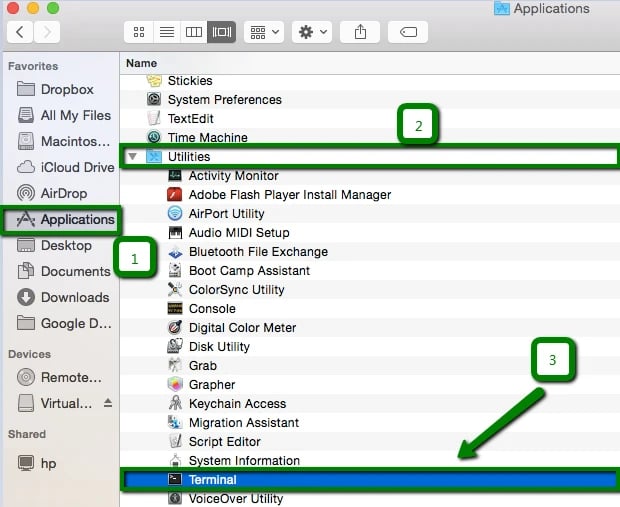
To clear your browser's DNS cache, follow these simple steps:
· Open Your Browser's Settings: Depending on your browser, you'll need to access the settings or preferences menu. Look for an option related to privacy, browsing data, or cache.
· Clear DNS Cache: Within the settings menu, locate the option to clear your browsing data. Look for an option specifically to clear DNS cache or cached images and files.
· Select Time Range: Choose the time range for which you want to clear the cache. To ensure all cached DNS data is removed, select "All time" or a similar option.
· Clear Cache: Confirm the action to clear the DNS cache. Your browser will remove all cached DNS information.
· Restart Your Browser: Close and reopen your browser to apply the changes. Try accessing a website to see if the "DNS_PROBE_FINISHED_BAD_CONFIG" error is resolved.
By clearing your browser's DNS cache, you can often fix the "DNS_PROBE_FINISHED_BAD_CONFIG" error and enjoy uninterrupted browsing. If the error persists, consider other troubleshooting steps such as restarting your router or checking your network settings.
3. Flush System DNS Cache
Resolving the "DNS_PROBE_FINISHED_BAD_CONFIG" error on Windows can be achieved by flushing the system's DNS cache, which can sometimes become corrupted and cause connectivity issues. This error occurs when your computer is unable to connect to the DNS (Domain Name System) server, which is essential for translating domain names into IP addresses. By flushing the DNS cache, you can clear out any outdated or corrupted DNS information and potentially fix the error.
To flush the system's DNS cache on Windows, follow these simple steps:
· Open Command Prompt: Press the Windows key, type "cmd," and press Enter to open the Command Prompt.
· Run Command: In the Command Prompt window, type the following command and press Enter:
ipconfig /flushdns
· Wait for Confirmation: Wait for the command to complete. You should see a message indicating that the DNS resolver cache was successfully flushed.
· Restart Your Computer: Restart your computer to apply the changes. This will ensure that the DNS cache is completely cleared.
· Check for Connectivity: After restarting your computer, check to see if the "DNS_PROBE_FINISHED_BAD_CONFIG" error is resolved. Try accessing a website to test your internet connection.
By flushing the system's DNS cache, you can often fix the "DNS_PROBE_FINISHED_BAD_CONFIG" error and restore connectivity. If the error persists, consider other troubleshooting steps such as restarting your router or checking your network settings.
4. Manually Configure DNS
If you're encountering the "DNS_PROBE_FINISHED_BAD_CONFIG" error on Windows, manually configuring your DNS settings can help resolve the issue and get you back online quickly. This error occurs when your computer is unable to connect to the DNS (Domain Name System) server, which is responsible for translating domain names into IP addresses. By manually specifying DNS servers, you can bypass potential issues with your default DNS settings and potentially fix the error.
To manually configure DNS settings on Windows, follow these steps:
· Open Network Settings: Press the Windows key + I to open the Settings app, then navigate to Network & Internet > Change adapter options.
· Select Your Network Connection: Right-click on your active network connection (Ethernet or Wi-Fi) and select "Properties."
· Select Internet Protocol Version 4 (TCP/IPv4): In the Properties window, scroll down and select "Internet Protocol Version 4 (TCP/IPv4)," then click on "Properties."
· Specify DNS Servers: In the Internet Protocol Version 4 (TCP/IPv4) Properties window, select "Use the following DNS server addresses," and enter the following DNS server addresses:
Preferred DNS server: 8.8.8.8
Alternate DNS server: 8.8.4.4
· Save Settings: Click "OK" to save your changes and close the Properties window.
· Restart Your Computer: Restart your computer to apply the new DNS settings.
· Check for Connectivity: After restarting your computer, check to see if the "DNS_PROBE_FINISHED_BAD_CONFIG" error is resolved. Try accessing a website to test your internet connection.
By manually configuring DNS settings and specifying reliable DNS servers like Google's Public DNS (8.8.8.8 and 8.8.4.4), you can often fix the "DNS_PROBE_FINISHED_BAD_CONFIG" error and enjoy uninterrupted browsing. If the error persists, consider other troubleshooting steps such as restarting your router or checking your network settings.
5. Remove Temporary Files
Encountering the "DNS_PROBE_FINISHED_BAD_CONFIG" error on Windows can be frustrating, but there's a simple fix that often does the trick: removing temporary files. This error occurs when your computer is unable to connect to the DNS (Domain Name System) server, which is essential for translating domain names into IP addresses. By removing temporary files, you can clear out any potential conflicts and potentially fix the error.
To remove temporary files on Windows, follow these easy steps:
· Open Disk Cleanup: Press the Windows key, type "Disk Cleanup," and select the Disk Cleanup app from the search results.
· Select Drive: In the Disk Cleanup window, select the drive where Windows is installed (usually C:) and click "OK."
· Clean Up System Files: Click on "Clean up system files" and select the drive again. This will allow you to clean up additional files, including temporary files.
· Select Temporary Files: In the list of files to delete, select "Temporary files" and any other types of files you want to remove, then click "OK."
· Confirm Deletion: Confirm that you want to delete the selected files. Disk Cleanup will remove the temporary files from your computer.
· Restart Your Computer: Restart your computer to apply the changes.
· Check for Connectivity: After restarting your computer, check to see if the "DNS_PROBE_FINISHED_BAD_CONFIG" error is resolved. Try accessing a website to test your internet connection.
By removing temporary files from your computer, you can often fix the "DNS_PROBE_FINISHED_BAD_CONFIG" error and enjoy uninterrupted browsing. If the error persists, consider other troubleshooting steps such as restarting your router or checking your network settings.
6. Check Firewall Settings
To resolve the "DNS_PROBE_FINISHED_BAD_CONFIG" error on Windows, consider checking your firewall settings, as they may be blocking the connection to the DNS (Domain Name System) server. This error occurs when your computer is unable to connect to the DNS server, which is essential for translating domain names into IP addresses. By ensuring that your firewall settings are not interfering with the connection, you can potentially fix the error.
To check firewall settings on Windows, follow these steps:
· Open Windows Security: Press the Windows key, type "Windows Security," and select the Windows Security app from the search results.
· Navigate to Firewall & Network Protection: In the Windows Security app, click on "Firewall & Network Protection" in the left sidebar.
· Check Firewall Status: Under the Firewall & Network Protection section, ensure that the firewall is turned on. If it's off, toggle it on.
· Allow an App Through Firewall: If the firewall is on and you suspect that it may be blocking the DNS connection, click on "Allow an app through firewall" and ensure that your browser is allowed to communicate through the firewall.
· Check Advanced Firewall Settings: For more advanced users, you can also check the advanced firewall settings to ensure that there are no specific rules blocking DNS communication.
· Restart Your Computer: After checking and adjusting firewall settings, restart your computer to apply the changes.
· Check for Connectivity: After restarting your computer, check to see if the "DNS_PROBE_FINISHED_BAD_CONFIG" error is resolved. Try accessing a website to test your internet connection.
By checking your firewall settings and ensuring that they are not blocking the connection to the DNS server, you can often fix the "DNS_PROBE_FINISHED_BAD_CONFIG" error and resume normal browsing. If the error persists, consider other troubleshooting steps such as restarting your router or checking your network settings.
7. Update Network Drivers
Ensuring that your network drivers are up to date is crucial for resolving the "DNS_PROBE_FINISHED_BAD_CONFIG" error on Windows. This error occurs when your computer is unable to connect to the DNS (Domain Name System) server, which is essential for translating domain names into IP addresses. By updating your network drivers, you can ensure that your network hardware is functioning optimally and potentially fix the error.
To update network drivers on Windows, follow these steps:
· Open Device Manager: Press the Windows key + X, then select "Device Manager" from the menu.
· Locate Network Adapters: In Device Manager, expand the "Network adapters" category to view the network hardware installed on your computer.
· Update Network Drivers: Right-click on the network adapter you want to update and select "Update driver."
· Search Automatically for Updated Driver Software: Choose the option to search automatically for updated driver software. Windows will search for the latest drivers and install them if available.
· Restart Your Computer: After updating the network drivers, restart your computer to apply the changes.
· Check for Connectivity: Once your computer has restarted, check to see if the "DNS_PROBE_FINISHED_BAD_CONFIG" error is resolved. Try accessing a website to test your internet connection.
By updating your network drivers, you can often fix the "DNS_PROBE_FINISHED_BAD_CONFIG" error and ensure that your network hardware is functioning optimally. If the error persists, consider other troubleshooting steps such as restarting your router or checking your network settings.
8. Check Browser Add-ons
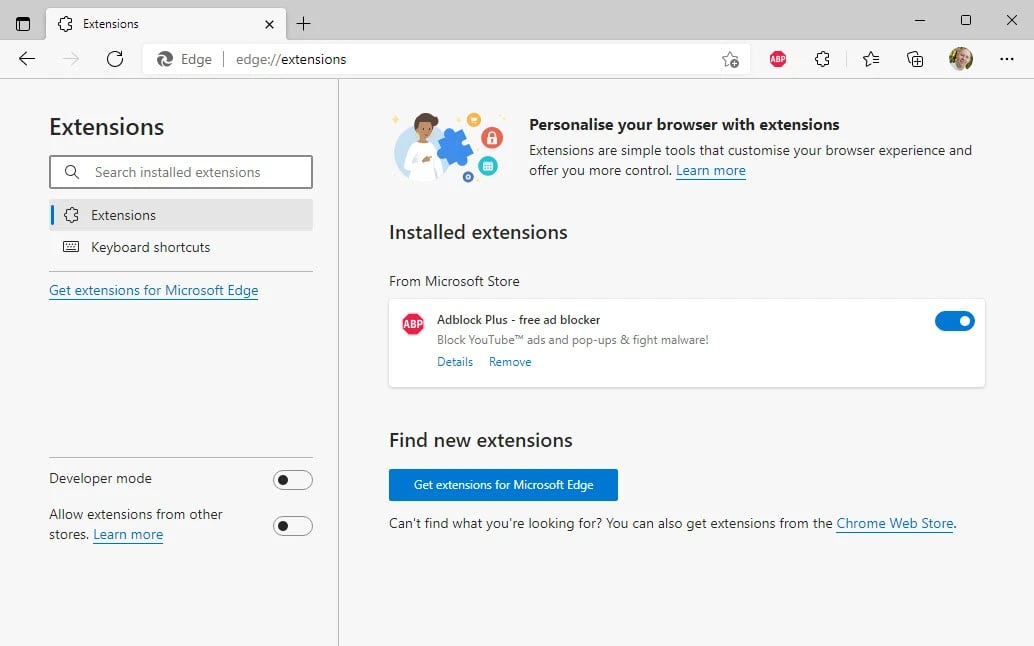
When encountering the "DNS_PROBE_FINISHED_BAD_CONFIG" error on Windows, it's worth checking your browser add-ons as they can sometimes interfere with the DNS (Domain Name System) settings. This error occurs when your computer is unable to connect to the DNS server, which translates domain names into IP addresses. By ensuring that your browser add-ons are not causing conflicts, you can potentially fix the error.
To check browser add-ons on Windows, follow these steps:
· Open Your Browser: Launch your web browser (e.g., Google Chrome, Mozilla Firefox, Microsoft Edge).
· Access Add-ons or Extensions: Look for the menu option related to add-ons or extensions. This is usually found in the browser settings or menu.
· Disable Add-ons: Disable any add-ons or extensions that you suspect may be causing the issue. You can usually do this by clicking on the add-on and selecting "Disable" or "Remove."
· Restart Your Browser: After disabling the add-ons, restart your browser to apply the changes.
· Check for Connectivity: Once your browser has restarted, check to see if the "DNS_PROBE_FINISHED_BAD_CONFIG" error is resolved. Try accessing a website to test your internet connection.
By checking your browser add-ons and ensuring that they are not causing conflicts with the DNS settings, you can often fix the "DNS_PROBE_FINISHED_BAD_CONFIG" error and resume normal browsing. If the error persists, consider other troubleshooting steps such as restarting your router or checking your network settings.
9. Scan the Computer for Malware
To resolve the "DNS_PROBE_FINISHED_BAD_CONFIG" error on Windows, consider scanning your computer for malware. Malware can sometimes interfere with your computer's DNS settings, leading to connectivity issues. By scanning and removing any malware present on your system, you can potentially fix the error and restore normal functionality.
To scan your computer for malware on Windows, follow these steps:
· Use Windows Security: Press the Windows key, type "Windows Security," and select the Windows Security app from the search results.
· Run a Full Scan: In the Windows Security app, click on "Virus & threat protection" in the left sidebar, then select "Scan options." Choose "Full scan" and click on "Scan now" to start the scan.
· Follow the Prompts: Follow the prompts to complete the scan. Windows Security will scan your computer for malware and remove any threats found.
· Restart Your Computer: After the scan is complete, restart your computer to apply the changes.
· Check for Connectivity: Once your computer has restarted, check to see if the "DNS_PROBE_FINISHED_BAD_CONFIG" error is resolved. Try accessing a website to test your internet connection.
By scanning your computer for malware and removing any threats, you can often fix the "DNS_PROBE_FINISHED_BAD_CONFIG" error and ensure that your computer is secure. If the error persists, consider other troubleshooting steps such as restarting your router or checking your network settings.
Fixing The “dns_probe_finished_bad_config” Error In macOS
If you are having this issue on macOS, you can try resetting your DNS settings or clearing your DNS cache as a first step or you can try one of the following factors:
1. Restart Router
Encountering the "dns_probe_finished_bad_config" error on macOS can be a frustrating experience, but there's a simple fix that often does the trick: restarting your router. This error occurs when your Mac is unable to connect to the DNS (Domain Name System) server, which is essential for translating domain names into IP addresses. By restarting your router, you can refresh its connection to the DNS server and potentially resolve the error.
To restart your router, follow these steps:
· Unplug the Power Cord: Locate the power cord on your router and unplug it from the power outlet. Wait for about 30 seconds to ensure that the router is completely powered off.
· Plug in the Power Cord: Plug the power cord back into the power outlet and wait for your router to power back on. This process usually takes a minute or two.
· Wait for the Router to Restart: Allow your router to restart fully. You may notice the lights on the router blinking or changing colors during this process.
· Check for Connectivity: Once your router has restarted, check to see if the "dns_probe_finished_bad_config" error is resolved. Try accessing a website to test your internet connection.
By restarting your router, you can often fix the "dns_probe_finished_bad_config" error on macOS and resume normal browsing. If the error persists, consider other troubleshooting steps such as checking your network settings or contacting your internet service provider for assistance.
2. Clear Browser DNS Cache
Encountering the "dns_probe_finished_bad_config" error on macOS can be frustrating, but there's a simple fix that often does the trick: clearing your browser's DNS cache. This error occurs when your Mac is unable to connect to the DNS (Domain Name System) server, which is essential for translating domain names into IP addresses. By clearing your browser's DNS cache, you can refresh the stored DNS information and potentially resolve the error.
To clear your browser's DNS cache on macOS, follow these steps:
· Open Your Browser: Launch your web browser (e.g., Safari, Chrome).
· Access Browser Settings: Look for the menu option related to settings or preferences. This is usually found in the top menu bar of the browser.
· Clear DNS Cache: In the settings or preferences menu, look for an option to clear browsing data or cache. Select this option and ensure that DNS cache or DNS prefetching is selected.
· Select Time Range: Choose the time range for which you want to clear the cache. To ensure all cached DNS data is removed, select "All time" or a similar option.
· Clear Cache: Confirm the action to clear the DNS cache. Your browser will remove all cached DNS information.
· Restart Your Browser: After clearing the DNS cache, restart your browser to apply the changes.
· Check for Connectivity: Once your browser has restarted, check to see if the "dns_probe_finished_bad_config" error is resolved. Try accessing a website to test your internet connection.
By clearing your browser's DNS cache, you can often fix the "dns_probe_finished_bad_config" error on macOS and resume normal browsing. If the error persists, consider other troubleshooting steps such as restarting your router or checking your network settings.
3. Flush System DNS Cache
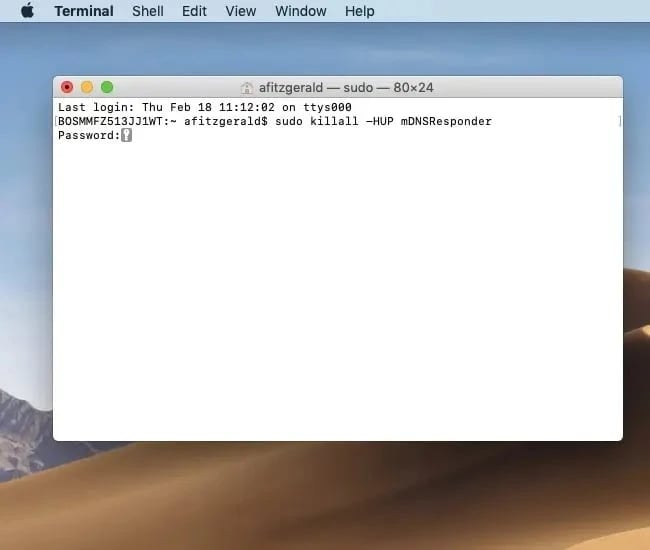
Encountering the "dns_probe_finished_bad_config" error on macOS can be frustrating, but there's a simple fix that often does the trick: flushing the system's DNS cache. This error occurs when your Mac is unable to connect to the DNS (Domain Name System) server, which is essential for translating domain names into IP addresses. By flushing the DNS cache, you can clear out any outdated or corrupted DNS information and potentially resolve the error.
To flush the system's DNS cache on macOS, follow these steps:
· Open Terminal: Launch Terminal, which can be found in the Applications > Utilities folder, or by using Spotlight search.
· Run Command: In the Terminal window, type the following command and press Enter:
sudo killall -HUP mDNSResponder
· Enter Administrator Password: You'll be prompted to enter your administrator password. Type it in and press Enter.
· Confirm Restart: After entering your password, the mDNSResponder process will be restarted, effectively flushing the DNS cache.
· Check for Connectivity: Once the process is complete, check to see if the "dns_probe_finished_bad_config" error is resolved. Try accessing a website to test your internet connection.
By flushing the system's DNS cache, you can often fix the "dns_probe_finished_bad_config" error on macOS and resume normal browsing. If the error persists, consider other troubleshooting steps such as restarting your router or checking your network settings
4. Manually Configure DNS
To resolve the "dns_probe_finished_bad_config" error on macOS, consider manually configuring your DNS settings. This error occurs when your Mac is unable to connect to the DNS (Domain Name System) server, which is essential for translating domain names into IP addresses. By manually specifying DNS servers, you can bypass potential issues with your default DNS settings and potentially resolve the error.
To manually configure DNS settings on macOS, follow these steps:
· Open System Preferences: Click on the Apple logo in the top-left corner of the screen and select "System Preferences."
· Go to Network Settings: In System Preferences, click on "Network."
· Select Your Network Connection: In the list of network connections on the left side, select the connection you're using (e.g., Wi-Fi, Ethernet).
· Click on Advanced: Click on the "Advanced" button in the bottom-right corner of the window.
· Go to DNS Tab: In the Advanced settings, click on the "DNS" tab.
· Add DNS Servers: Click on the "+" button under the DNS Servers list and enter the following DNS server addresses:
8.8.8.8
8.8.4.4
· Remove Existing DNS Servers: If there are any existing DNS server addresses listed, select them and click on the "-" button to remove them.
· Click OK: Click on "OK" to save your changes.
· Apply Changes: Click on "Apply" to apply the new DNS settings.
· Check for Connectivity: After applying the new DNS settings, check to see if the "dns_probe_finished_bad_config" error is resolved. Try accessing a website to test your internet connection.
By manually configuring DNS settings and specifying reliable DNS servers like Google's Public DNS (8.8.8.8 and 8.8.4.4), you can often fix the "dns_probe_finished_bad_config" error on macOS and resume normal browsing. If the error persists, consider other troubleshooting steps such as restarting your router or checking your network settings.
5. Remove Temporary Files
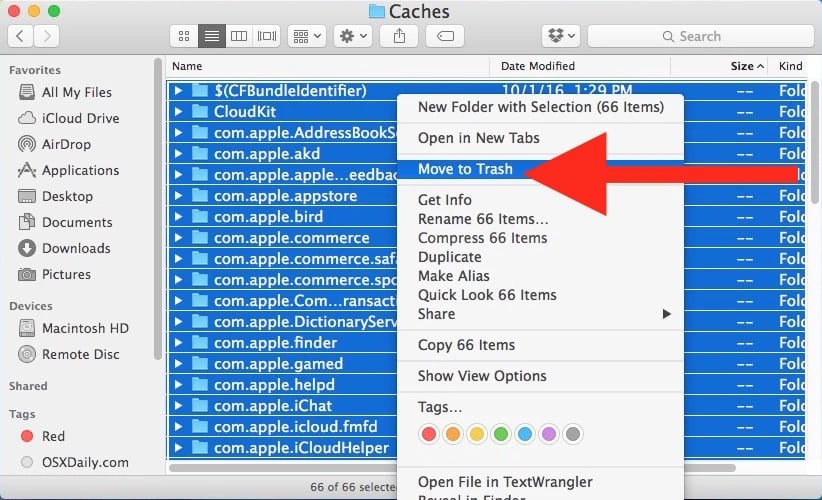
Encountering the "dns_probe_finished_bad_config" error on macOS can be frustrating, but there's a simple fix that often does the trick: removing temporary files. This error occurs when your Mac is unable to connect to the DNS (Domain Name System) server, which is essential for translating domain names into IP addresses. By removing temporary files, you can clear out any potential conflicts and potentially resolve the error.
To remove temporary files on macOS, follow these steps:
· Open Finder: Click on the Finder icon in the Dock to open a Finder window.
· Go to Go Menu: Click on the "Go" menu in the top menu bar and select "Go to Folder..."
· Enter Path: In the Go to Folder window, enter the following path and click "Go":
/var/folders
· Delete Temporary Files: In the /var/folders directory, look for folders that start with "com.apple." These are temporary files. Delete these folders by dragging them to the Trash.
· Empty Trash: Once you've deleted the temporary files, empty the Trash to permanently remove them from your Mac.
· Restart Your Computer: After removing the temporary files, restart your computer to apply the changes.
· Check for Connectivity: Once your computer has restarted, check to see if the "dns_probe_finished_bad_config" error is resolved. Try accessing a website to test your internet connection.
By removing temporary files from your Mac, you can often fix the "dns_probe_finished_bad_config" error and resume normal browsing. If the error persists, consider other troubleshooting steps such as restarting your router or checking your network settings.
6. Check Firewall Settings
When you encounter the "dns_probe_finished_bad_config" error on macOS, it might be due to your firewall settings blocking the connection to the DNS (Domain Name System) server. The DNS server is crucial for translating domain names into IP addresses, and if your firewall is blocking this connection, it can lead to the error.
To check your firewall settings on macOS, follow these steps:
· Open System Preferences: Click on the Apple logo in the top-left corner of your screen and select "System Preferences."
· Go to Security & Privacy: In the System Preferences window, click on "Security & Privacy."
· Select Firewall: Click on the "Firewall" tab at the top of the Security & Privacy window.
· Unlock Settings: If the lock icon in the bottom-left corner of the window is locked, click on it and enter your administrator password to unlock the settings.
· Check Firewall Status: Look at the status of your firewall. If it's turned off, turn it on by clicking on the lock icon again and entering your password if prompted.
· Check Firewall Options: Click on the "Firewall Options..." button to review your firewall settings. Look for any settings related to DNS or network connections and ensure that they are not blocking DNS traffic.
· Add Exception: If you find that your firewall is blocking DNS traffic, you can add an exception for DNS traffic. Click on the "+" button, select "Add DNS," and enter the DNS server's IP address (e.g., 8.8.8.8 for Google's Public DNS).
· Apply Changes: Click on "OK" to apply the changes to your firewall settings.
· Check for Connectivity: After adjusting your firewall settings, check to see if the "dns_probe_finished_bad_config" error is resolved. Try accessing a website to test your internet connection.
By checking your firewall settings and ensuring that they are not blocking DNS traffic, you can often fix the "dns_probe_finished_bad_config" error on macOS and resume normal browsing. If the error persists, consider other troubleshooting steps such as restarting your router or checking your network settings.
7. Update Network Drivers
Updating your network drivers can often resolve the "dns_probe_finished_bad_config" error on macOS. This error occurs when your Mac is unable to connect to the DNS (Domain Name System) server, which translates domain names into IP addresses. Outdated or incompatible network drivers can sometimes cause issues with DNS connectivity, leading to this error.
To update your network drivers on macOS, follow these steps:
· Check for Updates: Click on the Apple logo in the top-left corner of your screen and select "System Preferences." Then, click on "Software Update" to check for any available updates for your Mac.
· Download and Install Updates: If updates are available, click on "Update Now" to download and install them. Follow the on-screen instructions to complete the update process.
· Restart Your Mac: After installing the updates, restart your Mac to apply the changes.
· Check Network Driver Updates: Sometimes, network driver updates are not included in the macOS updates. To check for network driver updates specifically, visit the website of your network adapter's manufacturer (e.g., Intel, Broadcom) and look for the latest drivers for your specific model.
· Download and Install Network Driver Updates: If updated drivers are available, download them and follow the manufacturer's instructions to install them on your Mac.
· Restart Your Mac: After installing the network driver updates, restart your Mac to apply the changes.
· Check for Connectivity: Once your Mac has restarted, check to see if the "dns_probe_finished_bad_config" error is resolved. Try accessing a website to test your internet connection.
By updating your network drivers, you can often fix the "how to fix dns_probe_finished_bad_config" error on macOS and ensure your network hardware functions optimally. If the error persists, consider other troubleshooting steps such as restarting your router or checking your network settings.
8. Check Browser Add-ons
When you encounter the "dns_probe_finished_bad_config" error on macOS, it might be due to conflicts or issues with browser add-ons. These add-ons can sometimes interfere with your computer's DNS (Domain Name System) settings, leading to connectivity problems. By checking and disabling problematic add-ons, you can potentially resolve the error and restore normal browsing.
To check browser add-ons on macOS, follow these steps:
· Open Your Browser: Launch your web browser (e.g., Safari, Chrome, Firefox).
· Access Add-ons or Extensions: Look for the menu option related to add-ons or extensions. This is usually found in the top menu bar of the browser.
· Check for Problematic Add-ons: Review the list of installed add-ons or extensions and look for any that may be causing conflicts. Pay attention to add-ons related to DNS or network settings.
· Disable Problematic Add-ons: Disable any add-ons that you suspect may be causing the issue. You can usually do this by clicking on the add-on and selecting "Disable" or "Remove."
· Restart Your Browser: After disabling the add-ons, restart your browser to apply the changes.
· Check for Connectivity: Once your browser has restarted, check to see if the "dns_probe_finished_bad_config" error is resolved. Try accessing a website to test your internet connection.
By checking your browser add-ons and ensuring that they are not causing conflicts with the DNS settings, you can often fix the "dns_probe_finished_bad_config" error on macOS and resume normal browsing. If the error persists, consider other troubleshooting steps such as restarting your router or checking your network settings.
Fixing The “dns_probe_finished_bad_config” Error In Linux
There are also several possible causes of DNS_PROBE_FINISHED_BAD_CONFIG errors on Linux, including misconfigured DNS settings, network connections, and browser cache issues. In some cases, this error can also occur with Linux users due to a configuration problem with the DNS resolver. You can resolve this issue on Linux by resetting your DNS settings or clearing your browser cache. Ensure your DNS resolver or server settings are configured correctly by checking their configuration.
1. Restarting systemd-resolved service
Encountering the "dns_probe_finished_bad_config" error in Linux can be frustrating, but there's a simple fix that often does the trick: restarting the systemd-resolved service. This error occurs when your Linux system is unable to connect to the DNS (Domain Name System) server, which is essential for translating domain names into IP addresses. By restarting the systemd-resolved service, you can refresh the DNS resolver configuration and potentially resolve the error.
To restart the systemd-resolved service in Linux, follow these steps:
· Open Terminal: Launch the Terminal application. You can usually find it in the Applications menu or by searching for "Terminal" in the applications launcher.
· Restart systemd-resolved Service: Enter the following command in the Terminal and press Enter:
sudo systemctl restart systemd-resolved.service
· Enter Your Password: You'll be prompted to enter your password. Type it in and press Enter. Note that when you type your password, you won't see any characters on the screen. This is normal.
· Check for Connectivity: After restarting the systemd-resolved service, check to see if the "dns_probe_finished_bad_config" error is resolved. Try accessing a website to test your internet connection.
By restarting the systemd-resolved service, you can often fix the "google chrome dns_probe_finished_bad_config" error in Linux and resume normal browsing. If the error persists, consider other troubleshooting steps such as checking your network settings or restarting your router.
2. Changes in your resolv.conf
Encountering the "dns_probe_finished_bad_config" error in Linux can be frustrating, but there's a simple fix that often does the trick: making changes to your resolv.conf file. This error occurs when your Linux system cannot connect to the DNS (Domain Name System) server, which is essential for translating domain names into IP addresses. By adjusting the settings in your resolv.conf file, you can potentially resolve the error and restore normal DNS functionality.
To make changes to your resolv.conf file in Linux, follow these steps:
· Open Terminal: Launch the Terminal application. You can usually find it in the Applications menu or by searching for "Terminal" in the applications launcher.
· Edit the resolv.conf file: Enter the following command in the Terminal to open the resolv.conf file for editing:
sudo nano /etc/resolv.conf
· Edit the Nameserver Entry: In the resolv.conf file, look for the line that starts with "nameserver." This line specifies the IP address of your DNS server. If there is no "nameserver" entry, add the following line to specify a DNS server (e.g., Google's Public DNS):
nameserver 8.8.8.8
· Save and Exit: Press Ctrl + O to save the changes and Ctrl + X to exit the nano editor.
· Restart the systemd-resolved Service: Restart the systemd-resolved service to apply the changes. Enter the following command in the Terminal:
sudo systemctl restart systemd-resolved.service
· Check for Connectivity: After making changes to your resolv.conf file, check to see if the "dns_probe_finished_bad_config" error is resolved. Try accessing a website to test your internet connection.
By adjusting the settings in your resolv.conf file and specifying a DNS server, you can often fix the "dns_probe_finished_bad_config android emulator dns_probe_finished_bad_config" error in Linux and resume normal browsing. If the error persists, consider other troubleshooting steps such as restarting your router or checking your network settings.
3. Disable IPv6 temporarily
Encountering the "dns_probe_finished_bad_config" error in Linux can be frustrating, but there's a temporary fix that often does the trick: disabling IPv6. This error occurs when your Linux system is unable to connect to the DNS (Domain Name System) server, which is essential for translating domain names into IP addresses. By disabling IPv6, you can potentially resolve the error and restore normal DNS functionality.
To temporarily disable IPv6 in Linux, follow these steps:
· Open Terminal: Launch the Terminal application. You can usually find it in the Applications menu or by searching for "Terminal" in the applications launcher.
· Edit the sysctl.conf file: Enter the following command in the Terminal to open the sysctl.conf file for editing:
sudo nano /etc/sysctl.conf
· Add the IPv6 Disable Entry: At the end of the sysctl.conf file, add the following line to disable IPv6:
net.ipv6.conf.all.disable_ipv6 = 1
· Save and Exit: Press Ctrl + O to save the changes and Ctrl + X to exit the nano editor.
· Apply the Changes: Enter the following command in the Terminal to apply the changes:
sudo sysctl -p
· Check for Connectivity: After disabling IPv6, check to see if the "dns_probe_finished_bad_config android emulator error is resolved. Try accessing a website to test your internet connection.
By temporarily disabling IPv6, you can often fix the "dns_probe_finished_bad_config" error in Linux and resume normal browsing. However, it's important to note that this is a temporary fix, and you may need to re-enable IPv6 later. If the error persists, consider other troubleshooting steps such as restarting your router or checking your network settings.
4. Reset your network settings
Encountering the "dns_probe_finished_bad_config" error in Linux can be frustrating, but there's a simple fix that often does the trick: resetting your network settings. This error occurs when your Linux system is unable to connect to the DNS (Domain Name System) server, which is essential for translating domain names into IP addresses. By resetting your network settings, you can refresh your network configuration and potentially resolve the error.
To reset your network settings in Linux, follow these steps:
· Open Terminal: Launch the Terminal application. You can usually find it in the Applications menu or by searching for "Terminal" in the applications launcher.
· Reset Network Manager: Enter the following command in the Terminal to reset the Network Manager service:
sudo systemctl restart NetworkManager.service
· Check Network Connection: After resetting the Network Manager service, check to see if the "dns_probe_finished_bad_config all devices" error is resolved. Try accessing a website to test your internet connection.
· Restart Your Computer: If the error persists, try restarting your computer to apply the changes.
By resetting your network settings, you can often fix the "dns_probe_finished_bad_config" error in Linux and resume normal browsing. If the error persists, consider other troubleshooting steps such as restarting your router or checking your DNS configuration.
Dns_probe_finished_bad_config android
Encountering the "dns_probe_finished_bad_config dns_probe_finished_bad_secure_config android" error in Linux can be frustrating, but understanding its root cause and applying the right solutions can help resolve it. This error occurs when your Linux system is unable to connect to the DNS (Domain Name System) server, which is responsible for translating domain names into IP addresses. When this connection fails, you cannot access websites or services through their domain names.
To fix the "dns_probe_finished_bad_config" error, you can try several troubleshooting steps:
-
Check Your Network Connection: Ensure that your network connection is active and stable. Sometimes, the error can occur due to a temporary network issue.
-
Restart Your Network Services: Restarting your network services can help refresh the connection to the DNS server. You can do this by running the following command in the terminal:
sudo systemctl restart NetworkManager.service
-
Flush DNS Cache: Clearing your DNS cache can resolve any cached DNS entries that may be causing the error. You can do this by running the following command in the terminal:
sudo systemd-resolve --flush-caches
-
Check Your DNS Configuration: Ensure that your DNS configuration is correct. You can check this by inspecting the contents of your "/etc/resolv.conf" file.
-
Restart Your Computer: Sometimes, a simple restart can resolve the error by resetting various network configurations.
-
Update Your System: Ensure that your Linux system is up to date. Sometimes, software updates can include fixes for network-related issues.
-
Check Your Firewall Settings: Ensure that your firewall is not blocking the connection to the DNS server. Adjust your firewall settings if necessary.
-
Disable IPv6 (Temporary): Disabling IPv6 can sometimes resolve the error. You can do this by editing your "/etc/sysctl.conf" file and adding the following line:
net.ipv6.conf.all.disable_ipv6 = 1
-
Scan for Malware: Run a malware scan on your system to ensure that malicious software is not causing the error.
By following these steps, you can often resolve the "dns_probe_finished_bad_config" error in Linux and resume normal browsing. If the error persists, consider seeking further assistance from your network administrator or Internet service provider.
Conclusion
In conclusion, the "dns_probe_finished_bad_config" error can be a frustrating issue to encounter, but with the right approach, it can be resolved effectively. This error typically occurs when there is a problem with the DNS (Domain Name System) configuration, preventing your computer from connecting to the internet.
To resolve this error, you can try several troubleshooting steps. First, ensure that your internet connection is stable and working properly. If the issue persists, you can try restarting your router or modem to refresh the connection. Additionally, clearing your browser's DNS cache or flushing your computer's DNS resolver cache can help resolve the error.
If you're using a VPN or proxy server, try disconnecting from it to see if that resolves the issue. Sometimes, these services can interfere with your DNS settings and cause the error to occur.
If none of these steps resolve the issue, you may need to check your computer's DNS settings manually. Ensure that your DNS server addresses are configured correctly and consider switching to a different DNS server, such as Google's Public DNS or Cloudflare's DNS, to see if that resolves the issue.
Overall, the "dns_probe_finished_bad_config" error is usually caused by a temporary issue with your DNS configuration and can be resolved by following these troubleshooting steps. If you continue to experience problems, consider seeking assistance from a professional or your internet service provider to diagnose and resolve the issue.