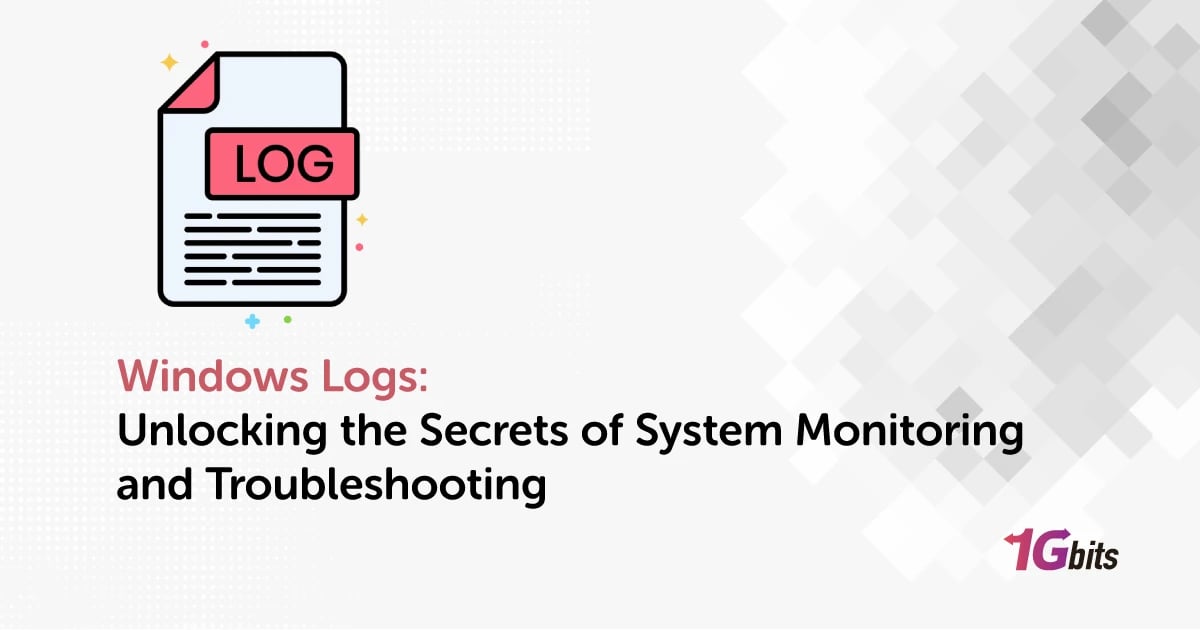Windows logs are essential tools for monitoring and troubleshooting your system, offering valuable insights into various events and processes occurring on your computer. Whether you're wondering how to check Windows logs or need to view Windows logs for system errors, they provide a detailed record of system activities. Knowing the Windows logs location is crucial for accessing logs like NPS Windows logs, firewall Windows logs, and even DHCP Windows logs. For advanced users, Windows logs DISM (dism.log) or CBS logs (cbs.log) are vital for resolving system issues. Additionally, Windows logs application crashes or Windows logs app errors can help pinpoint the root cause of problems. Windows log analysis through tools like Windows log analyzer allows you to troubleshoot more efficiently. Whether you're dealing with Apache Windows logs or looking for specific access Windows logs, mastering Windows logs can significantly improve your system management and issue resolution capabilities. If you need Windows VPS, visit Buy Windows VPS.
What Is a Windows Log?
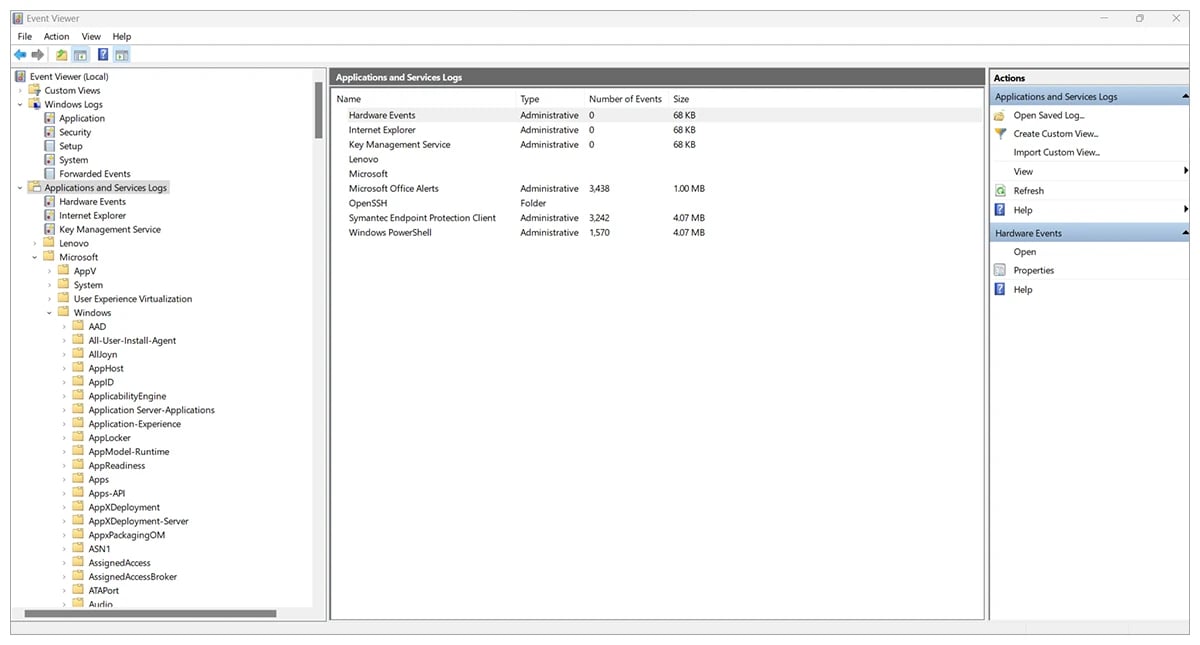
A Windows log is a detailed record of various events and activities that occur within the Windows operating system. These logs are essential for system administrators, technicians, and power users who need to troubleshoot problems, monitor system performance, and enhance security. Windows logs are stored in specific files and can be accessed via built-in tools or log analyzers, providing insights into a wide range of system behaviors. َAlso read Windows Network Monitor Tools.
Windows logs are categorized into different types, such as application logs, security logs, and system logs. These logs capture events ranging from hardware failures to application crashes. For Windows logs example, Windows logs application events to track software behavior. If an application unexpectedly crashes, the Windows logs application crash event will contain important details about the error, such as the faulty module or error codes. This data is invaluable for identifying problematic applications and resolving performance issues.
Additionally, specialized logs, like Windows logs DISM (dism.log), are crucial for administrators dealing with deployment, imaging, and maintenance tasks. The DISM logs help diagnose and fix corruption within the system image, providing details of the system’s health and any maintenance actions taken. Another important log type is the Windows logs CBS (cbs.log), which records the progress of system repairs made through the Component-Based Servicing (CBS) framework. The Windows logs CBS cbs.log file is especially helpful for resolving problems related to Windows updates and system file corruption.
Occasionally, users may encounter issues where Windows logs in to black screen or the system fails to display the desktop properly. In these cases, analyzing the corresponding Windows logs access and system logs can help identify the underlying cause of the issue, whether it's a corrupted file or a problematic driver.
Windows logs app events can also be critical in diagnosing issues specific to apps. Monitoring these logs allows administrators to identify performance bottlenecks, application-specific errors, and other anomalies that affect the system. To efficiently analyze these logs, a Windows log analyzer can be used. This tool helps filter, search, and interpret log data, making it easier to isolate issues and find actionable solutions.
For those dealing with web server logs, the Apache Windows logs are particularly useful when running Apache on a Windows machine. These logs capture detailed information about requests, responses, and errors on the Apache web server. By examining these logs, users can troubleshoot web-related issues and enhance server security.
Finally, Windows log analysis plays a key role in ensuring that the system runs smoothly and securely. By regularly accessing Windows logs, administrators can stay ahead of potential problems, ensuring that any unexpected events or system malfunctions are addressed quickly and effectively.
In conclusion, Windows logs are an essential aspect of system administration and troubleshooting. Whether it's examining Windows logs CBS for system repairs, identifying Windows logs application crashes, or analyzing Apache Windows logs for web server issues, these logs provide valuable insights into the health and performance of the system. Mastering the art of Windows log analysis is key to maintaining a secure, efficient, and well-functioning Windows environment.
How Windows logs work?
Windows logs play a crucial role in the administration, security, and troubleshooting of systems running on the Windows operating system. These logs are essential tools for system administrators, security experts, and developers as they provide vital information about the system’s health, errors, and security events. Understanding how Windows logs work and how to leverage them can be invaluable in maintaining the stability, security, and performance of a Windows-based environment.
Windows logs are stored in a structured format within the Event Viewer, a built-in tool that provides access to various logs generated by the operating system. These logs record system events, application activities, security incidents, hardware status, and much more. Every time an event occurs, whether it's a system start, an error in a program, or a failed login attempt, the system records the information in a log file.
Windows logs are organized into event categories to simplify the process of viewing and interpreting system activities. These categories include:
-
Application Logs: These logs capture events related to software and applications running on the system. They typically include application errors, warnings, and informational messages about the performance of applications.
-
System Logs: This category records events related to the operating system and hardware components of the computer. It can include system warnings, hardware failures, or issues with system services.
-
Security Logs: These logs track security-related events, such as user logins, authentication attempts, and permission changes. They are especially useful in auditing and monitoring unauthorized access attempts.
-
Setup Logs: These logs record events related to the installation or configuration of software or system components, such as updates or system upgrades.
The Structure of Windows Logs
Each log entry in Windows follows a structured format, which typically includes:
-
Event ID: A unique identifier for the specific event.
-
Level: The severity of the event. This can be "Information," "Warning," or "Error."
-
Source: The component of the system or application that generated the event.
-
Timestamp: The date and time when the event occurred.
-
Description: A detailed message describing the event. This often includes helpful information to diagnose issues.
The Event Viewer allows you to filter and sort these entries, making it easier to identify and address specific events of interest.
How Windows Logs Help with Troubleshooting
One of the most powerful features of Windows logs is their ability to help troubleshoot system problems. By reviewing the logs, administrators can pinpoint specific issues and their root causes. For instance, if a computer is running slowly, administrators can search the logs for events related to performance issues, such as disk errors, memory issues, or failing system processes.
Windows logs can also be invaluable when diagnosing application failures. If an application crashes, its error code and other relevant information are often stored in the logs, providing clues that can help developers or support teams fix the problem.
Windows Logs and Security
Windows logs are an essential component of security monitoring. Security logs provide a record of all login attempts, password changes, privilege assignments, and other activities related to user access. By reviewing these logs, administrators can identify suspicious activity, such as failed login attempts or unauthorized access to sensitive files, and respond quickly to potential threats.
For example, if there are multiple failed login attempts from an unfamiliar IP address, this could indicate a brute-force attack. By analyzing the security logs, an administrator can take immediate steps to mitigate the risk, such as locking down accounts or blocking the malicious IP.
Managing Windows Logs
While Windows logs are incredibly useful, they can accumulate over time, taking up valuable disk space. Administrators must ensure that logs are appropriately managed. Windows provides options to configure log retention policies, specifying how long logs are kept and when they should be archived or deleted. It’s also possible to set up automatic alerts that notify administrators when certain Windows logs types occur, such as system errors or security violations.
Another way to manage logs efficiently is by using third-party log management tools or services that provide centralized log collection, filtering, and analysis. These tools can help identify trends across systems and provide better insights into system health.
Windows logs are an indispensable tool for system administration, troubleshooting, and security monitoring. Understanding how Windows logs work enables administrators to maintain the health of their systems, prevent potential security breaches, and respond swiftly to any issues that may arise. By monitoring and analyzing Windows logs, users can gain valuable insights into the performance and security of their Windows environment, ultimately ensuring smoother operations and better overall system reliability
What Types of Information Are Stored in Windows Event Logs?
Windows event logs are an essential aspect of system administration, offering valuable insights into the health, performance, and security of a Windows-based computer. By recording a vast range of events, these logs help users, administrators, and security teams to troubleshoot issues, monitor system activities, and enhance the overall security of a system. This article will explore the types of information stored in Windows event logs, how to access them, and how they can be utilized for various purposes, from diagnostics to security monitoring.
Windows event logs are generated by the operating system, applications, and other system components. These logs capture information about the events that occur on the system, including system startups, software installations, hardware changes, security events, and errors. These logs are stored in files that can be accessed and analyzed through the Event Viewer utility in Windows.
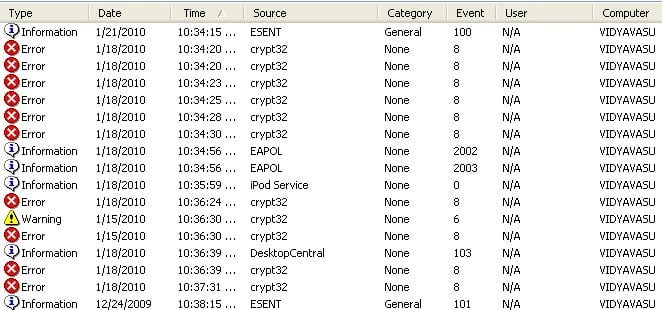
Windows event logs serve several purposes:
-
Troubleshooting: They help identify errors, warnings, and failures that need to be addressed.
-
System Monitoring: They provide an ongoing record of system activities and events.
-
Security Auditing: They log user logins, failed login attempts, and other security-relevant events.
-
Performance Monitoring: They track the performance of system components and services.
The information stored in Windows event logs is organized into categories, each serving a specific purpose. These categories are listed under the "Windows Logs" section in the Event Viewer.
1. Application Logs
Application logs contain events generated by applications or programs running on the system. These logs are particularly important for identifying issues with software or application-level failures. For example, if an application crashes, its error code and a description of the issue will be logged in the application log.
Typical events stored in the application logs include:
-
Application crashes or unexpected terminations.
-
Software updates and configuration changes.
-
Errors and warnings related to the functionality of third-party applications.
-
User interactions, including application start-up and shutdown.
These logs can be valuable for software developers, IT support staff, or system administrators looking to identify and troubleshoot application-specific issues.
2. System Logs
System logs contain events generated by the Windows operating system and its internal components. These logs are vital for understanding the health of the system itself, including hardware, drivers, and system services.
Common types of events found in system logs include:
-
Hardware failures: Events related to hardware components such as disks, memory, and network adapters.
-
System boot-ups and shutdowns: Each time the system starts or shuts down, an event is logged with detailed information about the process.
-
Service failures: Events that indicate when critical system services or drivers fail to start or operate correctly.
-
Disk and memory errors: If there are issues with disk space, memory leaks, or resource shortages, these are recorded in the system logs.
The system logs are especially useful for administrators who need to troubleshoot hardware issues or address system failures.
3. Security Logs
Security logs are critical for auditing user activity and monitoring potential security threats. These logs track all actions related to user authentication, access to sensitive files, and security-related configuration changes.
Key types of events found in security logs include:
-
Login attempts: Records successful and failed login attempts, including the username, time, and source of the login (local or remote).
-
Account lockouts: If an account is locked due to multiple failed login attempts, an event is logged.
-
Privilege changes: Any changes to user permissions, group memberships, or security policies are logged in the security logs.
-
File access: If a user accesses, modifies, or deletes protected files, these actions are recorded in the security logs.
Security logs are invaluable for auditing and detecting potential security breaches. By reviewing these logs, administrators can identify suspicious activity, such as brute-force attacks, unauthorized logins, or attempts to modify security settings.
4. Setup Logs
Setup logs document events related to the installation and configuration of the operating system and software. These logs are particularly useful during system setup, upgrades, and installation processes.
Typical entries in setup logs include:
-
OS installations: Information about the installation of Windows, including the version and build number.
-
Driver installations: Details about the installation and configuration of hardware drivers.
-
System upgrades: Events recorded when the system is updated or patched.
Setup logs help administrators and support personnel ensure that installations and upgrades have proceeded correctly.
5. Forwarded Events
Forwarded events are logs that are collected from other computers within a network. This feature allows administrators to gather event logs from remote systems and analyze them centrally. It is particularly useful in environments with multiple computers or servers.
Forwarded events can include any of the above categories (application, system, security, setup) but are typically aggregated in a centralized location for easier management.
Windows Logs Location
The Windows event logs are stored in specific files that are typically located in the C:\Windows\System32\Winevt\Logs directory. These logs are saved in the EVTX file format, which is a proprietary format used by Windows. Some important log files include:
-
Application.evtx: Stores application-related events.
-
System.evtx: Stores system-related events.
-
Security.evtx: Stores security-related events.
-
ForwardedEvents.evtx: Stores forwarded events.
Windows event logs provide a comprehensive view of the system’s operations, activities, and health. From application crashes and hardware failures to security breaches and user login attempts, these logs store a wide range of information that can be invaluable for troubleshooting, security monitoring, and system management. By understanding the types of information stored in Windows event logs and learning how to access and interpret them, users and administrators can ensure that their systems remain secure, efficient, and reliable. Whether you're using Windows logs for diagnosing issues with DISM or reviewing dism.log files, event logs are an indispensable tool in maintaining system performance and security.
How Can I Access Windows Event Logs?
Windows event logs are an essential tool for system administrators, IT professionals, and power users alike, providing a detailed record of system activities, errors, and security events. These logs can help troubleshoot problems, identify security breaches, and monitor system performance. But how can you access these logs? Whether you are investigating an issue with your Windows installation or reviewing the DISM (Deployment Imaging Service and Management Tool) logs, knowing how to access Windows event logs is key. In this article, we’ll walk you through the process of accessing Windows event logs, including the location of these logs, the various types of logs available, and how to read and download them for further analysis.
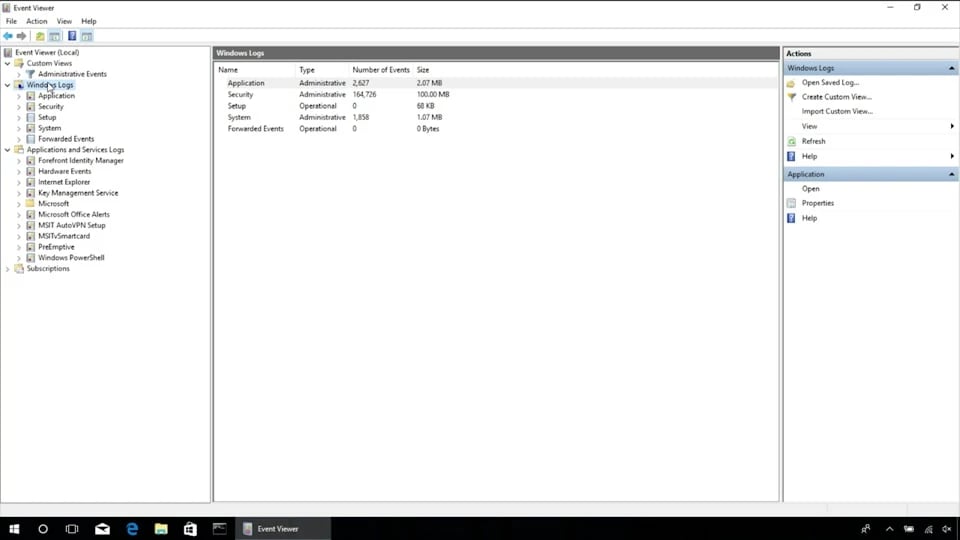
Windows logs store important information about the operating system’s behavior, including application errors, system events, security-related activities, and more. By recording these events, Windows enables users and administrators to track activities, troubleshoot issues, and enhance system security. These logs can be accessed through the Event Viewer tool, which allows you to browse and analyze logs for various system components.
Windows Logs Location
All Windows logs are stored in a specific directory on your system. These logs are typically saved as EVTX files in the C:\Windows\System32\Winevt\Logs folder. In this directory, you’ll find logs for various categories, including:
-
Application logs: Errors and information generated by applications running on the system.
-
System logs: Events generated by the Windows operating system and its components, such as hardware changes and service failures.
-
Security logs: Records of logins, failed logins, and security-related actions.
-
Setup logs: Logs related to system installation and configuration.
-
Forwarded events: Logs that have been forwarded from other computers.
These logs contain crucial information that can be used to troubleshoot system errors or monitor for suspicious activity. For example, the DISM.log file contains logs generated by the Deployment Imaging Service and Management Tool, often used for diagnosing system image issues.
How to Access Windows Event Logs in Windows 10
Accessing Windows logs in Windows 10 is a straightforward process using the Event Viewer, a built-in Windows tool. Here’s a step-by-step guide to accessing event logs:
-
Open the Event Viewer:
-
Press Windows + X and select Event Viewer from the menu, or type Event Viewer in the search bar and select it from the results.
-
Navigate to Windows Logs:
-
In the Event Viewer window, look for the Windows Logs section in the left pane. Click the arrow next to it to expand the available categories: Application, Security, System, and Setup.
-
Here, you can review the logs for various types of events:
-
Application logs: Contain errors and warnings related to installed applications.
-
Security logs: Track login attempts, access to sensitive data, and security-related events.
-
System logs: Record information about the operating system’s components, including hardware changes and service failures.
-
View Event Details:
-
Once you’ve selected a log category, events are listed in the center pane. To view more details about a specific event, simply click on it. You’ll be able to see event descriptions, error codes, and timestamps, which can help identify issues.
-
Filter Events:
-
The Event Viewer also allows you to filter logs by date, event level (e.g., information, warning, error), or event ID. This makes it easier to locate specific entries, such as dism.log events related to DISM operations.
Example of Windows Logs
An example of a Windows log could be a system error indicating that a driver failed to load correctly. The log would contain details such as the error code, the driver’s name, and any additional context that can help diagnose the problem. Similarly, if you’re using DISM to repair your system image, the dism.log file will contain step-by-step information about the actions DISM performed and any errors encountered.
How to Check Event Logs in Windows 10
To check event logs in Windows 10, you can use the same Event Viewer utility mentioned earlier. Here are the steps again in brief:
-
Press Windows + X, and select Event Viewer.
-
Expand the Windows Logs section on the left-hand side.
-
Choose the log category you want to explore: Application, Security, System, or Setup.
-
Click on individual events to view their details, such as error codes, descriptions, and timestamps.
For those familiar with PowerShell, you can also use PowerShell commands to access logs and even export them to a file. This is particularly helpful for automation or remote monitoring.
Windows Logs Download
In some cases, you might need to download Windows logs for further analysis or to share them with IT support teams. Event Viewer allows you to save logs in EVTX format, which can be opened on other systems or analyzed using third-party tools.
To download or export logs from Event Viewer:
-
Right-click on the log category you want to export (e.g., Application or System).
-
Select Save All Events As from the context menu.
-
Choose a location to save the log file and give it a meaningful name.
-
Click Save to export the logs in .evtx format.
This file can then be shared or analyzed to diagnose problems further.
Using Windows Logs to Troubleshoot System Issues
One of the primary uses of Windows logs is to help diagnose and troubleshoot system issues. For instance:
-
If your system is running slowly or experiencing crashes, you can review the System logs to identify hardware issues or failures.
-
If you suspect unauthorized access to your system, you can check the Security logs for any suspicious login attempts or permission changes.
-
When dealing with issues related to DISM, reviewing the dism.log file can provide insights into what went wrong during the DISM repair process and guide you to the appropriate solution.
Accessing Windows logs windows 10is an essential skill for anyone managing or troubleshooting Windows-based systems. Whether you're looking for detailed information about system crashes, security events, or troubleshooting windows logs dism dism.log errors, Windows logs provide a wealth of data to help you identify problems and fix them efficiently. Using tools like the Windows Logs Event Viewer, you can easily browse through logs, filter them to find specific events, and export them for further analysis. By understanding how to access and interpret these logs, you can ensure that your system runs smoothly and securely.
Conclusion
Windows logs are indispensable tools for monitoring, diagnosing, and maintaining the health and security of a Windows system. They provide detailed insights into the activities of applications, the operating system, and security-related events, enabling users and administrators to pinpoint issues and address them efficiently. Logs like Application, System, Security, Setup, and Forwarded Events serve unique purposes, from tracking application errors to monitoring unauthorized access attempts. Tools such as the Event Viewer and specialized logs like the DISM.log empower users to analyze system events and troubleshoot effectively. By leveraging the information stored in Windows logs, users can enhance system performance, maintain robust security, and ensure smooth operation. Whether for routine monitoring or in-depth investigations, Windows logs remain an essential resource for understanding the inner workings of a system and resolving issues with precision and confidence.