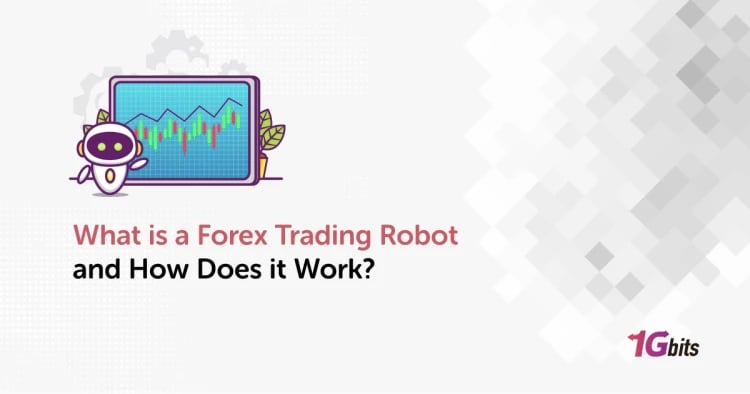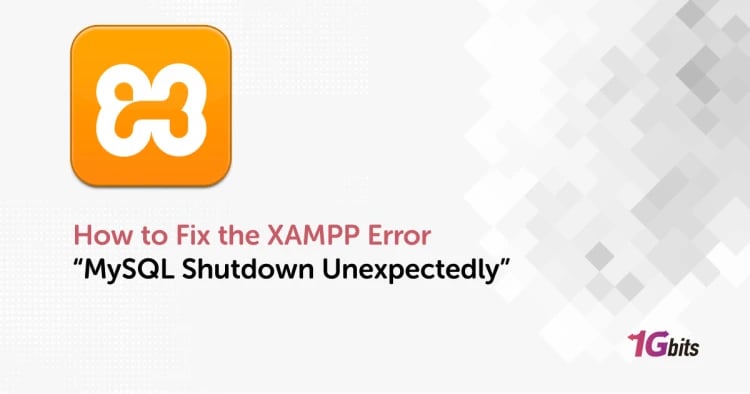Nginx Proxy Manager is a user-friendly application that simplifies the management of reverse proxies for your web services. When setting up the Nginx Proxy Manager, one of the first things you'll encounter is the Nginx Proxy Manager default login. This default login is crucial as it grants initial access to the web interface where you can configure and manage your proxies. Understanding how to navigate the Nginx Proxy Manager default login is essential, especially if you encounter issues such as "Nginx Proxy Manager bad gateway login" or "Nginx Proxy Manager default login not working."
In this guide, we'll walk you through how to successfully use the Nginx Proxy Manager default login and troubleshoot common problems like the nginx proxy manager default login bad gateway error. We will also cover how to expose a service through the Nginx Proxy Manager, using the default Nginx Proxy Manager login credentials. Additionally, we'll discuss how to set up the Nginx Proxy Manager Docker default login, ensuring that you have a smooth start when deploying your services. Along the way, we'll touch on a basic Nginx default example to give you a clearer understanding of how Nginx Proxy Manager integrates with your services. By the end of this guide, you'll have the knowledge to manage and troubleshoot your Nginx Proxy Manager with ease, from the initial default login to exposing your services securely.
What Is the nginx proxy manager default login?
The Nginx Proxy Manager is a popular tool that simplifies managing reverse proxies, securing sites with SSL, and controlling access to applications. For users setting it up for the first time, knowing the Nginx Proxy Manager default login is essential to gaining access to the admin interface. The Nginx Proxy Manager default login is typically set to the username "admin@example.com" and the password "changeme," which should be changed immediately after logging in for security reasons.
However, users may sometimes encounter issues such as the "Bad Gateway" error, which can prevent access to the Nginx Proxy Manager default login. In such cases, ensuring the proper configuration and network settings is crucial. If you have forgotten your login credentials, you may need to perform an Nginx Proxy Manager reset password procedure to regain access.
For those running the Nginx proxy manager default login ubuntu, the process remains consistent with the general Nginx Proxy Manager default login procedure. You can access the login screen by navigating to the Nginx Proxy Manager admin panel URL in your browser. If you encounter an "Nginx Proxy Manager no relevant user found" error, it could indicate an issue with the user database, which may require troubleshooting.
Using Nginx Proxy Manager with Docker is a common setup, and the Nginx Proxy Manager default login credentials are the same, regardless of the platform. Once logged in, you can configure your proxies, set up SSL, and manage your network from the Nginx Proxy Manager admin panel. If you want to know about definition of Negnx, read What is Nginx?
How to Run the nginx proxy manager default login?
Installing Docker and Docker Compose
Installing Docker and Docker Compose is a straightforward process that enables you to efficiently manage containerized applications. Docker allows you to run applications in isolated environments called containers, while Docker Compose simplifies the management of multi-container applications. If you want about Fix 502 Bad Gateway Error on Nginx, read How To Fix 502 Bad Gateway Error on Nginx.
Step 1: Install Docker
-
Update Your System: Before installing Docker, update your system’s package list to ensure you have the latest versions:
sudo apt-get update
-
Install Docker: Install Docker using the following commands:
sudo apt-get install docker-ce docker-ce-cli containerd.io
-
Verify Installation: Confirm Docker is installed and running:
sudo docker --version
Step 2: Install Docker Compose
Docker Compose is essential for running multiple containers as a single service. Here’s how to install it:
-
Download Docker Compose: Use the official Docker repository to get Docker Compose:
sudo curl -L "https://github.com/docker/compose/releases/download/$(sudo curl -s https://api.github.com/repos/docker/compose/releases/latest | grep 'tag_name' | cut -d '"' -f 4)/docker-compose-$(uname -s)-$(uname -m)" -o /usr/local/bin/docker-compose
-
Apply Executable Permissions: Make Docker Compose executable:
sudo chmod +x /usr/local/bin/docker-compose
-
Verify Installation: Ensure Docker Compose is installed:
docker-compose --version
Step 3: Setup Nginx Proxy Manager
Nginx Proxy Manager is a powerful tool for managing proxy servers. Here’s how to set it up:
-
Create Docker Compose File: Create a docker-compose.yml file to define the Nginx Proxy Manager services:
version: '3'
services:
app:
image: 'jc21/nginx-proxy-manager:latest'
restart: always
ports:
- '80:80'
- '81:81'
- '443:443'
environment:
DB_MYSQL_HOST: "db"
DB_MYSQL_PORT: 3306
DB_MYSQL_USER: "npm"
DB_MYSQL_PASSWORD: "npm"
DB_MYSQL_NAME: "npm"
db:
image: 'mariadb:latest'
environment:
MYSQL_ROOT_PASSWORD: 'npm'
MYSQL_DATABASE: 'npm'
MYSQL_USER: 'npm'
MYSQL_PASSWORD: 'npm'
-
Start Services: Run the following command to start the Nginx Proxy Manager using Docker Compose:
sudo docker-compose up -d
-
Nginx Proxy Manager Default Login: Access the Nginx Proxy Manager by navigating to http://your-server-ip:81. Use the Nginx Proxy Manager default login credentials, which are typically:
-
Email: admin@example.com
-
Password: changeme
-
Secure Nginx Proxy Manager: After logging in with the Nginx Proxy Manager default login, it's crucial to update the credentials to secure your setup.
-
Test Configuration: Confirm the Nginx Proxy Manager is operational by accessing it via the web interface and logging in with the Nginx Proxy Manager default login.
-
Manage Proxies: Use the Nginx Proxy Manager default login to manage your proxies, create new ones, and configure SSL certificates. This easy-to-use interface allows you to control your proxies without diving into complex configurations.
By following these steps, you'll have Docker, Docker Compose, and Nginx Proxy Manager up and running, giving you a powerful and flexible environment for managing containerized applications and proxies.
Running the Nginx Proxy Manager
Running the Nginx Proxy Manager is a straightforward and efficient way to manage your web servers, domain names, and SSL certificates. With its user-friendly interface and powerful features, it simplifies the process of configuring and managing reverse proxies, making it an ideal solution for both beginners and experienced users. One of the first steps after setting up the Nginx Proxy Manager is to access the control panel through the default login credentials, which provide entry to the platform’s extensive suite of tools.
The Nginx Proxy Manager default login is your gateway to controlling your proxy hosts, managing SSL certificates, and configuring advanced settings. Upon entering the Nginx Proxy Manager default login, users are presented with an intuitive dashboard that clearly displays all the important information and settings, such as active proxies, certificates, and access lists. The default login credentials are typically set to admin@example.com as the username and changeme as the password. It's crucial to change these credentials immediately after the first login to ensure the security of your setup.
Once you've accessed the dashboard through the Nginx Proxy Manager default login, you can start adding your domain names, configuring SSL certificates, and setting up advanced proxy rules. The interface makes it easy to navigate through various settings and apply configurations with just a few clicks. For users needing to manage multiple domains or services, the Nginx Proxy Manager offers a streamlined way to do so, ensuring that your web traffic is routed efficiently and securely.
If you ever need to reset your setup, you can always return to the Nginx Proxy Manager default login, which serves as the initial access point for all configurations. Whether you're managing a small personal project or a larger, more complex setup, the Nginx Proxy Manager with its default login simplifies the process, allowing you to focus on your web services rather than the intricacies of proxy management.
Accessing the Nginx Proxy Manager Interface
The Nginx Proxy Manager (NPM) is a powerful tool that simplifies the management of reverse proxy configurations, SSL certificates, and access control for web services. Whether you're hosting websites, applications, or internal services, Nginx Proxy Manager offers a user-friendly graphical interface that makes setting up and managing these services straightforward.
Step 1: Initial Setup and Prerequisites
Before accessing the Nginx Proxy Manager interface, ensure that NPM is installed and running on your server. Typically, NPM is set up using Docker, and the default configuration exposes the web interface on port 81. To access the interface, you'll need the IP address or domain name of the server where NPM is installed.
Step 2: Accessing the Interface
To access the Nginx Proxy Manager interface, open a web browser and navigate to the server's IP address or domain name, followed by the port number 81. For example, enter http://<server-ip>:81 or http://<domain-name>:81 in the browser's address bar. This action will load the NPM login page.
Step 3: Logging In
Upon first access, you will be prompted to log in. The default credentials are usually set to:
-
Username: admin@example.com
-
Password: changeme
Once logged in, it's highly recommended to change these credentials to secure your NPM instance.
Step 4: Exploring the Dashboard
After successful login, you'll be directed to the Nginx Proxy Manager dashboard. The interface is clean and intuitive, with a left-hand menu that provides access to key features such as Proxy Hosts, SSL Certificates, Redirections, Streams, and Access Lists. Each section is designed to streamline tasks such as setting up reverse proxies, securing sites with SSL, or configuring advanced access controls.
Step 5: Configuring Services
From the dashboard, you can easily add new proxy hosts, redirect traffic, and set up SSL certificates with just a few clicks. The NPM interface is designed to be user-friendly, allowing you to manage complex configurations without needing extensive knowledge of Nginx or command-line tools.
In summary, accessing the Nginx Proxy Manager interface is straightforward, providing a seamless experience for managing web services efficiently and securely.
How to Expose a Service through the nginx proxy manager default login?
Creating the DNS Records
Creating DNS records is a critical task in managing domain names and ensuring smooth website functionality. DNS (Domain Name System) records serve as the backbone of internet connectivity, translating human-friendly domain names into IP addresses that computers use to identify each other on the network.
When you create DNS records, you’re essentially mapping different services and functions of your domain to their respective servers. The most common DNS records include:
A Record: Points a domain or subdomain to an IP address.
CNAME Record: Maps one domain name to another, commonly used for subdomains.
MX Record: Directs email to the correct mail server.
TXT Record: Stores text-based information, often used for verification and security purposes.
NS Record: Specifies the authoritative name servers for your domain.
Creating and managing these records requires precision, as any misconfiguration can lead to website downtime, email delivery issues, or security vulnerabilities. Tools provided by domain registrars or web hosting companies often simplify this process, offering user-friendly interfaces to add, modify, or delete records. Whether you're setting up a new website, migrating servers, or configuring email services, correctly handling DNS records is vital for the stability and accessibility of your online presence.
Setting Up a Service
Setting up a service is a critical step for any business or organization looking to provide value to customers or clients. This process involves a series of strategic decisions and technical implementations designed to ensure that the service operates smoothly and meets the needs of its target audience.
The first step is to define the service's objectives and scope, identifying what it will offer and to whom. This includes understanding the target market, the problems the service will solve, and the unique value it will provide. A well-defined service blueprint is essential, outlining the customer journey, key touchpoints, and the internal processes that support service delivery.
Next, the technical setup involves selecting the right platforms, tools, and technologies that will power the service. This could range from cloud hosting solutions, CRM systems, and payment gateways to communication channels and support infrastructure. Ensuring seamless integration between these components is vital for efficient operations.
Security and compliance are also crucial considerations. Setting up a service requires adherence to relevant regulations and the implementation of robust security measures to protect customer data.
Finally, a well-executed launch plan, including marketing, customer onboarding, and feedback mechanisms, is essential to ensure the service reaches its intended audience and starts delivering value from day one.
Configuring the Nginx Proxy Manager
Configuring the Nginx Proxy Manager (NPM) is an essential skill for managing and simplifying the complexities of reverse proxy management. Nginx Proxy Manager offers a user-friendly web interface that allows you to easily manage and configure proxies, SSL certificates, and redirects without diving into the complexities of Nginx configuration files. This powerful tool is particularly valuable for those who host multiple websites or services on a single server, as it provides an intuitive way to manage multiple domain names, set up SSL certificates, and route traffic efficiently.
The first step in configuring Nginx Proxy Manager is to install it, typically using Docker, which ensures an easy and reproducible setup. Once installed, you can access the NPM dashboard through a web interface, which greatly simplifies the management process. The dashboard allows you to add new proxy hosts by specifying the domain name, forward IP address, and port. This is particularly useful for setting up reverse proxies that route traffic to different services running on different ports or servers.
SSL management is another key feature of NPM. The platform supports Let’s Encrypt, allowing you to easily obtain and renew SSL certificates automatically. This ensures that your web services are secure without needing manual intervention. The interface also offers options to force SSL, redirect HTTP to HTTPS, and customize SSL settings per proxy host, making it an invaluable tool for maintaining secure connections.
Furthermore, Nginx Proxy Manager simplifies advanced configurations, such as custom Nginx configurations, access control, and error page customization. Whether you are a beginner or an experienced user, NPM abstracts much of the complexity involved in reverse proxy management while offering the flexibility to handle advanced use cases. This combination of simplicity and power makes Nginx Proxy Manager an ideal solution for anyone looking to manage their web traffic efficiently and securely.
Accessing the Service
Getting started with Expose is remarkably straightforward, ensuring that users of all technical levels can quickly integrate the service into their workflows. Once you’ve signed up, the service provides a user-friendly interface, where you can manage your tunnels, monitor traffic, and configure settings with ease.
Step 1: Installation
First, you’ll need to install the Expose client on your local machine. The installation process is quick and supports multiple platforms, including Windows, macOS, and Linux. With a single command, the client is ready to use, eliminating the need for complex configurations or additional dependencies.
Step 2: Creating a Tunnel
Creating a secure tunnel is as simple as running a command in your terminal. Expose allows you to specify the local port you want to expose, and the service will generate a secure, publicly accessible URL. This URL can be shared with anyone who needs access, enabling real-time collaboration or remote testing without exposing your entire network.
Step 3: Managing Access
Security is at the heart of Expose’s design. You can control who has access to your tunnels by setting up authentication mechanisms, such as password protection or IP whitelisting. Additionally, the service supports end-to-end encryption, ensuring that your data remains secure during transmission.
Step 4: Monitoring and Analytics
Expose also offers robust monitoring and analytics tools. You can track traffic, view connection logs, and analyze performance metrics directly from the dashboard. These insights help you optimize your tunnels and ensure that your services are running smoothly.
Expose is a powerful, user-friendly tool that makes accessing and sharing data securely effortless. With its emphasis on simplicity, security, and real-time collaboration, Expose is an invaluable asset for developers, businesses, and teams looking to enhance their digital capabilities.
Conclusion
In conclusion, securing the Nginx Proxy Manager's default login is an essential step in maintaining the integrity and security of your network infrastructure. By default, many users overlook the importance of changing default credentials, making systems vulnerable to unauthorized access and potential exploitation. Nginx Proxy Manager, while user-friendly and powerful, is not exempt from these risks. Changing the default username and password immediately after installation is a crucial best practice to mitigate these risks.
Furthermore, implementing additional security measures such as enabling two-factor authentication, restricting access to trusted IPs, and regularly updating the software can significantly enhance the security posture of your proxy management environment. Regular monitoring and auditing of login activities can also help detect any unauthorized attempts, allowing for swift action to prevent breaches.
In a world where cyber threats are constantly evolving, taking these proactive steps is vital. Nginx Proxy Manager’s simplicity and accessibility make it a popular choice for managing proxies, but this ease of use should not come at the cost of security. By securing the default login and implementing robust security practices, you can ensure that your network remains protected against unauthorized access and potential threats.