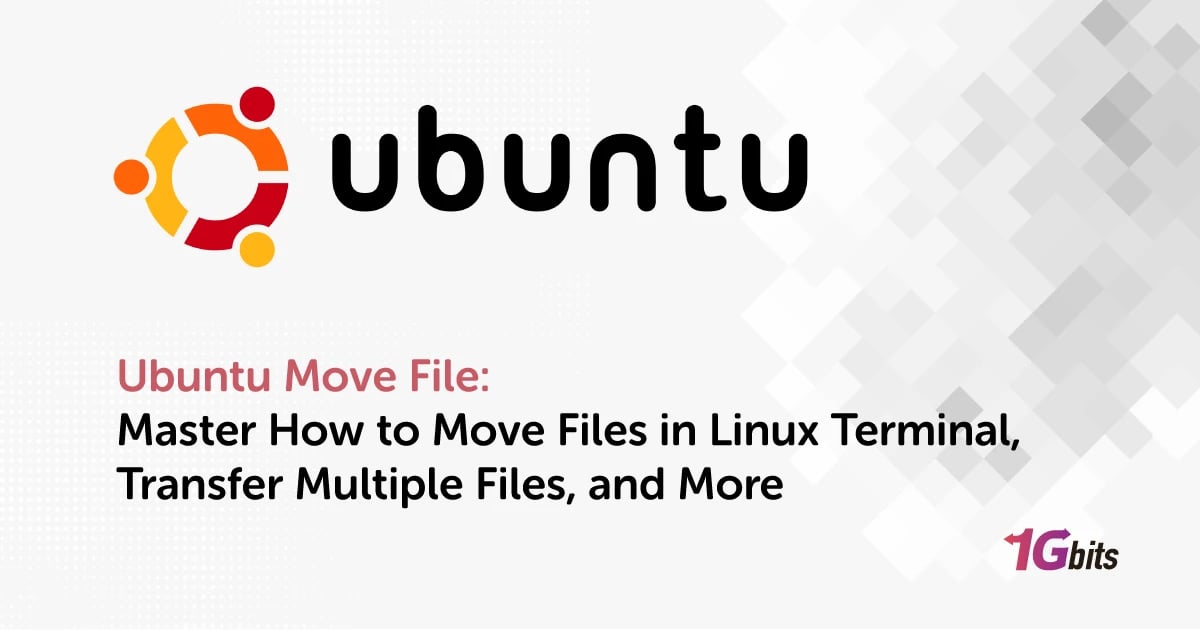Moving files efficiently in Linux is a fundamental skill for managing directories and organizing data. Whether you're learning how to move files in Linux terminal or need to handle tasks like moving multiple files, understanding the mv command is crucial. In Ubuntu, for example, the process of file relocation—often referred to as ubuntu move file or move file ubuntu—is straightforward yet powerful. You can perform tasks like ubuntu move file to another directory or even manage bulk operations using mv multiple files commands. With a clear grasp of techniques like linux move file, linux mv multiple files, and linux move multiple files, you can optimize your workflow. This guide explores how to handle file movements in Ubuntu, from basic commands to advanced scenarios like move multiple files linux. Learn everything about efficiently moving files, directories, and bulk data while mastering the terminal's versatility. If You need Linux VPS, visit Linux VPS Hosting.
How ubuntu move file?
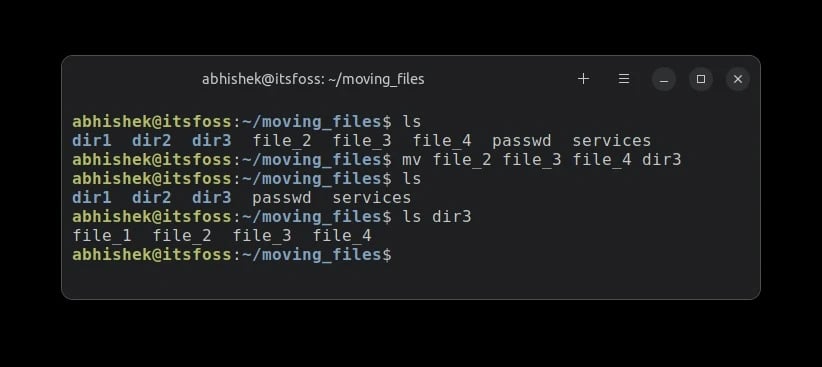
Moving files in Ubuntu using the terminal is a straightforward and powerful way to manage your data. Whether you're relocating a single file, renaming it in the process, or handling multiple files simultaneously, the mv command is the key tool. This guide explains how Ubuntu move file operations work, including advanced use cases such as batch file handling and directory management. If You want to rename Files in Linux, read How to Rename File in Linux or UnZip Files in Linux, read How to unzip files in Linux.
Understanding the mv Command
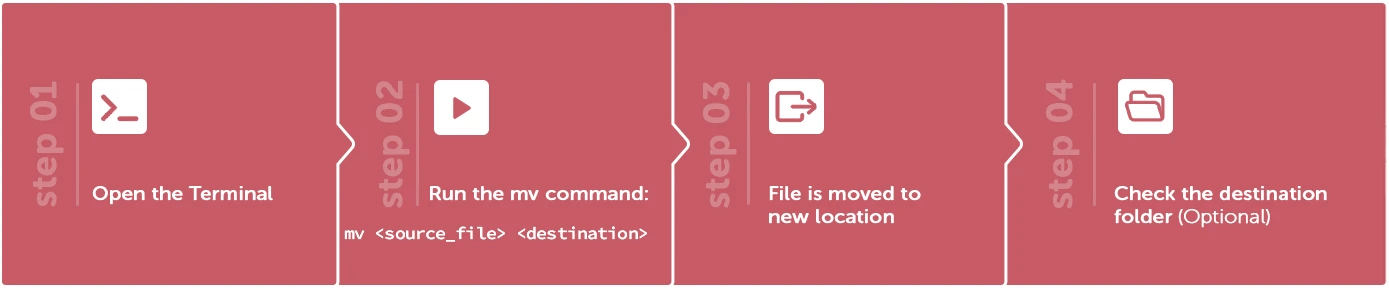
The mv command is used in Linux to move or rename files and directories. Here is the basic syntax:
mv [options] source destination
-
source: The file or directory you want to move.
-
destination: The target location where you want the file or directory to be moved.
For example, to move a file named example.txt to another directory:
mv example.txt /path/to/target/directory
This process is often referred to as an ubuntu move file operation. Using mv, you can move files efficiently without creating duplicates, which is crucial for maintaining organized file systems.
How to Move Files in Linux Terminal
To learn how to move files in Linux terminal, let’s explore common scenarios:
-
Basic File Movement:
Move a single file to a specific directory:
mv file1.txt /home/user/documents/
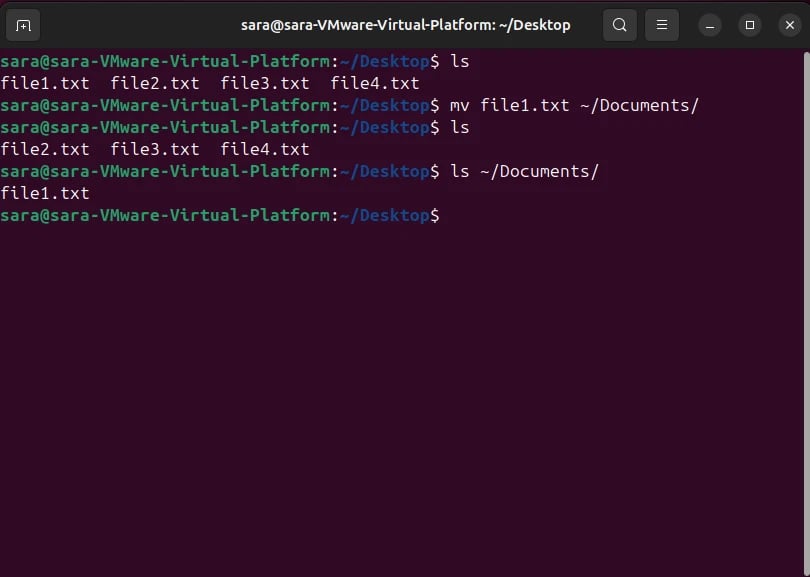
-
Renaming Files:
Rename a file during the move:
mv oldname.txt /home/user/documents/newname.txt
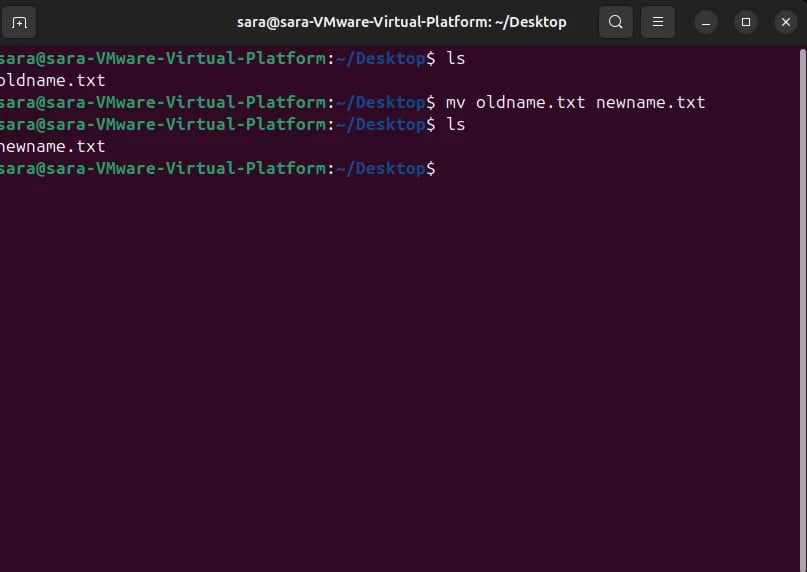
-
Using Wildcards:
Move files with a common pattern, such as all .txt files:
mv *.txt /home/user/documents/
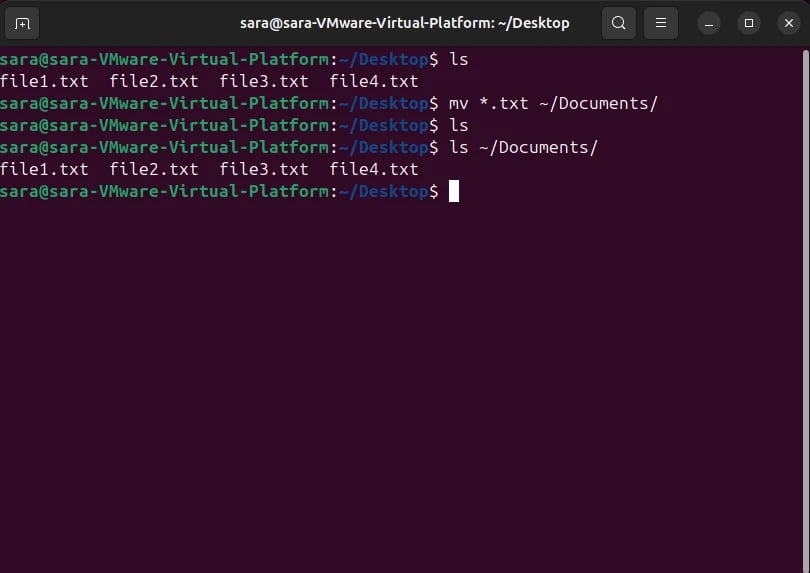
These examples showcase how linux move file tasks are executed, making file management seamless and efficient.
Moving Multiple Files in Linux
The mv command is also capable of handling multiple files simultaneously. Here’s how to manage linux move multiple files:
-
Specify Multiple Files:
Move multiple files to a single directory:
mv file1.txt file2.txt /home/user/documents/
-
Using Wildcards:
Move all files of a specific type (e.g., .jpg files):
mv *.jpg /home/user/images/
-
Combining Files and Directories:
Move files and directories together:
mv file1.txt dir1 /home/user/backup/
These approaches are essential for completing linux mv multiple files tasks, especially when dealing with bulk file transfers.
Ubuntu Move File to Another Directory
For Ubuntu users, relocating files to different directories is a frequent requirement. To perform an ubuntu move file to another directory, consider these scenarios:
-
Simple File Relocation:
mv document.txt ~/documents/
-
Move Files Requiring Root Access:
Use sudo if the target directory needs administrative permissions:
sudo mv config.conf /etc/configs/
-
Preserving File Metadata:
Ensure that file properties like timestamps remain intact during the move:
mv --preserve file.txt /backup/
These examples illustrate how to handle an ubuntu move file operation effectively, regardless of the complexity.
How to Move Multiple Files in Linux
To execute how to move multiple files in Linux, you can utilize advanced grouping and command options:
-
Batch Moving Using Wildcards:
Move all files starting with project_:
mv project_* /projects/archive/
-
Relocating Files by Extension:
Move all .log files in the current directory:
mv *.log /var/logs/archive/
-
Dynamic Selection Using Find:
Use the find command with mv for selective file transfers:
find /source/ -name "*.tmp" -exec mv {} /tmp/backup/ \;
These commands provide a robust way to handle move multiple files Linux operations with precision.
Examples of Ubuntu Move File Commands
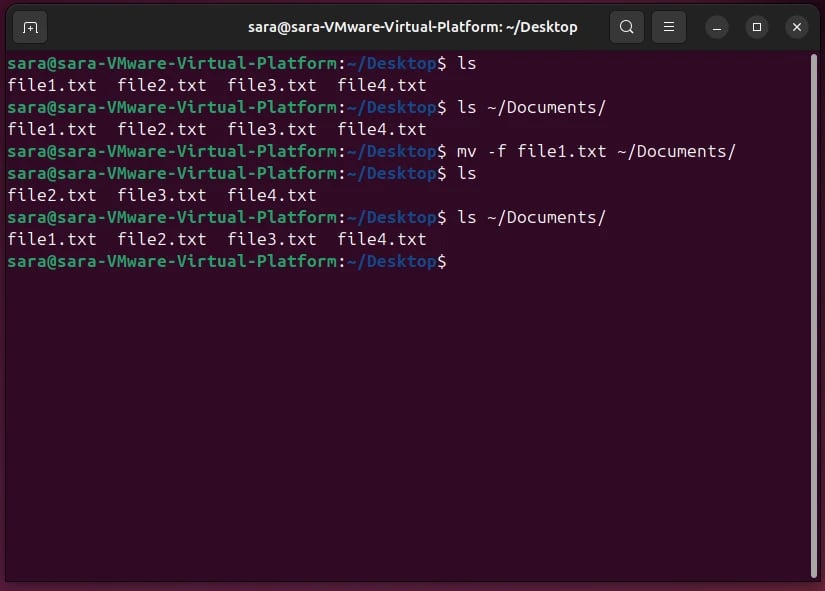
Here are specific examples for ubuntu move file operations to demonstrate practical use cases:
-
Move File Ubuntu Example:
mv report.pdf ~/Documents/Reports/
This moves report.pdf to the Reports directory inside Documents.
-
Ubuntu Move File to Another Directory:
mv *.docx ~/Documents/WordFiles/
This command moves all .docx files to the WordFiles folder.
-
Handling File Conflicts:
To avoid overwriting existing files, use the -i (interactive) option:
mv -i file1.txt /backup/
Learning how to move files in Linux terminal is a vital skill for effective file management. By mastering the mv command, you can perform tasks like ubuntu move file, move file ubuntu, and mv multiple files seamlessly. Whether you’re relocating individual files or handling complex scenarios such as linux move multiple files or linux mv multiple files, understanding these techniques ensures efficiency. Use this guide to enhance your command-line proficiency and streamline your workflow in Ubuntu and other Linux environments.
How Centos move file?
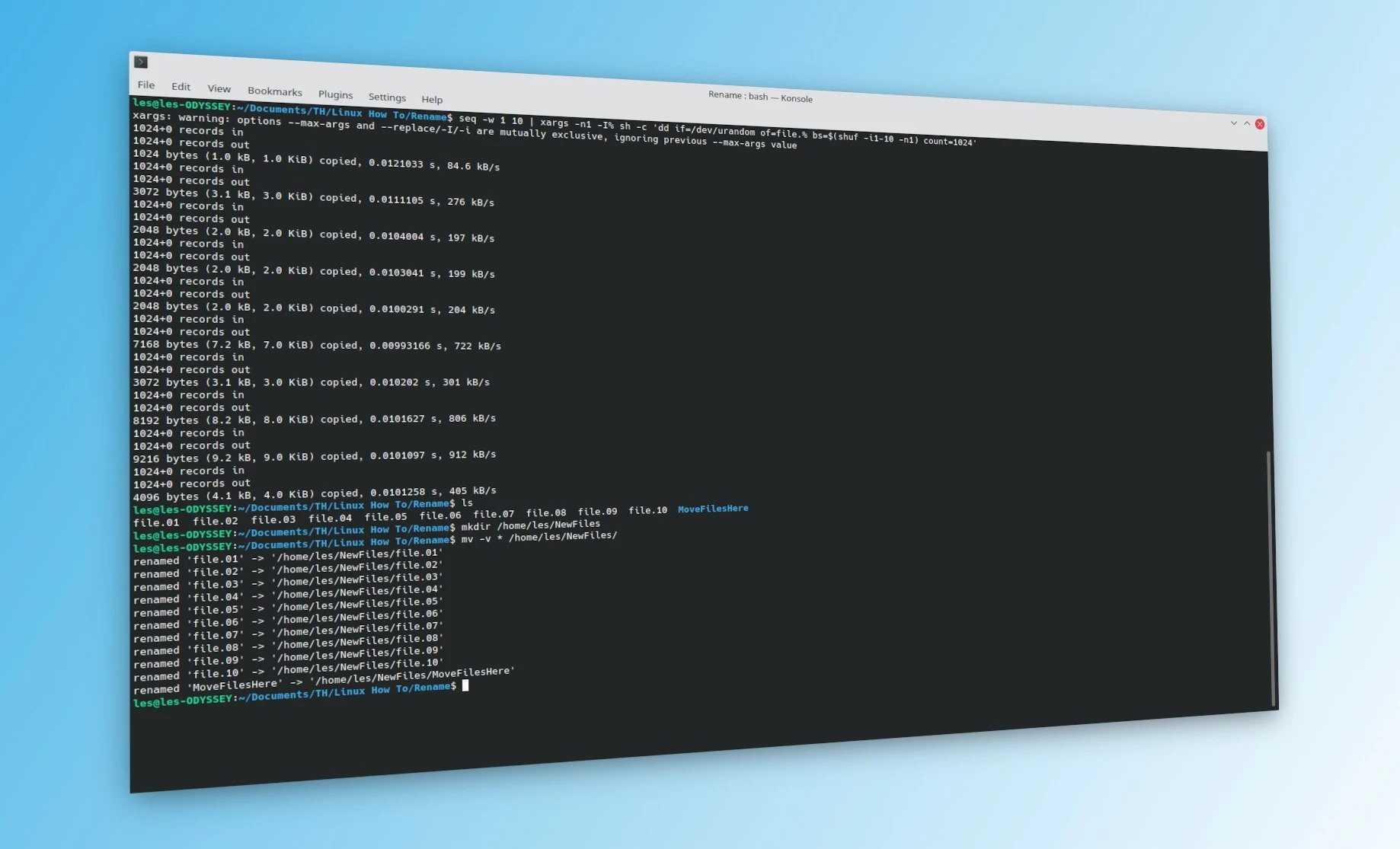
Moving files in CentOS, a widely-used Linux distribution, is an essential skill for managing data efficiently. The mv command, a powerful Linux utility, enables users to move or rename files and directories. While this guide focuses on CentOS, the concepts are applicable to other Linux distributions like Ubuntu. Here’s a detailed explanation of how CentOS move file operations work, highlighting various scenarios and advanced use cases. If you want to Check Files Creation read How to check file creation time in Linux or ZIP Files In Linux, read How to zip a file in Linux.
The mv Command: Basics
The mv command is the core tool for moving or renaming files in CentOS. Its syntax is simple:
mv [options] source destination
-
source: The file or directory you want to move.
-
destination: The target location or new name for the file or directory.
For example, to move a file named example.txt to another directory:
mv example.txt /home/user/documents/
This basic operation applies to many Linux distributions, including linux ubuntu move file scenarios.
How to Move Files in Linux Terminal
Understanding how to move files in Linux terminal involves mastering a few key scenarios:
-
Move Single Files:
mv file1.txt /target/directory/
-
Rename Files:
mv oldname.txt /target/directory/newname.txt
-
Use Wildcards for Multiple Files:
mv *.txt /target/directory/
These basic operations make it easy to manage how to move files in Linux command tasks, including moving files by extension or pattern.
Moving Files to Specific Directories
Whether you’re using CentOS or Ubuntu, relocating files is a frequent requirement. Let’s explore some examples:
-
Move File to Another Directory:
mv file.txt /home/user/documents/
This is a standard ubuntu move file to another directory operation.
-
Move File to Folder:
mv file.txt /target/folder/
Organizing files into folders helps maintain a clean file structure.
-
Move Files to Current Directory:
mv /source/path/file.txt ./
Using ./ ensures the file is moved to your present working directory, which is a common ubuntu move file to current directory use case.
-
Move File to usr/bin:
sudo mv script.sh /usr/bin/
This is often necessary for executable scripts, especially in ubuntu move file to usr bin scenarios.
Moving Files to Parent or Higher-Level Directories
In many cases, you might need to move files up the directory hierarchy:
-
Move Files One Folder Up:
mv file.txt ../
This moves the file to the parent directory, as in ubuntu move files one folder up tasks.
-
Move Files to Parent Directory:
mv file.txt ../parent_folder/
This allows precise control when relocating files to higher directories.
-
Move Files Up Multiple Directories:
mv file.txt ../../
This is useful for complex directory structures and aligns with ubuntu move files up one directory scenarios.
Moving Multiple Files in CentOS
Handling batch file transfers is another common requirement:
-
Specify Multiple Files:
mv file1.txt file2.txt /target/directory/
This method is applicable to how to move multiple files in Linux tasks.
-
Using Wildcards:
mv *.jpg /images/
A common use for linux mv multiple files, this command moves all .jpg files to the /images/ folder.
-
Move Files Based on Date: Combine find with mv to move files modified on a specific date:
find /source/ -type f -mtime -1 -exec mv {} /destination/ \;
This is a dynamic approach for how to move files in Linux based on date.
Overwriting and Preserving Files
When moving files, conflicts can occur:
-
Avoid Overwriting Files: Use the -n option to skip overwriting existing files:
mv -n file.txt /destination/
-
Interactive Overwrite Confirmation:
mv -i file.txt /destination/
-
Forced Overwrite:
mv -f file.txt /destination/
This ensures the file is overwritten, which is common in ubuntu move file overwrite tasks.
Practical Examples
Here are real-world examples for ubuntu move file and CentOS users:
-
Ubuntu Move Files Command:
mv report.pdf ~/Documents/
This moves the file to the Documents directory.
-
Move Files to Another Folder:
mv *.log /var/logs/archive/
-
Move Files to Parent Directory:
mv config.yaml ../
Moving Files Across Linux Distributions
Although this guide focuses on CentOS, the techniques apply to other distributions. For example:
-
Ubuntu Move File:
-
mv example.txt /home/user/docs/
-
How to Move Files in Linux Mint:
-
mv picture.png /home/user/pictures/
-
How to Move Files in Arch Linux:
-
mv document.odt /documents/
Mastering how to move files in Linux terminal is a vital skill for efficient data management. Whether it’s a single file, multiple files, or advanced directory navigation, the mv command is indispensable. By following this guide, you can confidently execute tasks like ubuntu move file, ubuntu move file to another directory, and linux move file operations, enhancing your productivity across CentOS, Ubuntu, and other Linux distributions.
How Debian move file?
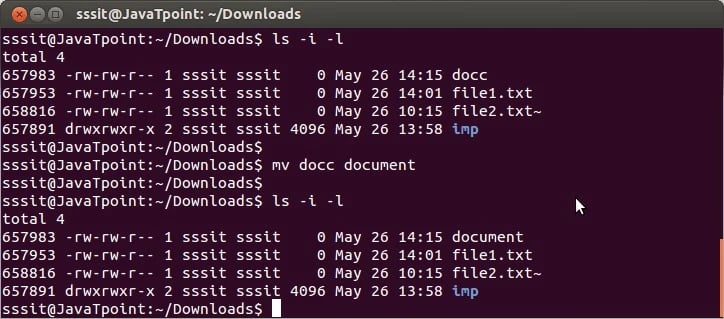
Moving files in Debian Linux is an essential skill for effective file management. The process is nearly identical to how you would move files in Ubuntu since both are based on Debian architecture. This guide will explore how Debian handles file movement using the mv command and cover various scenarios such as moving files to folders, parent directories, and more.
Using the mv Command in Debian
The mv command is the primary tool for moving or renaming files and directories in Linux. Its basic syntax is:
mv [options] source destination
-
source: The file or directory to move.
-
destination: The target location or name.
For example, to move a file named example.txt to another directory:
mv example.txt /path/to/destination/
This command is central to operations such as ubuntu move file, making it easy to manage data within the file system.
How to Move Files in Linux to Another Directory
To understand how to move files in Linux to another directory, let’s consider some common scenarios:
-
Move a File to a Specific Folder:
mv file1.txt ~/Documents/
This moves file1.txt to the Documents folder.
-
Move and Rename:
Rename the file while moving it:
mv file1.txt ~/Documents/renamed_file.txt
-
Using Wildcards:
Move all .txt files:
mv *.txt ~/Documents/TextFiles/
These examples illustrate the versatility of the mv command, applicable in both Debian and Ubuntu systems.
Debian Move File to Parent Directory
A common requirement is to move files up one directory level. Here’s how to accomplish this:
-
Move a Single File:
mv file1.txt ../
This moves file1.txt to the parent directory.
-
Move Multiple Files:
mv file1.txt file2.txt ../
Multiple files can be moved simultaneously to the parent directory.
-
Using Wildcards:
Move all .log files to the parent directory:
mv *.log ../
These steps are analogous to performing an ubuntu move file to parent directory operation, simplifying directory organization.
Debian Move File to Folder
Moving files to a specific folder is another routine task. For instance:
-
Move to a Subfolder:
mv file1.txt subfolder/
-
Create the Destination Folder Automatically:
Use the --parents option to ensure the destination directory exists:
mv --parents file1.txt new_directory/subfolder/
-
Move Files with Overwrite:
To overwrite existing files in the destination folder without prompts:
mv -f file1.txt subfolder/
Such tasks parallel ubuntu move file to folder operations, showcasing the flexibility of the mv command.
Debian Move Files Up One Directory
To move files one directory up in Debian:
-
Simple File Movement:
mv file1.txt ../
Moves file1.txt to the parent directory.
-
Batch Moving:
Move multiple files:
mv file1.txt file2.txt ../
-
Move with Verification:
Use the -i option for interactive confirmation:
mv -i file1.txt ../
These examples mirror ubuntu move files up one directory, enabling smooth file management.
Debian Move Files to Parent Directory
When moving files to the parent directory, the mv command works effectively:
-
Basic Movement:
mv file1.txt ../
-
Handle Conflicts:
Use interactive mode to avoid overwriting:
mv -i file1.txt ../
-
Batch Operations:
Move all files with a specific extension:
mv *.txt ../
These tasks replicate ubuntu move files to parent directory, offering consistency across Linux distributions.
How to Move Files in Linux Ubuntu
Moving files in Ubuntu is nearly identical to Debian. Here are some examples:
-
Move to Current Directory:
Relocate a file to the active directory:
mv ~/Downloads/file1.txt ./
-
Move Files Based on Date:
Use the find command to locate files by date and move them:
find ~/Documents/ -mtime -7 -exec mv {} ~/RecentFiles/ \;
-
Move to /usr/bin:
For administrative files, use sudo:
sudo mv script.sh /usr/bin/
These approaches align with how to move files in Linux Ubuntu, ensuring efficient data organization.
Debian Move Files to Directory
Moving files to a directory is straightforward in Debian. Here are some practical commands:
-
Simple Movement:
mv file1.txt /target_directory/
-
Move with Overwrite:
Force overwrite during the move:
mv -f file1.txt /target_directory/
-
Interactive Mode:
Confirm before moving:
mv -i file1.txt /target_directory/
These examples illustrate how Debian’s file-moving tasks align with ubuntu move file to directory.
Mastering how to move files in Linux is crucial for efficient file management. Whether using Debian or Ubuntu, the mv command remains a versatile and powerful tool. By understanding scenarios such as ubuntu move file to another directory, ubuntu move file to parent directory, and ubuntu move files up one directory, you can streamline your workflow and maintain an organized file system. This guide provides a comprehensive approach to moving files, ensuring you can handle diverse tasks with confidence.
How Kali Linux move file?
Kali Linux, a Debian-based Linux distribution, is commonly used by professionals in penetration testing and ethical hacking. Managing files effectively is essential in any operating system, and Kali Linux is no exception. This guide covers how Kali Linux move file operations work, and incorporates the power of Linux commands to perform file transfers seamlessly. We’ll also explore parallels with ubuntu move file tasks for those familiar with Ubuntu.
Understanding the mv Command
The mv command in Linux is used to move or rename files and directories. Here is the basic syntax:
mv [options] source destination
-
source: The file or directory to be moved.
-
destination: The target location for the file or directory.
For example, to move a file named example.txt to another directory:
mv example.txt /path/to/target/directory
This basic command applies to all Linux distributions, including Kali Linux. Its functionality aligns closely with ubuntu move file operations.
How to Move Files in Terminal Linux
To understand how to move files in terminal Linux, let’s examine some common scenarios:
-
Move File to Another Directory Linux Command:
mv file1.txt /home/user/documents/
This command relocates file1.txt to the documents directory.
-
Renaming Files During Move:
mv oldname.txt /home/user/documents/newname.txt
This renames the file as it moves it to the target directory.
-
Using Wildcards:
mv *.txt /home/user/documents/
All .txt files in the current directory are moved to documents.
These examples align with Ubuntu move file command line practices and demonstrate the universality of Linux file management commands.
How to Move Files in Linux to Another Folder
Moving files between folders is a common requirement. Here’s how to execute how to move files in Linux to another folder effectively:
-
Basic File Relocation:
mv report.pdf ~/reports/
-
Move All Files from One Directory to Another:
mv /source/directory/* /destination/directory/
This moves all files in the source directory to the destination.
-
Move File with Confirmation:
mv -i file1.txt /backup/
The -i option prompts for confirmation before overwriting any existing files.
These methods are similar to how to move files in Linux to another directory and provide flexibility in organizing files.
How to Move All Files from One Directory to Another in Linux
Batch file movements are often required when managing large datasets. Here’s how to achieve how to move all files from one directory to another in Linux:
-
Moving All Files:
mv /source/* /destination/
-
Preserving Directory Structure:
Use rsync if you need to maintain the directory structure:
rsync -a /source/ /destination/
While mv is simpler, rsync offers additional features like backup and synchronization.
-
Handling Hidden Files:
To include hidden files:
mv /source/.* /destination/
These steps can also be used to handle Ubuntu move file example scenarios.
-
Ubuntu Move File to Directory:
mv file.txt ~/Documents/
-
Ubuntu Move Files to Parent Directory:
mv file.txt ../
-
Ubuntu Move Files Up One Directory:
mv file.txt ../
This command places the file in the parent directory.
-
Ubuntu Move File to Folder:
mv *.log ~/logs/
-
Ubuntu Move File to Current Directory:
To ensure the file is moved within the current working directory:
mv file.txt ./
These examples demonstrate how to achieve Ubuntu move file windows 10 compatibility by applying similar Linux command principles.
Kali Linux Move File Download and Overwrite
-
Move Downloaded Files:
mv ~/Downloads/file.txt ~/Documents/
This command moves file.txt from the Downloads folder to Documents.
-
Overwrite Confirmation:
Use the -i option to prevent accidental overwriting:
mv -i file.txt /target/
For forced overwriting, use:
mv -f file.txt /target/
-
Moving Files Based on Date:
To move files created after a specific date:
find /source/ -newermt "2023-01-01" -exec mv {} /destination/ \;
These techniques simplify how to move file from one directory to another in terminal tasks.
Understanding how to move files in terminal Linux is a critical skill for effective file management in Kali Linux. The mv command serves as the cornerstone for tasks like Ubuntu move file, allowing users to relocate, rename, and batch-move files efficiently. Whether handling simple file transfers or advanced directory restructuring, mastering these commands ensures seamless operations in Linux environments. Apply these techniques to streamline workflows in Kali Linux, Ubuntu, and beyond.
|
Command |
Usage |
Options |
Best Used For |
Pros |
Cons |
|
mv (move) |
Moves files or directories to a different location. |
-i (interactive), -u (update), -v |
Simple local file or directory move. |
Simple, fast, and direct. |
No built-in option for backup or preserving metadata. |
|
cp (copy) |
Copies files or directories to a different location. |
-r (recursive), -i, -v |
Creating backups or file duplication. |
Can preserve file attributes like timestamps. |
Original files remain, uses more space. |
|
rsync |
Synchronizes files and directories efficiently. |
-a (archive), -z (compress), -v |
Remote or local large file sync. |
Supports remote sync, compression, and efficiency. |
More complex syntax, not ideal for basic use. |
Conclusion
Mastering file management through the Linux terminal is an essential skill for any user, whether you're working with a single file or managing multiple files simultaneously. By utilizing the versatile mv command, you can efficiently perform tasks like moving files to a different directory, renaming them, or even handling bulk transfers. From understanding how to move files in Linux terminal to executing specific actions such as Ubuntu move file to folder or Ubuntu move file download, the terminal provides unparalleled flexibility and control. Whether you are relocating files in Ubuntu, Kali Linux, or any other Linux distribution, these techniques ensure streamlined workflows and better organization. Remember, commands like mv are not only about moving files but also about enhancing productivity and precision in file management. With practice, you’ll confidently navigate tasks like Ubuntu move file command line and efficiently manage your Linux environment.
People also read: