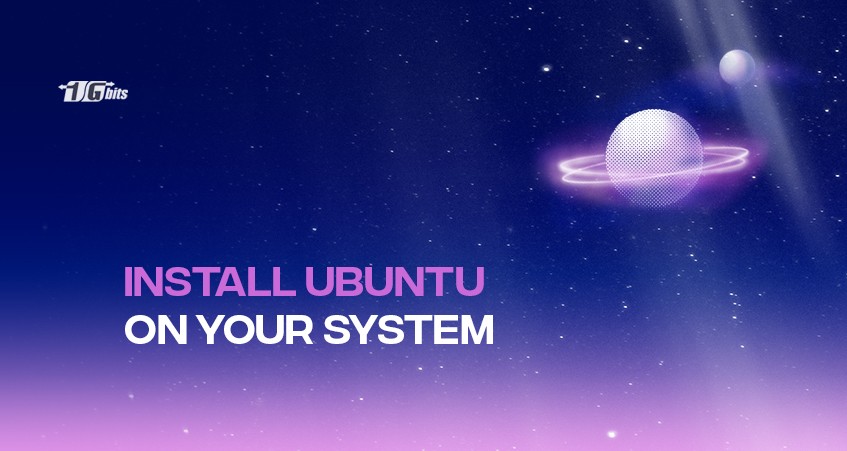One of the world's most well-liked and widely utilized operating systems is Linux. There are various "flavors" of Linux. Distributions are the name given to these many versions of Linux. Each distribution includes the Linux Kernel and a package management system out of the box.
Because of its simplicity of use, Canonical's Ubuntu Desktop Linux distribution is one of the most widely used. It's also a popular option for those just starting with Linux.
Prerequisites to install Ubuntu on a desktop
Your machine must meet these specifications to install Ubuntu on a desktop:
- 2 GHz dual-core or higher processor
- 4 GB or more of RAM and 25 GB or more of empty disk space
- a USB port, a USB stick, and a minimum 4GB capacity
Remember that because we are installing Ubuntu using a graphical interface, these installation methods are only suitable for desktop PCs and won't work for VPS customers. Consider a VPS option if you would rather use a command-line interface.
Install Ubuntu by wiping out the old OS.
The most secure method of installing Ubuntu Desktop is to erase all the data from the hard disk. Users can install a new Ubuntu version and erase outdated operating system files in this manner. Let’s review this Ubuntu installation process.
Download Ubuntu
You need to download Ubuntu before you can take any action. It is offered as a single, roughly 2 GB-sized ISO file. An ISO file must be extracted onto a USB device or DVD because it is essentially a disc picture.
Ubuntu can be downloaded using torrent if your internet connection is sluggish or unreliable.
Create a bootable USB
Making an Ubuntu live USB is the next step in the Ubuntu installation process after downloading the Ubuntu ISO file. Using a live USB, You can boot into Ubuntu from a USB device. Ubuntu may be tested without even being installed on your computer. Installing Ubuntu is also possible using the same live USB.
Ubuntu live USBs can be created using several free utilities, including Etcher, Rufus, Unetbootin, and Universal USB installer.
Boot from the live USB
Connect the system with your live Ubuntu USB disk. You must now ensure that the USB drive, rather than the hard disk, is used to boot your computer. By advancing the USB in the boot order, you can do that.
Start up your computer. To access the BIOS settings when you see the logo of your computer's manufacturer (Dell, Acer, Lenovo, etc.), press F2, F10, or F12. In this step, your computer's BIOS screen can appear differently.
Once in BIOS, locate the boot menu and change the order settings to list the USB device first. After saving, exit BIOS. The Ubuntu installer should begin after a little while.
How can you install Ubuntu from USB [Step-by-step]?
1. Download Ubuntu
Linux is an open-source project that makes OSs like Ubuntu available to the masses for free. That means you can download Ubuntu without spending any cash right from its official site. Among numerous options, it’s best to choose Ubuntu Desktop. Also, there are two editions of Ubuntu Desktop to pick from. They are – the latest release and the LTS version.
Now, which one should you choose? Well, the former editions get released biannually and get nine months’ support, while the latter gets a release every two years and gets five years’ support. That makes the LTS version ideal for professional settings and the standard edition a fine choice for home use. Click on your preferred edition to download the ISO file with Ubuntu.
2. Install balenaEtcher (etcher Ubuntu)
You can find numerous software out there designed to create a bootable USB drive in PCs. However, it’s best to utilize a cross-platform program like balenaEtcher. One can download the software on PCs having all major OSs.
Plus, it is open-source and free. The Windows edition provides a portable version, while the Mac one requires installation. And, the Linux version is known as AppImage and also needs no installation.
3. Generate installation media
After installing balenaEtcher, you have to generate the installation USB stick. For this purpose, your PC must have at least 4 GB of storage space. Insert any USB flash drive you want into your PC and then launch balenaEtcher. During the generation process, your USB drive would get a format. So, it’s best to keep a backup before starting the process.
Open balenaEtcher, and you will see a dialogue screen. Here, the first step would be to ‘Select Image’ and go to the place where you saved the Ubuntu and select that. Next, you got to ‘Select target,’ your preferred USB drive. In the last stage, you must select ‘Flash’ and follow the on-screen prompts to start the process.
The process would be the same for whatever OS you’re using. This will turn the USB into a Live USB Ubuntu OS installer.
But remember that if you’re on Mac, you got to format the USB drive via Apple’s disk utility before beginning.
Before opening balenaEtcher, go to ‘Applications,’ then ‘Utilities,’ followed by ‘Disk Utility.’ After inserting it, select your USB drive and click ‘Erase.’ Next, set ‘MS-DOS (FAT)’ as the format and ‘GUID Partition Map’ as the scheme. Click on ‘Erase.’
4. Restart the installation media
Restart your PC to your freshly-made installation media to install Ubuntu from USB. You utilize the BIOS to prioritize the Ubuntu bootable USB drive while booting no matter the platform.
The easiest way for Windows users is to use your PC’s BIOS screen to boot from their USB drives. In order to perform this, you might consider modifying the boot order on your computer.
If your present OS is Ubuntu, you may utilize the GRUB boot loader to select the USB drive. You need to reboot your Mac PCs after inserting your USB drive. While the PC is turning on, hold the Option or Alt key. This will launch Apple’s Startup Manager, from where you need to select your Ubuntu USB stick.
5. Follow the Ubuntu configuration.
As the Ubuntu Installer is loaded, you can now install Linux on USB. Simply click ‘Install Ubuntu’ to start. Nonetheless, it’s possible to boot into a live version by clicking on ‘Try Ubuntu.’ This enables you to try the famed Linux distro without installing it. But, in this mode, no data will be saved after shutting down your PC as it’s only for testing the OS out.
Once you click ‘Install Ubuntu,’ you got to follow what the on-screen prompts say. You will proceed by selecting whether you want Standard or Minimal installation, the preferred location of the installed OS, and whether to download updates or not.
Later, you must choose whether to format your current hard drive or install Ubuntu alongside your existing operating system. If you pick the latter, you must also pick the space you want to allot to your new OS and whether to generate a fresh partition.
Once the files are successfully copied from your inserted USB drive, the installation will demand you create an account. This includes giving a name to your computer and setting a password. After the installation, the system will ask you to reboot your PC. From there, boot into your freshly installed Ubuntu OS and experience what Linux offers.
??Unlock the true power of your website with our cutting-edge Linux VPS hosting. Benefit from lightning-fast performance, dedicated resources, and complete control, ensuring a seamless online experience for your visitors and skyrocketing your online success.??
Install Ubuntu on Windows via VirtualBox
Choose the VirtualBox installation method if you don't want to wipe your hard drive fully. By doing this, Ubuntu will be installed inside a virtual machine, separating it from the main system.
This approach is great for people who want to install third-party software packages for Ubuntu or test various Linux distributions.
Download and install VirtualBox.
Start by obtaining Oracle VirtualBox's most recent update. After that, launch the executable file to carry out the installation. Select Yes when prompted about network interfaces. Be aware that the internet connection can be interrupted during the installation for a short while.
Follow the usual installation options after that.
Download and install Linux ISO.
Launch VirtualBox using the desktop shortcut after installation to create a new virtual machine. Name the virtual computer and decide how much RAM will be allocated.
We advise allocating only half of the main system. For instance, if the PC has 8 GB of RAM, give the virtual machine 4 GB. Since this is a new installation, there is also the opportunity to choose a virtual hard disk. Use the default settings, then click Create.
Next, select the virtual machine's file location, enter a file size, and click Create. Dynamic storage saves a lot of space because it expands as the amount of data on the virtual drive rises. Fixed storage, on the other hand, uses the entire quantity from the beginning.
Now the virtual machine has been made. However, a notice about a missing boot device will appear. Select Settings to allocate the Ubuntu ISO file you already downloaded to fix it.
Once there, go to the Storage section and select Controller: IDE for the ISO file. The virtual machine can now be started without any problems. The Ubuntu installer should begin after a little while.
Steps for using the Ubuntu installer
Click Install Ubuntu to start the Ubuntu installation process.
Select a keyboard layout
The system will choose English by default. You can choose it from the list if your keyboard is not standard. Alternatively, you can select Detect Keyboard Layout, and the computer will pick your keyboard.
Use the designated field to test your keyboard if necessary. Click Continue when you are prepared.
Decide on the starting applications.
The normal installation gives you access to the entire Ubuntu Desktop, including media players, games, and office programs. Choose minimal installation if you don't intend to use media players or productivity apps to preserve disk space.
You'll also be prompted to confirm the following choices:
- Install Ubuntu while downloading updates. This handles downloading huge package files while the installation is taking place. The packages will be available for use as updates after the installation process is complete.
- Install third-party software for Wi-Fi hardware, graphics, and other media formats. Certain pieces of hardware, like graphics cards and wi-fi devices, do not accept open-source drivers. Additionally, some media file extensions, like.wmv, are not covered by the GPL license. You must accept extra conditions of usage if you require support for these.
Partitioning the disk
A dialogue box asking about the installation type will then appear. By selecting Erase disk and installing Ubuntu, you can completely clean the hard drive before installing Ubuntu. If you choose this option, move on to the next stage.
Editing Advanced Features may be desirable for advanced users. Use this to set further advanced parameters or your disk partitions:
- Use LVM with the newly installed version of Ubuntu: This is a tool for dynamically managing various virtual disks on your system. It resembles an improved version of the gparted tool in many ways.
- For security, encrypt the fresh Ubuntu installation: The data on the drive will then be encrypted. To utilize and decrypt the disk, you must select a security key.
- Experimental: ZFS stands for Zettabyte File System, although it has evolved into a hybrid file system and volume management. Wipe the drive clean and use ZFS. Avoid using this parameter on mission-critical production systems as it is being tested.
Click Something Else if you'd prefer to partition your hard disk yourself. You can design your partition table and logical drives on the next screen.
This enables you to create several partitions on a physical hard drive. Partitions are viewed as separate disks by the operating system.
Choose a time zone.
The installation will query where you are once the machine has formatted the disk partitions. The system will set your local time zone once you enter the name of the nearest significant city. Then click Next.
Making a user account
The next step in the Ubuntu installation process is to set up a user account. Complete the fields below:
- Name: your real name
- Computer name: The hostname or network name of the computer
- Username: The name you desire to use for your user account
- Password: Input and confirm a strong password; the installer will check the security of your choice automatically
- Automatically log in: This is not advised for servers that are open to the public.
- Require my password to log in: This is advised for servers that are open to the public.
For Ubuntu to install, click Continue.
The installation of Ubuntu will begin after you click proceed. After the installation, give it around 20 minutes and restart the computer. You should see the standard welcome screen as soon as the computer starts.
Conclusion
It can be difficult to decide which Linux distribution to install because so many versions have different characteristics. Ubuntu is a well-liked distribution to take into account.
Ubuntu is frequently the operating system of choice due to its ease of use and adaptability. However, not all Linux newbies may be familiar with the installation process.
By reading this article, you will have a full understanding of the Ubuntu installation process, including both setting up an Ubuntu VPS server and configuring an RDP server for Ubuntu. You might notice a prompt to install updates if you are connected to a network during the installation. It is highly recommended to install these updates to ensure that your server is secure and running the latest features. The only exception to this rule is if newer versions of updates conflict with mission-critical software that you are running.
People also read: