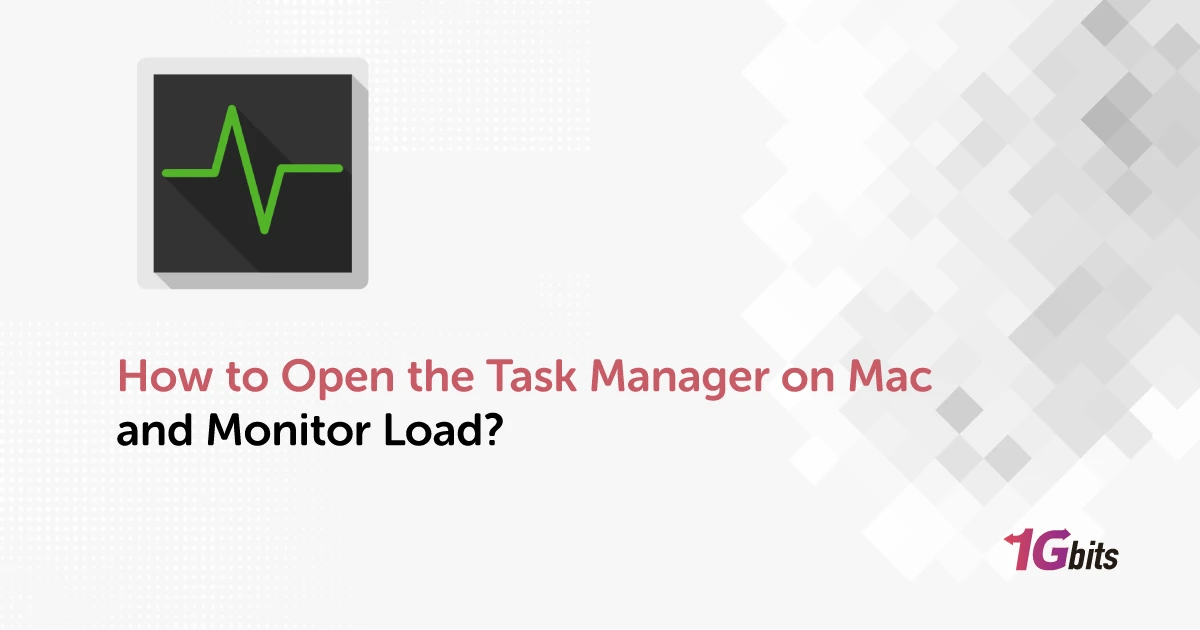Transitioning from a Windows PC to a Mac can feel daunting, especially when trying to locate familiar utilities like the Task Manager. On a Mac, the equivalent tool is the Activity Monitor. This guide will walk you through how to open the Task Manager on Mac and monitor load, providing essential insights into your system's performance and offering tips for troubleshooting and optimizing your Mac.
What is Task Manager on MacBook Air?
The Task Manager on a MacBook Air is known as the Activity Monitor. This tool provides detailed information about your Mac's processes and resource usage. Unlike Windows, where the Task Manager is primarily for closing applications and monitoring basic system performance, the Activity Monitor offers a comprehensive view of what’s happening on your Mac.
Key Features of the Activity Monitor
Before you learn how to open the Task Manager on Mac and monitor load, let’s get more familiar with its features:
-
Process Monitoring: Displays all running applications and processes, allowing you to see what's consuming your CPU, memory, and other resources.
-
Resource Management: Helps identify resource-heavy applications affecting your system's speed and efficiency.
-
Energy Consumption: Tracks how much energy each app uses, helping you optimize battery life on a MacBook Air.
Understanding these features helps users maintain their Mac's performance and troubleshoot any issues regarding how to open task manager on a mac book effectively.
How to Open the Task Manager on Mac and Monitor Load?
Learning how to open Task Manager on MacBook involves a few straightforward steps. Let’s explore the various methods on how to open task master on Mac:
Method 1: Accessing Activity Monitor
For a more comprehensive view of your Mac’s performance, the Activity Monitor is your go-to tool. Here’s how to access the Mac Activity Monitor shortcut:
-
Spotlight Search:
-
Press Command + Space to open Spotlight.
-
Type "Activity Monitor" and press Enter.
-
This quick access method is ideal for users who frequently monitor system performance.
-
Finder Navigation:
-
Open Finder, navigate to Applications > Utilities.
-
Double-click on "Activity Monitor" to open it.
-
This approach allows exploration of other utilities available on your Mac.
-
Dock Access:
-
Once the Activity Monitor is open, right-click its icon in the Dock.
-
Choose Options > Keep in Dock to pin it for future convenience.
Using these methods ensures that you can easily learn how to open Task Manager on MacBook Pro and monitor load to manage and optimize your system effectively.
Method 2: Using Force Quit Applications
The Force Quit Applications feature allows you to quickly close unresponsive applications without delving into the details of system performance.
-
How to open Task Manager on Mac shortcut:
-
Press Command + Option (Alt) + Esc simultaneously.
-
This opens a simple window listing all open applications.
-
Select the frozen app and click “Force Quit” to close it immediately.
-
Apple Menu Access:
-
Click the Apple logo in the top-left corner of your screen.
-
Select “Force Quit” from the dropdown menu.
-
Choose the app you wish to close from the list.
While this method is excellent for quickly dealing with unresponsive apps, it doesn’t provide detailed system information.
How to Use Mac Task Manager Force Quit?
Force quitting applications is a crucial aspect of maintaining system performance. Here’s how you can use the Task Manager to force quit apps effectively:
-
Via Dock: Right-click the app icon in the Dock and select “Force Quit” to terminate it instantly.
-
Via Apple Menu: Click the Apple logo, select “Force Quit,” and choose the problematic app.
These options are invaluable for closing apps that are consuming excessive resources or are otherwise unresponsive, helping to keep your Mac running smoothly.
What are Activity Monitor Mac and CPU Load?
The Activity Monitor on Mac is more than just a tool for closing applications; it provides a detailed overview of your Mac’s performance, particularly in terms of CPU load.
CPU Pane Details
Understanding CPU load is crucial for those who want to learn how to open the Task Manager on Mac and monitor load:
-
System: Shows the percentage of CPU used by system processes.
-
User: Displays the percentage of CPU used by apps initiated by the user.
-
Idle: Indicates the percentage of CPU not in use.
-
Threads and Processes: Reveals how many threads and processes are currently active, providing insight into overall system activity.
Monitoring these metrics helps you understand which applications are resource-heavy and might need attention. High CPU load can indicate apps that are consuming more resources than necessary, affecting your Mac’s speed and performance.
Importance of Monitoring CPU Load
-
Performance Optimization: Identifying and closing resource-intensive applications can help maintain optimal performance.
-
Battery Life: Managing CPU load can extend battery life, especially on MacBook models.
-
Temperature Control: Reducing CPU load helps manage your Mac’s temperature, preventing overheating and fan overuse.
Understanding how to interpret CPU load is key to maintaining a healthy and efficient Mac.
How to Open Activity Monitor on Mac?
Opening the Activity Monitor is essential for any Mac user looking to understand and optimize their system’s performance. For those of you asking how to open the Task Manager on Mac and monitor load, here are several methods to access it:
Spotlight Search
-
Press Command + Space: This opens Spotlight, a powerful search feature.
-
Type “Activity Monitor”: Once it appears, press Enter to open it.
Finder Navigation
-
Open Finder: Click on the Finder icon in the Dock.
-
Navigate to Applications: Go to Applications > Utilities.
-
Open Activity Monitor: Double-click on the icon to launch it.
Dock Shortcut
-
Open Activity Monitor: Use any method above.
-
Right-Click Dock Icon: Select Options > Keep in Dock.
Pinning Activity Monitor to the Dock ensures quick access, allowing you to monitor and manage system load whenever needed.
How to Recover Deleted Data on Mac
Now that you learned how to open the Task Manager on Mac and monitor load, let’s learn more. You know that accidentally deleting important files can be distressing, but several methods can help you recover lost data on a Mac.
Using Time Machine
Time Machine is macOS’s built-in backup solution, making data recovery straightforward:
-
Connect Backup Drive: Ensure your Time Machine backup drive is connected.
-
Enter Time Machine: Click the Time Machine icon in the menu bar and choose “Enter Time Machine.”
-
Navigate and Restore: Find the date and time of the backup, select the files, and click “Restore.”
Using Third-Party Software
For those without a Time Machine backup, third-party software can be a lifesaver:
-
EaseUS Data Recovery Wizard:
-
Download and Install: Install the software on your Mac.
-
Select Drive to Scan: Choose the drive to scan for deleted files.
-
Preview and Recover: Locate the files you need and click “Recover.”
These methods ensure that you can efficiently restore your important files even if data loss occurs, reducing the risk of permanent data loss.
Final Words
Knowing how to open the Task Manager on Mac and monitor load is crucial for maintaining optimal performance. By leveraging tools like the Force Quit Applications and the Activity Monitor, users can effectively manage resources and troubleshoot any issues. Additionally, understanding how to recover deleted data ensures that valuable files remain secure and retrievable.
Every Mac user should be familiar with these tools and techniques to ensure their system runs smoothly and efficiently. Mastering these aspects will undoubtedly enhance your Mac experience, providing greater control and confidence in managing your device.