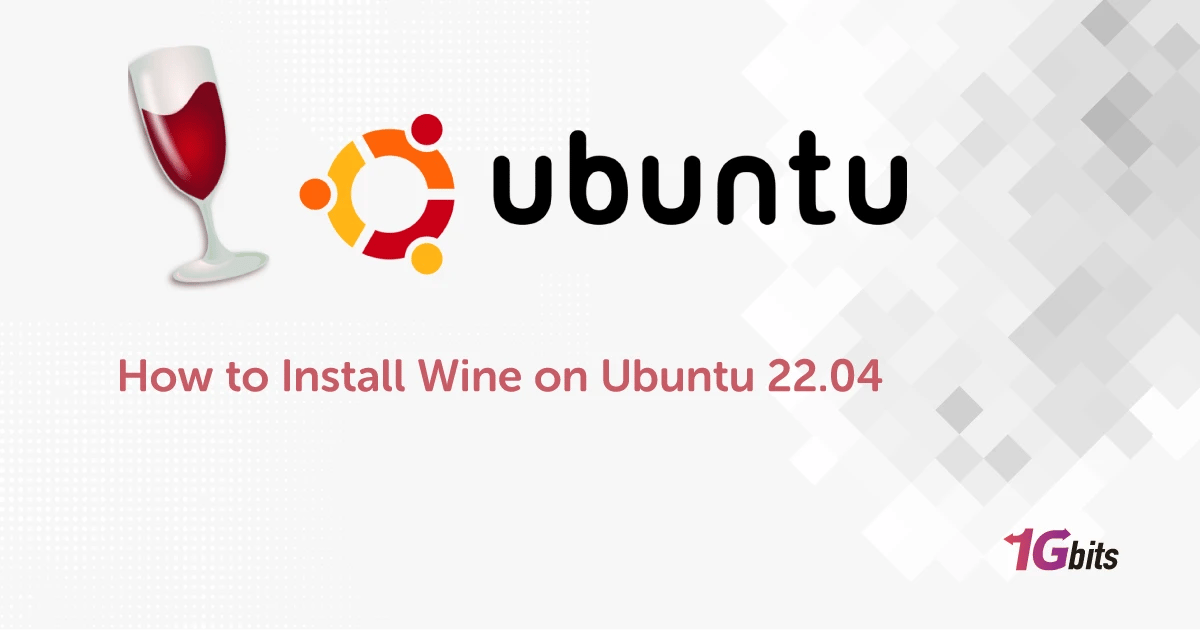If you’ve ever needed to run a Windows application on your Ubuntu system, you’ve likely come across Wine. This compatibility layer allows you to install and use Windows software on Linux systems without needing a virtual machine or dual boot. In this comprehensive guide, we’ll show you how to install Wine on Ubuntu 22.04, step-by-step, using different methods suited for beginners and advanced users alike.
Whether you're using Ubuntu 22.04 LTS or another version like 20.04, the methods below will cover everything — from installing Wine using the terminal to configuring and using it efficiently.
What Is Wine and Why Use It on Ubuntu?
If you’ve recently transitioned to Linux or are exploring Ubuntu as your primary OS, you might be wondering how to run your favorite Windows software. That’s where Wine steps in. Wine, short for "Wine Is Not an Emulator", is a powerful compatibility layer that allows you to run Windows applications directly on Linux-based operating systems like Ubuntu.
Unlike traditional emulators or virtual machines that simulate a complete Windows environment, Wine translates Windows API calls into POSIX calls in real time. This means you can run .exe files as if they were native Ubuntu applications — without the overhead of running a separate OS instance. As a result, Wine is typically faster and more efficient than using a full Windows virtual machine.
Why Should You Install Wine on Ubuntu 22.04?
Ubuntu 22.04 LTS (Jammy Jellyfish) is a modern, stable, and widely-used version of Ubuntu, and installing Wine on it opens up a wide range of practical possibilities:
-
Run Windows-exclusive software: Certain applications like Adobe Photoshop, Microsoft Office, Notepad++, and various engineering tools still don’t have full Linux support. Wine lets you run these apps seamlessly.
-
Play Windows games: Many games that are not available on Linux — especially older DirectX-based titles — can be run using Wine, sometimes even with better performance than on Windows.
-
Avoid dual-boot or VM hassle: Instead of managing two operating systems or dealing with sluggish virtual machines, Wine integrates with your existing Ubuntu environment.
-
Legacy application support: If you work in enterprise environments or use niche tools built for Windows XP or Windows 7, Wine can provide compatibility without needing legacy hardware.
-
Minimal resource consumption: Because Wine doesn't need a separate OS to function, it uses significantly fewer resources compared to running Windows in a VM.
Method 1: How to Install Wine on Ubuntu 22.04 Using the Default Repository
This is the simplest method to install Wine on Ubuntu terminal with just a few commands.
Step 1: Enable 32-bit Architecture Support
Even on a 64-bit system, many Windows applications rely on 32-bit libraries.
sudo dpkg --add-architecture i386
Step 2: Update Package Lists
Always make sure your system is up to date before installing new software.
sudo apt update
Step 3: Install Wine
Now you can install Wine from Ubuntu’s official repositories.
sudo apt install wine64 wine32
This will install both the 64-bit and 32-bit versions of Wine, ensuring compatibility with a wide range of Windows applications.
Method 2: How to Install Wine on Ubuntu 22.04 from WineHQ
To get the latest stable, development, or staging versions of Wine, use the official WineHQ repository. This is also how you can install Wine 7.0 on Ubuntu or any newer version.
Step 1: Enable 32-bit Support
If you haven't done this already:
sudo dpkg --add-architecture i386
Step 2: Download and Add the WineHQ Key
wget -nc https://dl.winehq.org/wine-builds/winehq.key
sudo apt-key add winehq.key
Step 3: Add the WineHQ Repository
sudo apt-add-repository 'deb https://dl.winehq.org/wine-builds/ubuntu/ jammy main'
Step 4: Update and Install Your Desired Version
Choose between stable, devel, or staging.
Install Wine Stable:
sudo apt update
sudo apt install --install-recommends winehq-stable
Install Wine Development:
sudo apt update
sudo apt install --install-recommends winehq-devel
Install Wine Staging:
sudo apt update
sudo apt install --install-recommends winehq-staging
How to Configure Wine on Ubuntu 22.04
After installation, configure Wine using the following:
winecfg
This will open a GUI window for configuring Wine and install any additional components like Wine Mono and Wine Gecko, necessary for .NET and web-based apps.
How to Use Wine on Ubuntu 22.04
After you learned how to install Wine on Ubuntu 22.04, using Wine is straightforward.
Run a Windows Executable (.exe) File
Navigate to the directory containing your .exe file and run:
wine your_application.exe
Open Files with Wine Graphically
You can also right-click any .exe file and choose “Open with Wine Windows Program Loader.”
How to Install Wine on Ubuntu 20.04 or Other Versions
The same steps work for Ubuntu 20.04 or even Linux Mint, with just minor changes in the repository name (focal instead of jammy). If you're wondering how to install Wine on Linux Ubuntu 20.04, repeat the WineHQ method with the appropriate codename.
For Ubuntu 23.04 or newer, replace the repository codename accordingly and make sure the latest Wine build supports your version.
How to install Wine on Linux using Terminal
For those who prefer the command line, everything you need to know on how to install Wine on Ubuntu command line is right here. These commands work across various distributions:
On Debian:
sudo apt install wine
On Fedora:
sudo dnf install wine
On Arch Linux:
sudo pacman -S wine
Extra Tip: Use Wine with a Desktop Environment
If you're running Ubuntu Server without a GUI, you’ll first need to Install a Desktop (GUI) on Ubuntu Server before using Wine, since most Windows applications rely on graphical interfaces.
Wine Linux vs Virtual Machines vs Emulators
It’s common to confuse Wine with virtual machines or emulators, but they are fundamentally different:
-
Emulators replicate an entire system and introduce performance overhead.
-
Virtual machines (like VirtualBox or VMware) require a full Windows installation, eating up disk space and RAM.
-
Wine, on the other hand, runs the software directly by translating system calls, which can often lead to better performance and faster load times.
This direct execution approach makes Wine a highly efficient choice for developers, gamers, or anyone who needs access to Windows applications without leaving Ubuntu.
Final Words: Wine Makes Ubuntu Even More Powerful
Now that you know how to install Wine on Ubuntu 22.04 LTS, you're ready to explore a new world of software previously exclusive to Windows. Whether you're installing productivity tools or niche applications, Wine is your bridge between the Linux and Windows ecosystems.
Ready to try more? Boost your experience with a Linux VPS for remote access and better performance — perfect for developers and IT pros running Windows apps on Ubuntu.